Como usar a tecla Shift para desativar o Caps Lock
Microsoft Ferragens Janelas Teclado / / March 19, 2020
Última atualização em

Se você quiser falar sobre recursos ocultos úteis no Microsoft Windows, este é um deles. Esse pequeno recurso me salvou do aborrecimento do Caps Lock dezenas de vezes ao longo dos anos no Windows.
Todo mundo ficou irritado com a tecla Caps Lock uma vez ou outra. Mas você não precisa se esforçar muito desativando apenas para evitar que isso se torne uma distração. Uma maneira de lidar com a tecla Caps Lock fazendo com que a tecla Shift a desligue. Dessa forma, se por algum motivo ele for deixado ligado, meu fluxo natural de digitação resultará em minha desativação.
Ninguém gosta quando você pressiona acidentalmente a tecla Caps Lock enquanto está digitando e de repente está aparecendo em um bate-papo ou mesmo em um documento. Você precisa voltar e editar o que digitou. Muito irritante. Então, veja uma das etapas preventivas que você pode seguir para garantir que isso não aconteça com você.
Use a tecla Shift para desativar a tecla Caps Lock
Abra o painel de controle Região e idioma. A maneira mais fácil de fazer isso é procurar "idioma" no menu Iniciar e clicar no link Região e idioma.
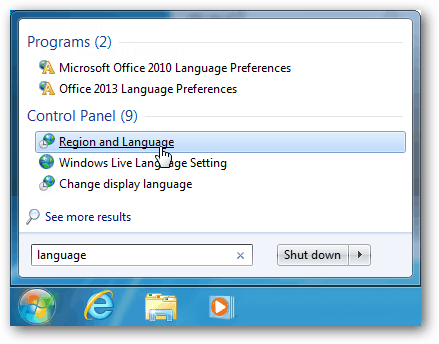
Na janela Região e idioma, navegue até a guia Teclados e idiomas. Aqui, clique no botão Alterar teclados.
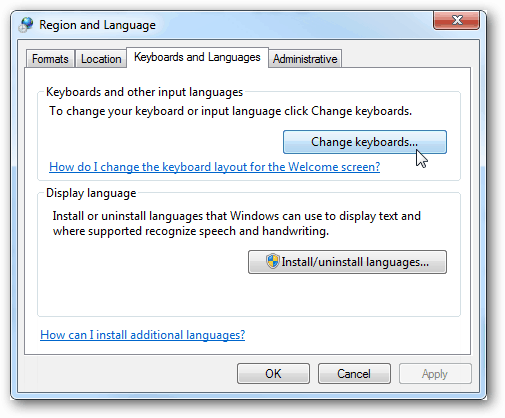
A janela Serviços de texto e idiomas de entrada será exibida. Vá para a guia Configurações avançadas da tecla e selecione a tecla SHIFT. Clique em OK para salvar as alterações e sair.
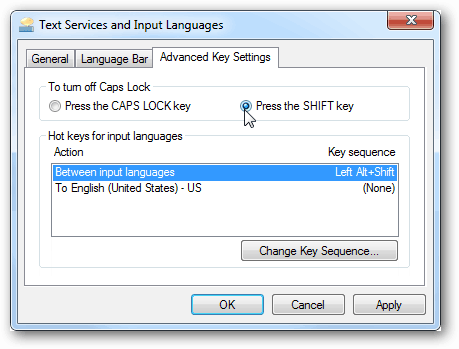
Você pode testá-lo imediatamente no teclado. Ative a tecla Caps Lock e, em vez de pressioná-la novamente para desativá-la, basta pressionar o botão Mudança chave. A maioria dos teclados possui uma luz indicadora para informar se está ativado ou desativado.
E se você deseja uma cura por áudio quando acidentalmente pressiona a tecla favorita de todos para odiar, outra dica interessante e útil é: faça o beep da tecla Caps Lock e alertá-lo se tiver sido pressionado.
