O que é o FaceTime da Apple e como faço para usá-lo?
Maçã Ios Destaque Mac Os Facetime / / March 19, 2020
Última atualização em

Atualmente, voz e vídeo desempenham um papel importante na comunicação com produtos como o FaceTime da Apple. Se você é novato na tecnologia ou é um usuário antigo, aqui está tudo o que você precisa saber sobre o FaceTime.
A comunicação em computadores e dispositivos móveis entre indivíduos e grupos não se limita mais ao áudio, graças às velocidades mais altas da Internet e ao aumento da capacidade. Juntamente com a voz, o vídeo agora desempenha um papel significativo na comunicação em produtos como o FaceTime da Apple. O melhor de tudo é que muitos desses produtos são gratuitos e requerem apenas uma conexão Wi-Fi ou celular e um dispositivo compatível. Se você é novo no FaceTime ou deseja conhecer os recursos mais recentes, veio ao lugar certo.
O que é o FaceTime?
A Apple apresentou o FaceTime pela primeira vez junto com o iPhone 4 em 2010. Desde então, os recursos associados à solução aumentaram consideravelmente. No seu coração, o FaceTime permite que os usuários se comuniquem através de áudio ou vídeo.
Compatibilidade e Suporte
Se você possui um dispositivo iOS ou macOS, já tem acesso ao FaceTime. Está disponível gratuitamente em dispositivos iOS desde 2010 e no macOS desde o lançamento do Mac OS X Lion em 2011. Oficialmente, o FaceTime funciona com Wi-Fi no iPhone 4 ou posterior, iPad Pro (todos os modelos), iPad 2 ou posterior, iPad mini (todos os modelos) e iPod touch 5ª geração ou posterior. O FaceTime em um plano de dados de celular é suportado no iPhone 4s ou posterior, iPad Pro (todos os modelos) e iPad (terceira geração ou posterior). Você também pode usar o FaceTime Audio no Apple Watch.
Infelizmente, no momento da redação deste artigo, o FaceTime ainda não estava disponível em outras plataformas, como Windows ou Android. O FaceTime usa criptografia de ponta a ponta para que apenas o remetente e o destinatário tenham acesso. Por uma questão de privacidade, a Apple não pode descriptografar os dados.
O protocolo FaceTime suporta uma série de padrões abertos do setor. No entanto, ele não funciona com sistemas semelhantes. O FaceTime Audio suporta protocolo de voz sobre Internet (VoIP). Uma vez disponível apenas por Wi-Fi, o FaceTime agora também suporta celular. As chamadas do FaceTime por Wi-Fi requerem uma conexão de banda larga.
Usando o FaceTime no Mac
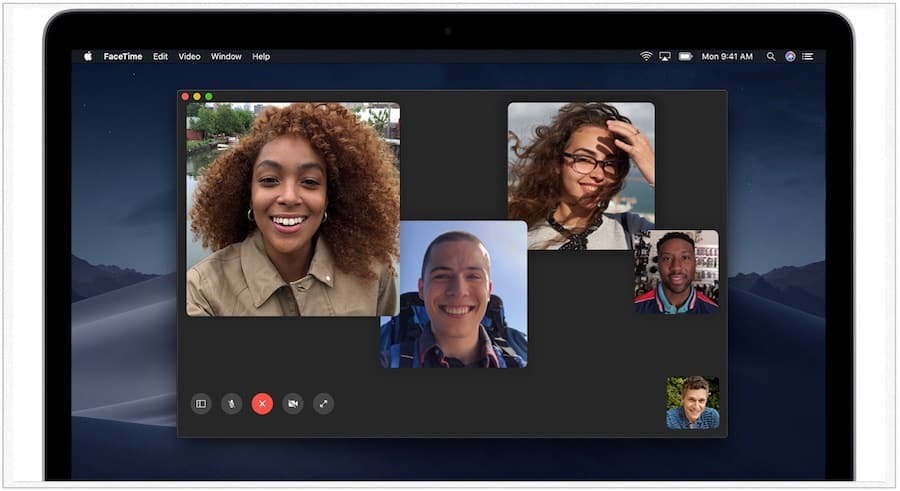
Para usar o FaceTime em um Mac, você precisa de uma conexão com a Internet e um microfone ou câmera embutida ou conectada.
- Para começar, você precisa fazer login no seu Mac com o seu identificação da Apple.
- Use o campo de pesquisa no lado superior esquerdo do aplicativo e insira o endereço de e-mail ou o número de telefone da pessoa para quem você deseja ligar. Se essa pessoa já estiver no seu aplicativo de contato, você poderá inserir o nome.
- Depois de inserir as informações do usuário, clique no Botão de áudio ou vídeo, dependendo da sua preferência, para iniciar sua ligação.
Nota: Para usar o FaceTime com números de telefone no Mac, você deve usar o mesmo ID Apple no seu computador e no iPhone. Veja abaixo para mais informações.
Respondendo a uma solicitação de chamada do FaceTime no Mac
Se você receber uma chamada do FaceTime no seu Mac, verá uma notificação no canto superior direito do seu computador.
Você também pode Aceitar ou Declínio a chamada. Clique na seta inferior ao lado de Aceitar se você deseja se comunicar apenas pelo FaceTime Audio. Clique na seta inferior ao lado de Recusar para enviar uma mensagem ou defina um lembrete para ligar para a pessoa mais tarde.
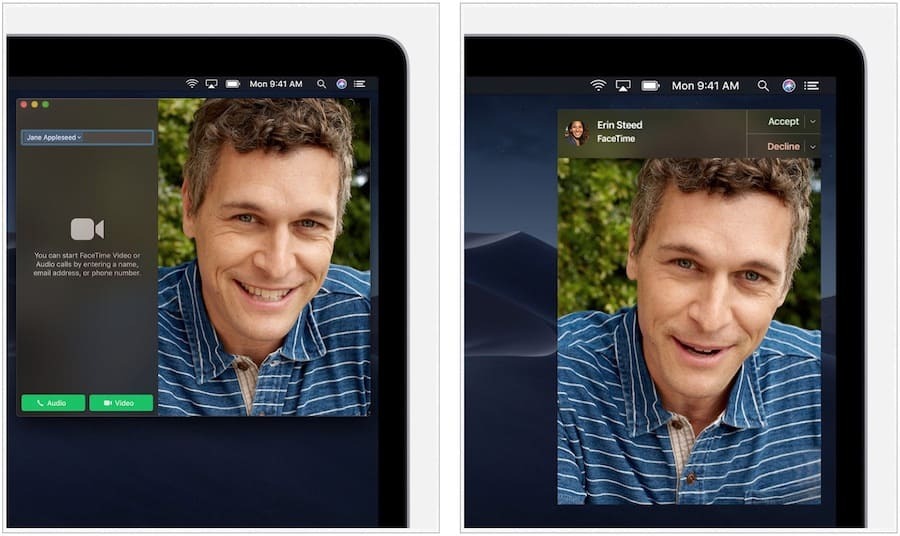
Grupo FaceTime no Mac
A partir do macOS Mojave 10.14.3, você pode usar o Group FaceTime para conversar com até 32 pessoas no mesmo tempo!
- Use o campo de pesquisa no lado superior esquerdo do aplicativo e insira o endereço de e-mail ou os números de telefone das pessoas para quem você deseja ligar. Se essa pessoa já estiver no seu aplicativo de contato, você poderá inserir o nome.
- Depois de inserir as informações do usuário, clique no Botão de áudio ou vídeo, dependendo da sua preferência, para iniciar sua ligação.
- Para adicionar outra pessoa durante uma chamada, clique no ícone ícone da barra lateral, então clique +.
Respondendo a uma solicitação de chamada de grupo do FaceTime no Mac
Existem três maneiras de ingressar ou recusar uma chamada do FaceTime em grupo.
- Você pode clicar na notificação na Central de notificações do Mac ou na Tela de bloqueio e clicar na associação Ícone de chamada do FaceTime
- Participe da chamada do Group FaceTime no Aplicativo de mensagens
- Entre no chat em grupo a partir do Aplicativo FaceTime clicando na chamada ativa
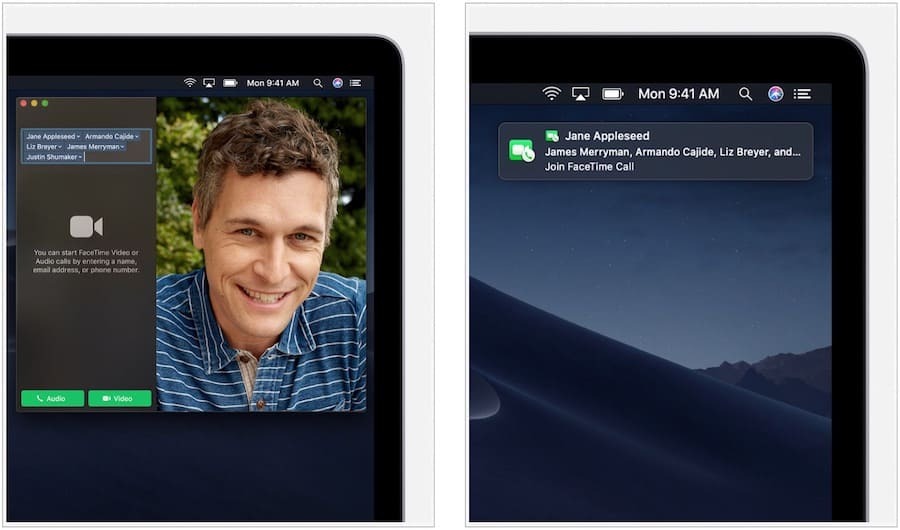
Durante as opções de chamada
Enquanto conversa com o aplicativo FaceTime no Mac, você pode clicar nos ícones para:
- Silenciar / ativar o som do microfone
- Silenciar / ativar o som do vídeo
- Faça o seu FaceTime em tela cheia
- Desconectar a chamada
Usando o FaceTime em dispositivos iOS
Não deve ser surpresa que o FaceTime tenha sido introduzido pela primeira vez no iPhone, já que este é o dispositivo que levou os smartphones a um nível novo e divertido. Para começar a usar o FaceTime no seu dispositivo iOS, verifique se você está conectado ao seu ID Apple.
- Em Iphone, O FaceTime é automaticamente vinculado ao seu número de telefone. Você também deve adicionar pelo menos um endereço de e-mail no seu iPhone acessando o aplicativo Configurações no FaceTime. Dessa forma, outros usuários do FaceTime podem encontrá-lo por e-mail.
- Nas suas iPad ou iPod touch, você pode adicionar seu endereço de e-mail acessando o aplicativo Configurações e selecionando FaceTime> Use seu ID Apple para o FaceTime e faça login.
Como mencionado anteriormente, ao usar o FaceTime com números de telefone, você pode acessar chamadas iniciadas por telefone em todos os seus dispositivos Apple. Para fazer isso, você deve usar o mesmo ID Apple em todos os dispositivos.
Existem algumas maneiras de fazer uma chamada do FaceTime no seu dispositivo iOS:
- No aplicativo FaceTime do seu dispositivo iOS, toque no ícone + assine e digite a pessoa número de telefone ou endereço de e-mail. Então selecione Áudio ou Vídeo, dependendo da sua preferência. Se essa pessoa já estiver no seu aplicativo de contato, você poderá inserir o nome em vez de.
- Você também pode tocar no Ícone FaceTime no aplicativo Telefone para alternar uma chamada ativa para o FaceTime. A pessoa na outra linha também deve estar em um dispositivo compatível com o FaceTime.
Usando o FaceTime com chamada em espera
Se você estiver em uma ligação e uma ligação do FaceTime chegar, poderá selecionar uma destas opções:
- Encerre a chamada atual e aceite a chamada recebida
- Aceite a chamada e coloque a chamada atual em espera
- Recusar a chamada recebida
Grupo FaceTime no iOS
- Abra o aplicativo FaceTime e toque em + no canto superior direito.
- Introduzir o nome dos seus contatos, números de telefoneou e-mails das pessoas que você gostaria de convidar para o bate-papo em grupo. Até 32 pessoas podem fazer parte da conversa.
- Toque Áudio ou Vídeo para iniciar a chamada.
Também é possível usar o Group FaceTime no iOS por meio do aplicativo Message:
- Em Mensagens, iniciar uma conversa em grupo ou entre em uma conversa em grupo existente.
- Toque em Contatos no topo da conversa em grupo.
- Selecione Facetime para iniciar sua ligação.
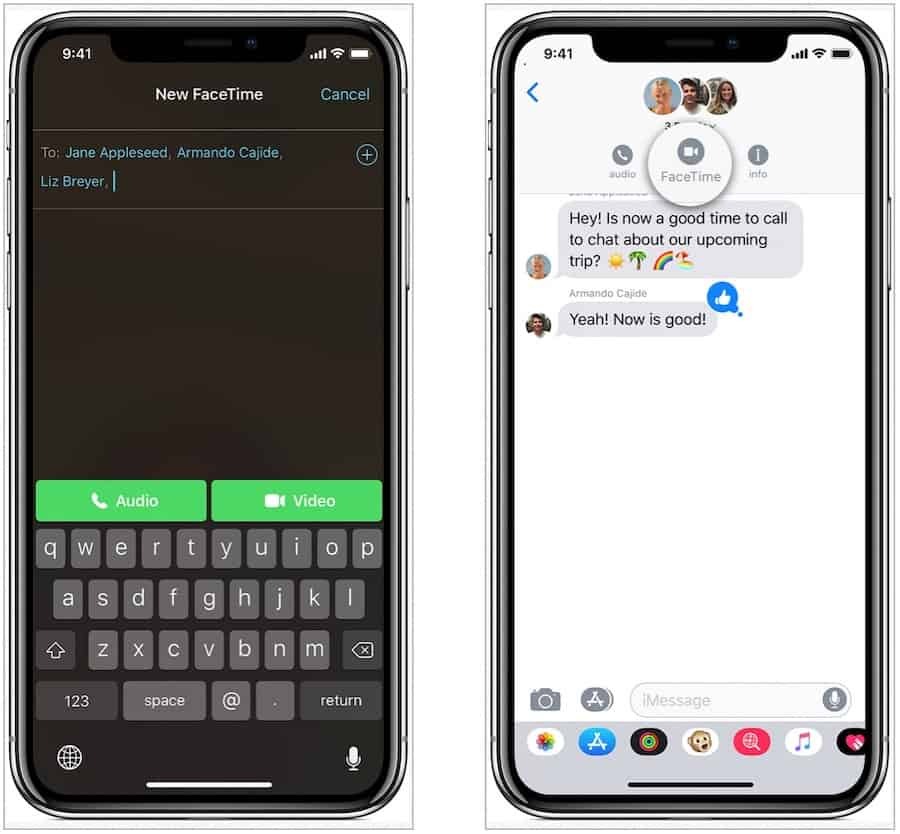
Respondendo a uma solicitação de chamada de grupo do FaceTime no iOS
Você pode participar de uma chamada de FaceTime do grupo que outra pessoa iniciou por meio de uma notificação ou mensagem de grupo.
- Selecione a notificação na Central de notificações ou na tela Bloquear e toque no ícone Ícone FaceTime
- Em Mensagens, toque na notificação na parte superior da tela ou toque em Junte-se da conversa em grupo
- No aplicativo FaceTime, acesse a chamada ativa e toque no ícone Ícone FaceTime
Durante as opções de chamada
Enquanto conversa com o aplicativo FaceTime no iOS, você pode clicar nos ícones para:
- Toque + para adicionar uma nova pessoa à chamada
- Toque Giro para alternar entre as câmeras frontal e traseira
- Selecione Alto falante para alternar entre mudo e alto-falante.
- Selecione Mudo ativar / desativar o som
- Toque Câmera para ligar / desligar o vídeo
E quanto a Animoji e Memoji?
Aqueles que usam um iPhone X, iPhone XS, iPhone XS Max ou iPad Pro de 11 polegadas ou iPad Pro de 12,9 polegadas (terceira geração) podem adicionar um pouco de criatividade ao FaceTime usando os Animoji e Memoji exclusivos da Apple. Ambos são caracteres animados que você pode usar no FaceTime e no aplicativo de mensagens.
- Abra o Aplicativo FaceTime no seu dispositivo iOS suportado e faça uma ligação.
- Durante uma chamada, toque no ícone estrela.
- Toque em Animoji ou Memoji que você gostaria de usar.
- Toque em X para continuar a chamada sem usar o caractere ou para voltar ao menu FaceTime.
- Repita as etapas 2 a 4 para alterar seu Animoji ou Memoji durante uma chamada.
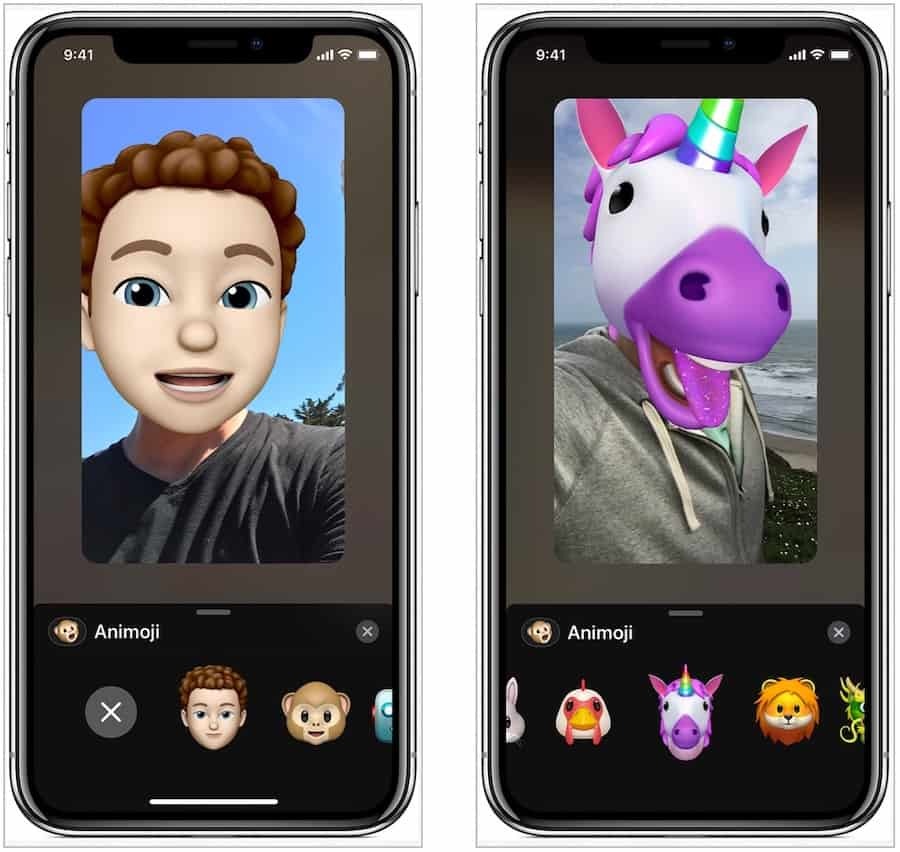
FaceTime e Apple Watch
O Apple Watch não possui uma câmera, o que significa que você não pode usar o FaceTime Video no dispositivo vestível. No entanto, você pode usar o FaceTime Audio. Ao receber uma chamada pelo FaceTime Audio no Apple Watch:
- Toque em ícone de telefone verde
- Para encerrar a chamada, toque no ícone de telefone vermelho
Você também pode fazer chamadas de áudio do FaceTime usando o aplicativo Telefone no Apple Watch.
Solução de problemas
Se estiver com dificuldades para usar o FaceTime em qualquer um dos seus dispositivos, considere estas idéias para solução de problemas.
- Verifique se você está conectado à Internet no dispositivo
- Confirme se você está conectado ao seu Apple ID
- Se a câmera ou o microfone não estiver funcionando, feche o FaceTime e abra-o novamente.
- Reinicie seu dispositivo e tente novamente
- Confirme se o seu destinatário possui um dispositivo compatível com o FaceTime.
O FaceTime é uma ótima ferramenta de comunicação para usuários de dispositivos Apple. No futuro, talvez o serviço chegue em dispositivos que não sejam da Apple. Você usa o FaceTime? Do que você gosta ou não gosta? Deixe-nos saber abaixo.



