Última atualização em

Preocupado com sua privacidade em dispositivos Windows ou macOS com câmeras integradas? Veja como desativá-los.
Na era do FaceTime e do WhatsApp, quase todos os dispositivos móveis possuem uma câmera que permite a comunicação com outras pessoas. Os laptops e MacBooks do Windows não são diferentes, mas as câmeras embutidas correm seus próprios riscos que você não deve ignorar.
Se o seu PC ou Mac estiver comprometido, o feed da sua câmera poderá ser gravado e usado em outro lugar. Em vez de arriscar sua privacidade, você pode desativar completamente a webcam embutida nos dispositivos Windows e macOS. Aqui está como.
Desativando a câmera no macOS
Não existe uma opção integrada para desativar completamente a câmera no seu Mac, mas você pode revogar o acesso a ela.
Para fazer isso, clique no botão Plataforma de lançamento ícone no seu Mac Dock. Localize e clique para entrar Preferências do Sistemae insira o segurança e privacidade cardápio.
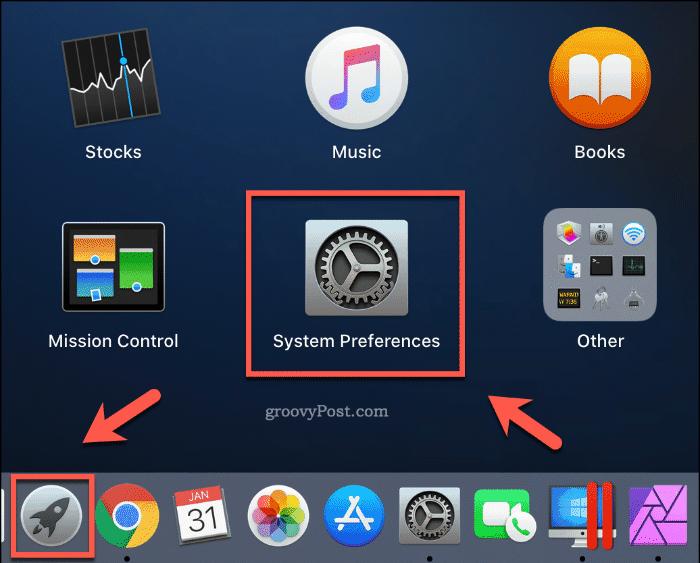
Uma lista do software instalado com acesso à sua câmera aparecerá sob o Câmera aba. Para revogar o acesso a qualquer um dos aplicativos listados, clique para desmarcar a caixa de seleção ao lado da entrada.
Pode ser necessário pressionar o botão ícone de cadeado no canto inferior esquerdo antes de poder fazer alterações, fornecendo sua senha ou credenciais do Touch ID para permitir o acesso.
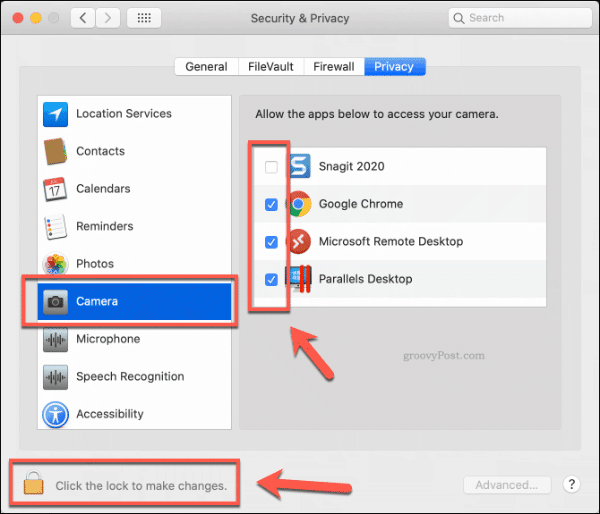
Na maioria dos casos, isso deve ser suficiente para restringir o acesso à sua câmera. Você pode restaurar o acesso a qualquer momento clicando na caixa de seleção ao lado de uma entrada do aplicativo para reativar o acesso a ele.
Se você ainda estiver preocupado, também pode instalar e usar o Aplicativo OverSight para monitorar e alertar você sobre qualquer aplicativo que tente acessar sua webcam ou microfone.
Desativando a câmera no Windows
Ao contrário dos usuários do macOS, é muito mais fácil desativar a câmera em um PC com Windows. Antes de fazer isso, verifique o software que está atualmente usando sua câmera.
Para fazer isso, clique com o botão direito no ícone do menu Iniciar e clique em Configurações. A partir daqui, clique Privacidade> Câmera.
Uma lista de aplicativos com acesso à sua câmera aparecerá sob o Permitir que aplicativos de desktop acessem sua câmera seção, com informações sobre quando esses aplicativos acessaram sua câmera pela última vez.
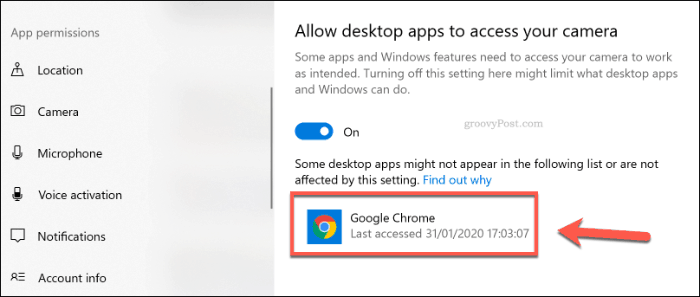
Uma lista de Aplicativos UWP do Windows com acesso à câmera aparecerá sob o Escolha quais aplicativos da Microsoft Store podem acessar sua câmera seção.
Você pode clicar nos controles deslizantes ao lado de cada aplicativo para ativar ou desativar o acesso à câmera.
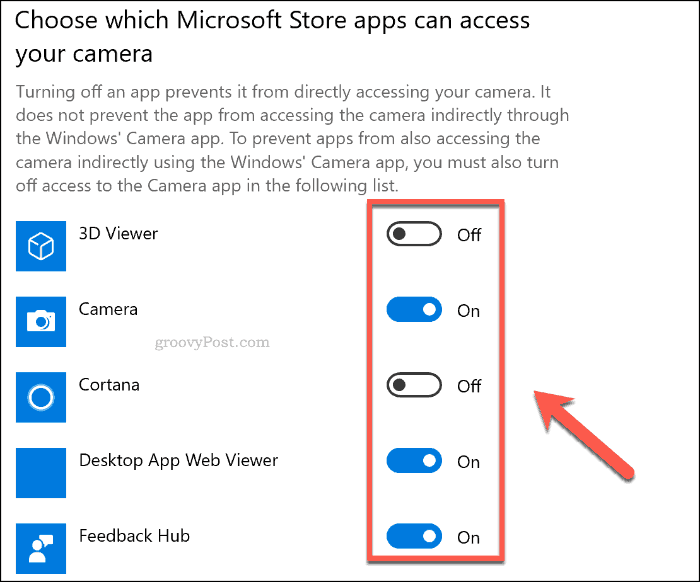
Para desativar todo o acesso à sua câmera, clique no mudança botão embaixo do Permitir acesso à câmera neste dispositivo categoria e clique no controle deslizante para desativar o Acesso da câmera para este dispositivo opção.
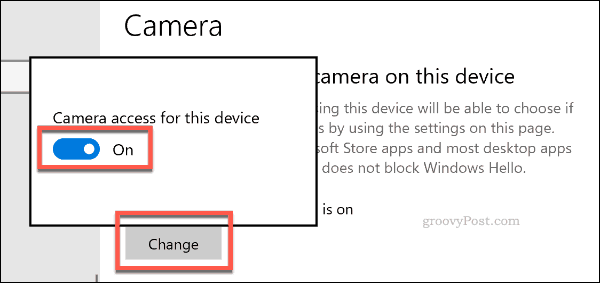
Isso deve desativar o acesso da câmera a todos os aplicativos UWP, bem como à maioria (mas não a todos) dos softwares de desktop. Para desativar completamente sua câmera, você deverá desativá-la no Gerenciador de Dispositivos.
Na área de trabalho do Windows, clique com o botão direito no botão do menu Iniciar e clique em Gerenciador de Dispositivos para acessar a lista de dispositivos conectados.
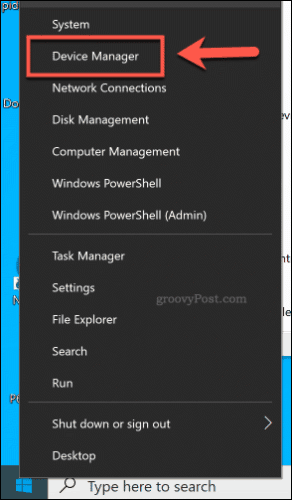
No Gerenciador de Dispositivos janela, clique para abrir o Máquinas fotográficas categoria. Se sua câmera não estiver listada aqui, tente o Dispositivos de imagem categoria.
Para desativar sua câmera, clique com o botão direito no dispositivo da câmera listado em qualquer categoria e clique no ícone Desativar dispositivo opção.
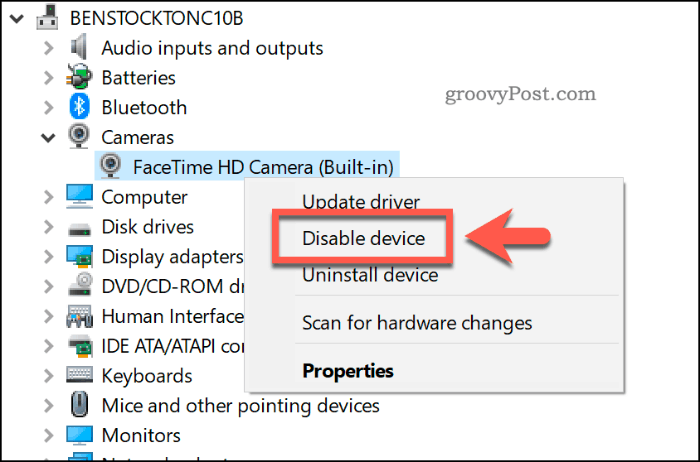
O Windows pode solicitar que você confirme se deseja ou não desabilitar o dispositivo. Clique sim confirmar.
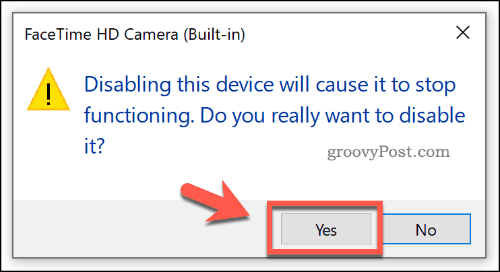
Uma vez confirmado, o Windows desativará seu dispositivo. Se você precisar restaurá-lo, clique com o botão direito a entrada no Gerenciador de dispositivos e clique no Ativar dispositivo opção.
Obviamente, se você ainda está paranóico por não ter o sistema operacional desligado, pode sempre cobri-lo com um pedaço de fita.
Melhorando a privacidade e a segurança no Windows e no macOS
Desativar sua câmera é uma precaução sensata, mas você deve pensar em outras maneiras de melhorar sua privacidade e segurança em dispositivos Windows e macOS. Se você é usuário do Windows, mantenha seu PC com Windows seguro enquanto você estiver fora.
O macOS tem uma melhor reputação de segurança, mas não é perfeito. Em vez de usar a Lixeira, considere excluir arquivos com segurança no Mac em vez disso, para proteger os arquivos confidenciais de serem recuperados.



