Como inserir PDFs no PowerPoint
Microsoft Office Power Point Escritório Herói / / March 19, 2020
Última atualização em

Inserir PDFs no PowerPoint pode ser uma boa maneira de redirecionar o conteúdo existente para uma nova apresentação. Aqui está como.
Se você deseja que suas apresentações do PowerPoint funcionem efetivamente, você precisa limitar o texto nos slides. Uma boa maneira de contornar esse problema, especialmente se você estiver achando difícil reduzir o conteúdo, é inserir PDFs em uma apresentação do PowerPoint.
A maneira mais fácil de fazer isso é inserir o arquivo PDF como um objeto, permitindo abri-lo no seu leitor de PDF quando necessário. Você também pode usar o recurso de captura de tela do PowerPoint para extrair conteúdo como imagens ou texto do PowerPoint e inseri-los diretamente na sua apresentação. Aqui está como fazer isso.
Inserir um PDF como um objeto no PowerPoint
O método mais fácil de inserir um documento PDF no PowerPoint é inseri-lo como um objeto. Isso fornece uma miniatura do seu arquivo PDF dentro da própria apresentação. Ele também atua como um link que, quando clicado, abre o PDF no leitor de PDF escolhido.
Abra sua apresentação do PowerPoint para começar e escolha um slide apropriado para inserir o objeto PDF. Na barra de fita, clique em Inserir> Objeto para selecionar seu arquivo PDF.
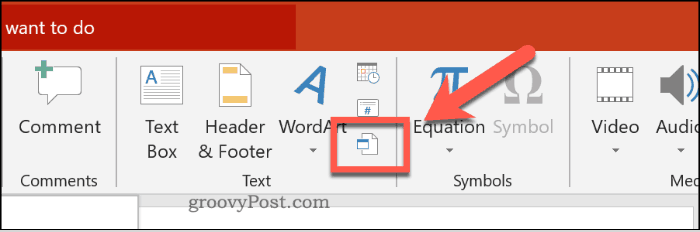
No Inserir objeto caixa, clique no Criar do arquivo botao de radio. Clique no Squeaky toy para encontrar e selecionar seu arquivo.
Verifique se o seu arquivo PDF está fechado em qualquer outro aplicativo antes de inseri-lo, ou o PowerPoint pode não conseguir acessá-lo.
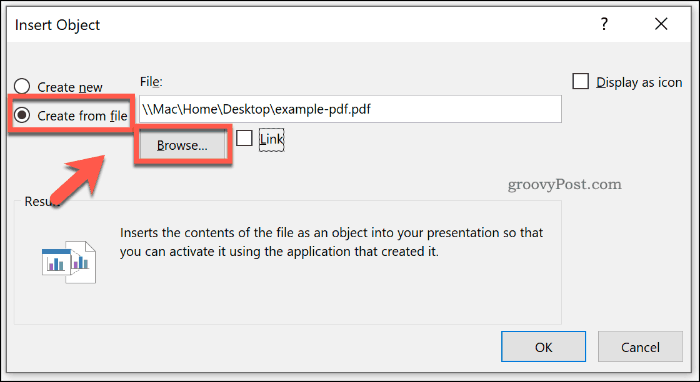
Se você preferir que o arquivo PDF apareça como um ícone de arquivo menor, em vez de uma miniatura mostrando o conteúdo, clique para ativar o Exibir como ícone caixa de verificação.
Verifique se o Ligação caixa de seleção estiver ativada e clique no Está bem para inserir o arquivo na sua apresentação do PowerPoint.
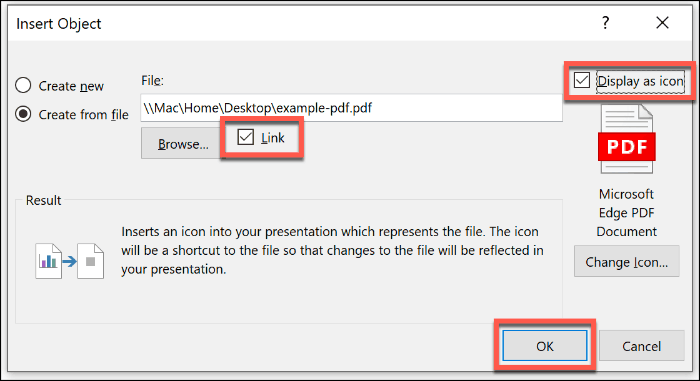
O arquivo PDF será inserido no slide. Se você ativou o Exibir como ícone botão, o arquivo aparecerá como um ícone. Caso contrário, um objeto em miniatura mostrando uma visualização do conteúdo do arquivo PDF será exibido.
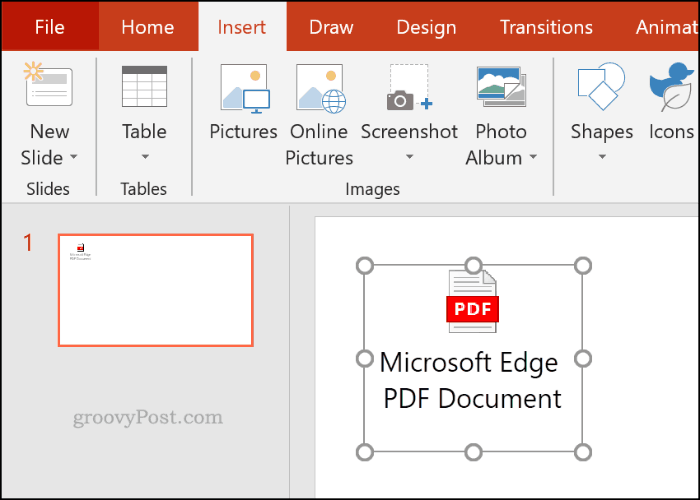
Você pode clicar duas vezes no objeto para abrir o arquivo durante sua apresentação. Você só poderá fazer isso enquanto estiver no Normal vista, no entanto.
Abrindo um arquivo PDF durante uma apresentação do Powerpoint
Se você inseriu um arquivo PDF como objeto, pode definir o PowerPoint para abri-lo quando chegar ao slide durante uma apresentação ao vivo.
Para fazer isso, insira seu arquivo PDF seguindo as instruções acima. Selecione o objeto e clique em Inserir> Ação da barra de fita.
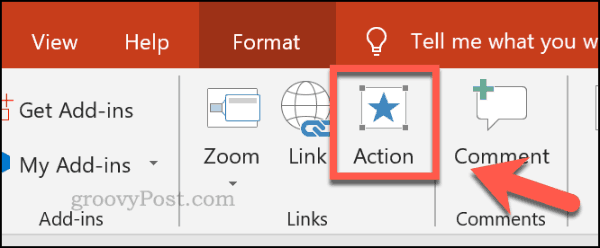
Se você deseja abrir o arquivo PDF ao clicar no objeto durante uma apresentação, clique no Ação do objeto botão de opção no Clique do mouse aba.
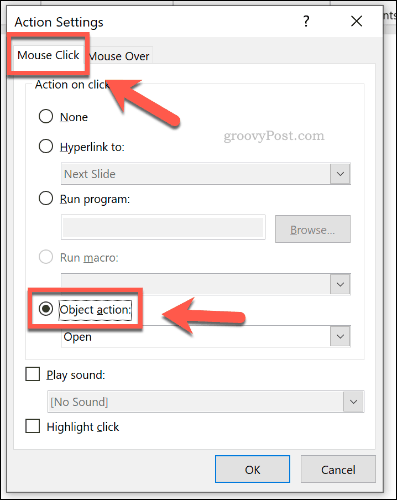
Você também pode definir o arquivo PDF para abrir quando passar o mouse sobre o objeto com o mouse ou outro dispositivo apontador.
Para fazer isso, clique no botão Ação do objeto botão de opção no Passe o rato por cima aba.
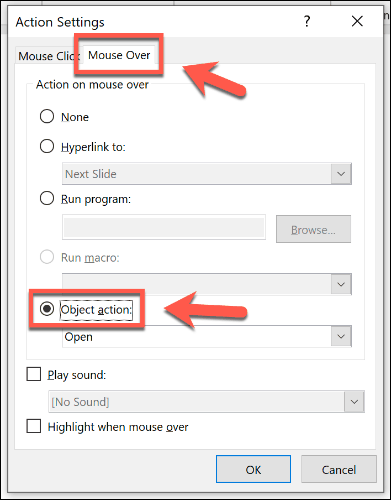
Clique Está bem salvar. Se você escolheu o Clique do mouse Como opção, o objeto do arquivo PDF deve abrir no leitor de PDF escolhido quando clicado durante uma apresentação.
Da mesma forma, escolhendo o Passe o rato por cima opção significa que o objeto do arquivo PDF deve abrir automaticamente quando você passa o mouse sobre o objeto.
Inserir um arquivo PDF como uma imagem no PowerPoint
Graças à ferramenta de captura de tela integrada do PowerPoint, você pode extrair o conteúdo do seu arquivo PDF e inseri-lo na sua apresentação como uma imagem.
Para fazer isso, abra seu arquivo PDF usando o leitor de PDF instalado. Deixe a página ou seção que deseja inserir visível no leitor de PDF e minimize a janela.
No PowerPoint, clique em Inserir> Captura de tela da barra de fita.
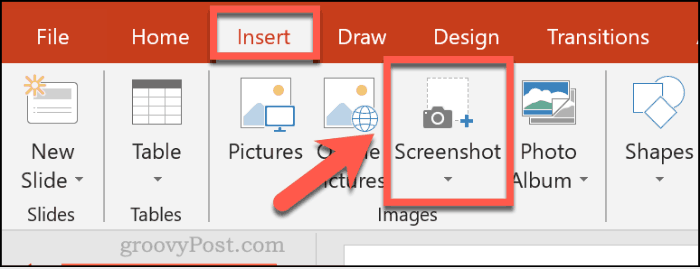
Uma lista de suas janelas abertas aparecerá em um menu suspenso logo abaixo do Captura de tela, incluindo o do seu leitor de PDF.
Clique na janela que mostra seu arquivo PDF na lista suspensa para inseri-lo como uma imagem em seu documento.
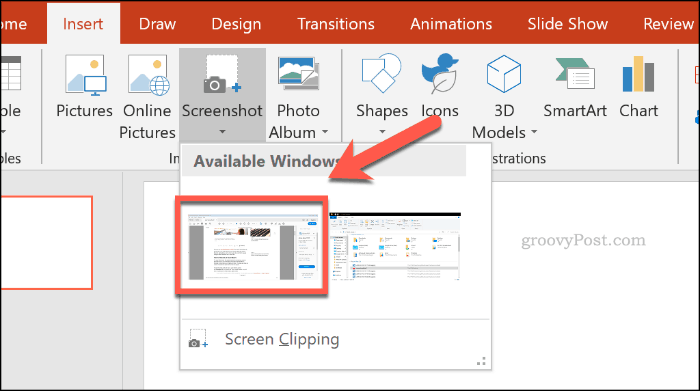
A captura de tela será exibida, mas também mostrará outros elementos da janela, incluindo as opções do leitor de PDF.
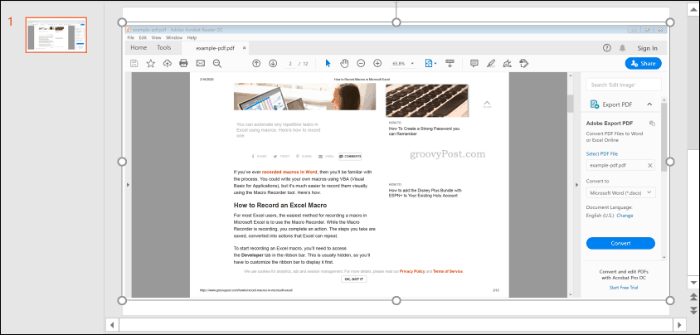
Clique Formatar> Cortar para reduzir o tamanho da imagem, deixando apenas os elementos que você deseja manter em sua apresentação.
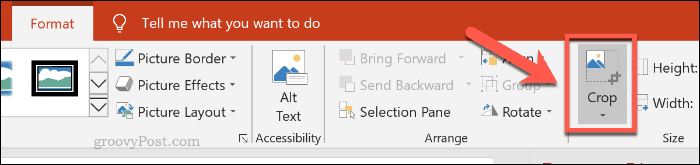
Criando apresentações do PowerPoint
Não repita, recicle: a inserção de PDFs pode ajudar a redirecionar o conteúdo existente para uma nova apresentação do PowerPoint. Você pode adicionar vídeo a uma apresentação do PowerPoint para ajudar a misturar as coisas, se você preferir.
Se você quiser adicionar sua própria narração, também pode pensar em adicionando áudio a uma apresentação do PowerPoint em vez de.



