Como editar imagens no Microsoft Word
Microsoft Office Microsoft Word Herói Palavra / / March 19, 2020
Última atualização em

O Microsoft Word inclui várias ferramentas de edição de imagens que permitem fazer alterações nas imagens em seus documentos. Veja como usá-los.
Você não precisa de um software de edição de fotos caro, como o Photoshop, para editar fotos e outras imagens dos documentos do Microsoft Word. Apesar de Gerenciador de Imagens do Microsoft Office foi aposentado, ainda existem muitas ferramentas internas para editar imagens no Word.
O Microsoft Word permite formatar cores e brilho, adicionar bordas, cortar tamanhos de imagem, adicionar efeitos especiais e muito mais. Veja como fazê-lo. Embora as instruções possam variar, essas instruções devem funcionar para o Word 2016 em diante, incluindo o Office 365 e o Online.
Cortando imagens no Microsoft Word
Existem algumas maneiras de cortar uma imagem no Microsoft Word. Comece inserindo a imagem no seu documento do Word (Inserir> Imagens) e selecionando a imagem.
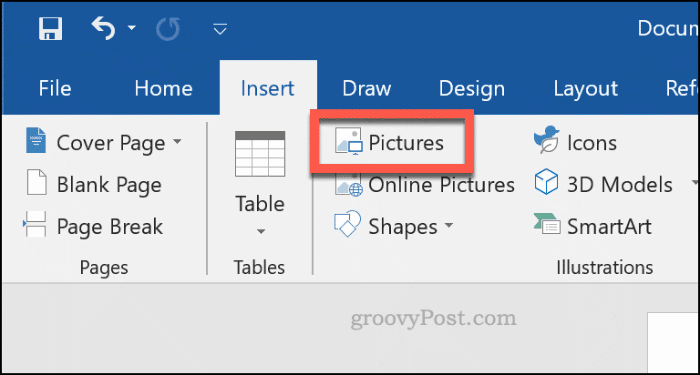
Para começar a formatar a imagem selecionada, clique em
Isso mudará o contorno da imagem de redimensionar para recortar.
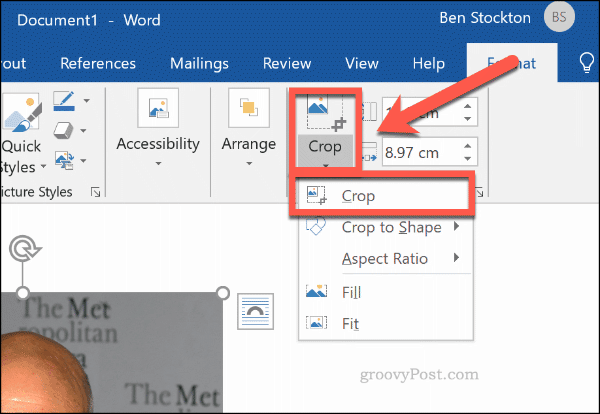
Mova as ferramentas de contorno de corte ao redor da imagem para reduzir a área da imagem ao tamanho final. As áreas acinzentadas serão removidas da imagem final assim que a edição do corte for confirmada.
Quando estiver feliz, clique uma vez fora da imagem ou pressione Entrar no seu teclado
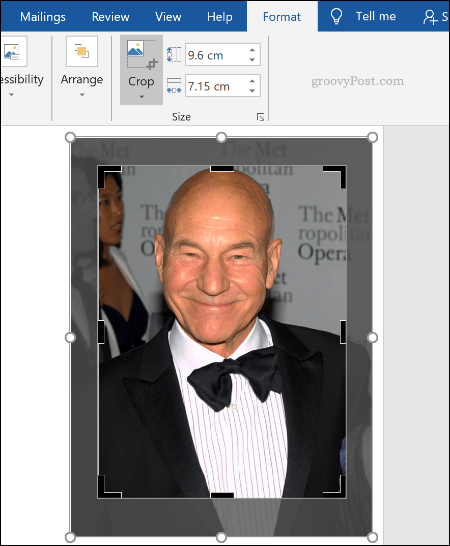
Formatando cores da imagem
O Word permite formatar as cores usadas na sua imagem sem precisar exportá-la para um editor de fotos primeiro. Você pode personalizar os níveis de nitidez, brilho, saturação, tom e contraste da imagem, manualmente ou usando um dos vários filtros predefinidos.
Para acessar as ferramentas de formatação de imagem, clique com o botão direito na sua imagem e pressione Formatar imagem no fundo.
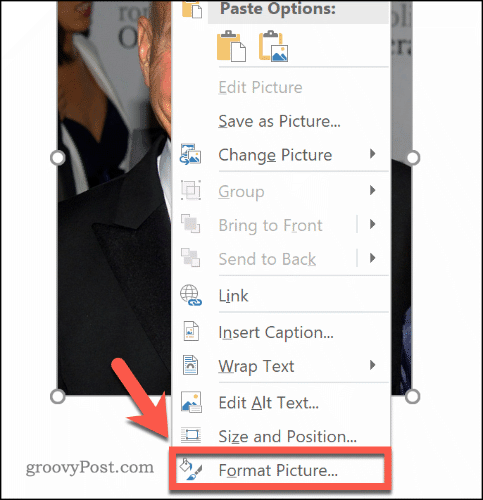
Isso exibirá o menu Formatar imagem no lado direito. Clique no Cenário ícone (mais à direita) para acessar as ferramentas de edição de cores da imagem.
Debaixo Correções de imagem, mova os controles deslizantes de cada categoria para aprimorar ou suavizar uma imagem ou aumentar ou diminuir os níveis de brilho e contraste. Você também pode clicar Predefinições para cada categoria, selecione uma das miniaturas para aplicar essas alterações à sua imagem.
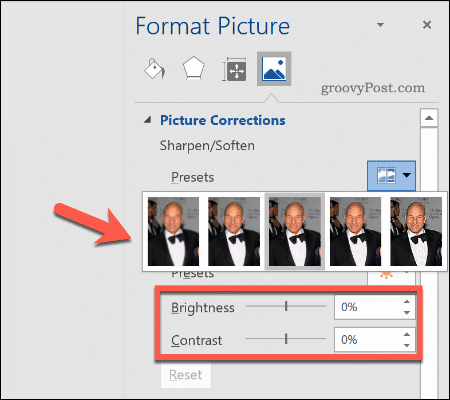
Debaixo Cor da imagem, você pode alterar os níveis de tom e saturação da imagem selecionada. Mova os controles deslizantes para cada opção para a esquerda ou direita para aumentar ou diminuir cada nível.
Clique Predefinições para definir esses níveis usando uma das opções predefinidas fornecidas.
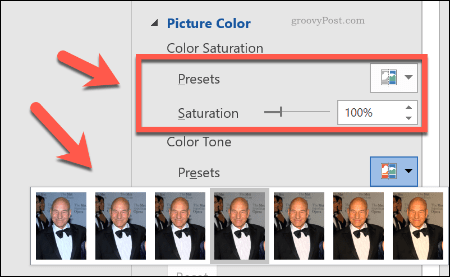
Se você não estiver satisfeito com as alterações de cores que fez, clique no Redefinir abaixo de cada categoria para retornar sua imagem ao estado original.
Adicionando efeitos especiais às imagens
O Microsoft Word também inclui vários efeitos especiais que podem ser facilmente aplicados às imagens. Isso inclui sombra, brilho e reflexão da imagem, bordas suaves e um efeito de chanfro 3D.
Para adicionar esses efeitos especiais, digite o Formatar imagem cardápio (clique com o botão direito do mouse> Formatar imagem) e clique no Efeitos ícone (segundo da esquerda). Clique em cada subcategoria para acessar cada configuração.
Para adicionar uma sombra à sua imagem, clique em Sombra e mova os controles deslizantes para definir transparência, tamanho, ângulo, cor etc. Você também pode clicar Predefinição para visualizar e adicionar uma sombra projetada definida pelo Word.
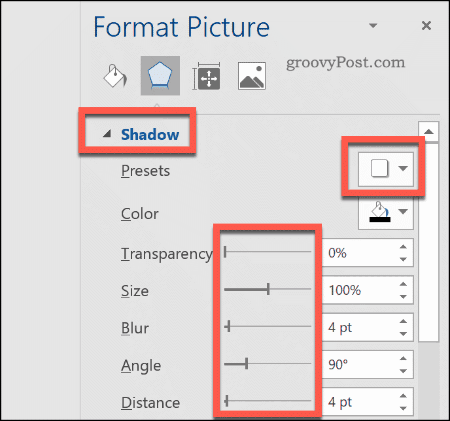
Clique Reflexão e siga as mesmas instruções para adicionar um reflexo de imagem personalizado ou predefinido à sua imagem. Faça o mesmo para Brilho para adicionar um brilho de imagem e Bordas suaves para suavizar as bordas da imagem.
Para adicionar um efeito de chanfro 3D à sua imagem, clique em Formato 3D. Selecione o efeito desejado para as seções superior e inferior da sua imagem clicando em Chanfro superior e Chanfro inferior, selecionando uma das opções predefinidas.
Você também pode personalizar a profundidade, o contorno, o efeito do material e os níveis de iluminação do efeito chanfrado em 3D usando os menus suspensos e as caixas de opções.
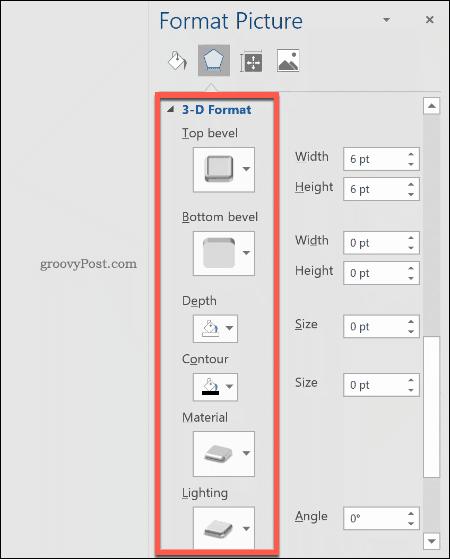
Você também pode adicionar um dos vários efeitos artísticos predefinidos à sua imagem. Estes combinam vários efeitos em um para alterar o design da sua imagem.
Para fazer isso, clique no botão Efeitos artísticos subcategoria e clique no Efeitos artísticos ícone. Selecione uma das opções predefinidas usando o mouse para aplicá-la à sua imagem.
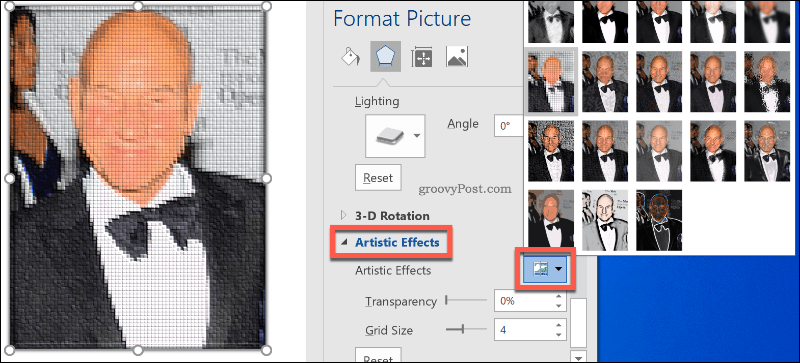
Compactando imagens no Microsoft Word
Adicionar imagens a um documento do Word pode aumentar muito o tamanho dele. Por comprimir as imagens, você pode reduzir o tamanho do arquivo do documento como um todo.
Para formatar uma única imagem, clique em Formatar> Compactar imagens e verifique se o Aplicar apenas a esta imagem caixa de seleção está ativada. Se você deseja compactar todas as imagens anexadas, clique para desmarcar esta caixa de seleção.
A compactação de imagens reduzirá a qualidade em uma escala móvel da qualidade HD (330 pixels por polegada) à qualidade básica de e-mail (96 pixels por polegada).
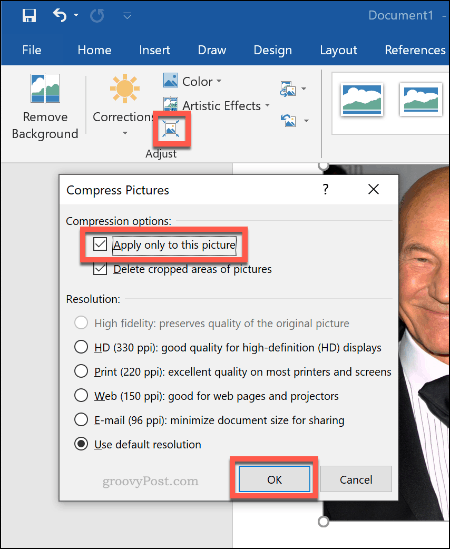
Quanto maior a qualidade, maior o arquivo do Word. Escolha a sua qualidade preferida e clique em Está bem para comprimir suas imagens.
Edição básica de imagens simplificada
Essas ferramentas de edição facilitam as alterações básicas nas imagens no Microsoft Word. Você também pode redimensionar imagens no Windows 10 sem precisar de um editor de imagens também.
Se você precisar fazer alterações maiores em suas imagens, tente algumas destas alternativas gratuitas do Photoshop em vez de.



