Como gravar macros no Microsoft Excel
Microsoft Office Microsoft Microsoft Excel Herói Sobressair / / March 19, 2020
Última atualização em

Você pode automatizar qualquer tarefa repetitiva no Excel usando macros. Veja como gravar um.
Cada botão pressionado, toda fórmula criada - tudo pode ser automatizado no Excel se você souber gravar macros. Uma macro do Excel repete todas as etapas que você executa, facilitando a automação das ações mais repetitivas.
Se você já macros gravadas no Word, então você estará familiarizado com o processo. Você pode escrever suas próprias macros usando o VBA (Visual Basic for Applications), mas é muito mais fácil gravá-las visualmente usando a ferramenta Gravador de macros. Aqui está como.
Como gravar uma macro do Excel
Para a maioria dos usuários do Excel, o método mais fácil para gravar uma macro no Microsoft Excel é usar o Gravador de Macros. Enquanto o Gravador de Macro está gravando, você conclui uma ação. As etapas que você executa são salvas, convertidas em ações que o Excel pode repetir.
Para começar a gravar uma macro do Excel, você precisa acessar o
Para fazer isso, clique com o botão direito do mouse na barra de fita e pressione Personalizar a faixa de opções.
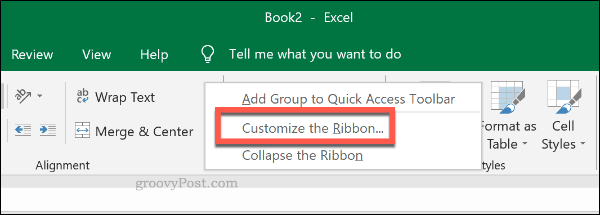
Dentro Opções do Excel, clique para ativar o Desenvolvedor caixa de seleção no Personalizar fita aba. pressione Está bem salvar.
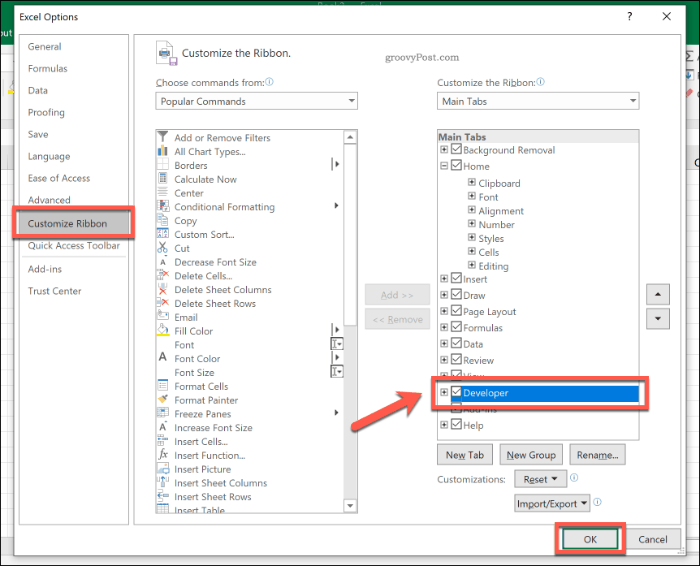
A barra de fita agora exibirá o Desenvolvedor entre as guias Exibir e Ajuda.
Para começar a gravar uma macro, clique em Desenvolvedor> Gravar Macro.
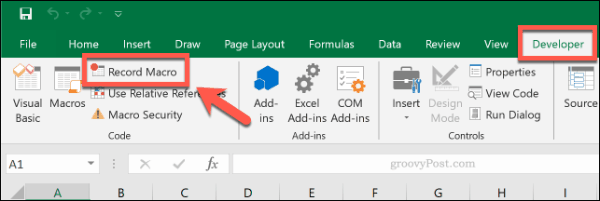
No Gravar Macro janela, dê à sua macro um nome e uma descrição memoráveis. Para vincular sua macro a um atalho de teclado, digite uma letra em Tecla de atalho, embora isso seja opcional.
Para salvar sua macro do Excel com sua pasta de trabalho atual, verifique se o Armazenar macro em opção está definida como Este livro. Se você deseja usar sua macro em todas as pastas de trabalho do Excel, selecione Pasta de trabalho pessoal de macro em vez de.
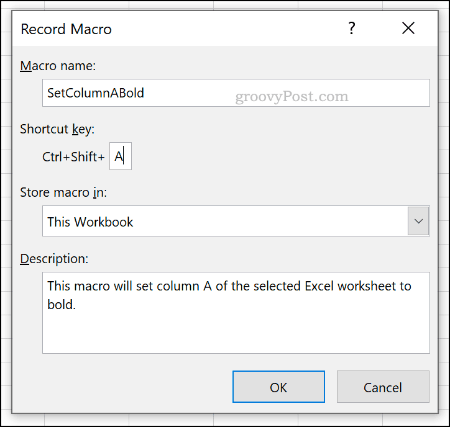
Clique Está bem para começar a gravar sua macro. Cada passo que você der depois deste ponto será gravado. Por exemplo, se você decidir executar uma ação como alterar o formato de uma célula, essas etapas serão registradas.
Depois de gravar suas etapas na macro, pressione Pare de gravar no Desenvolvedor aba.

Clique no Macros botão no Desenvolvedor para ver uma lista das macros gravadas.
Para usar sua macro, selecione-a e clique no ícone Corre botão.
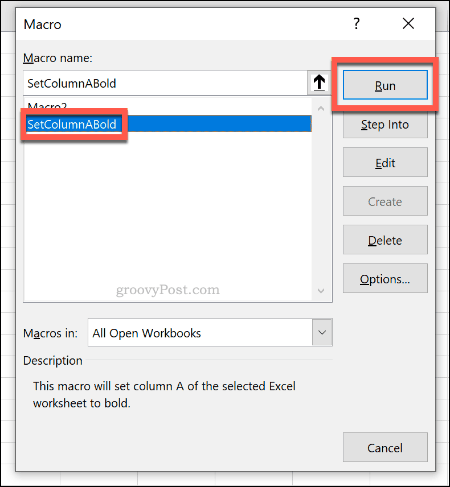
Se você adicionou um atalho de teclado à sua macro, você pode usá-lo para executar sua macro.
Editando macros do Excel
É perfeitamente possível editar uma macro gravada para adicionar, alterar ou remover etapas completamente. Infelizmente, isso exigirá que você saiba como escrever e editar o código VBA (Visual Basic for Applications) para poder fazer alterações.
Se você deseja fazer alterações na sua macro gravada (e gosta de escrever em VBA), clique em Desenvolvedor> Macros, selecione sua macro e pressione o Editar botão.
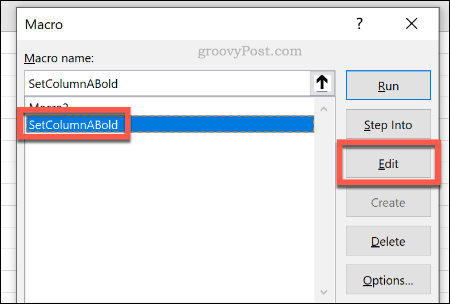
Isso carregará o editor do Office VBA. Você pode fazer alterações no código VBA diretamente, pressionando o Corre para testar suas alterações e garantir que elas funcionem.
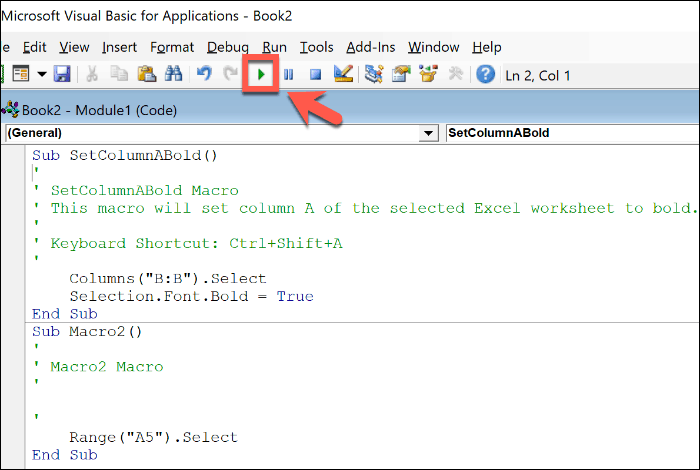
Feche o editor do Office VBA depois de fazer as alterações em sua macro e salve sua pasta de trabalho do Excel.
Se você não pode gravar macros no VBA, o método mais fácil é excluir a macro e registrá-la novamente. Selecione sua macro e pressione Excluir para removê-lo, repita as etapas acima para registrá-lo com as etapas atualizadas.
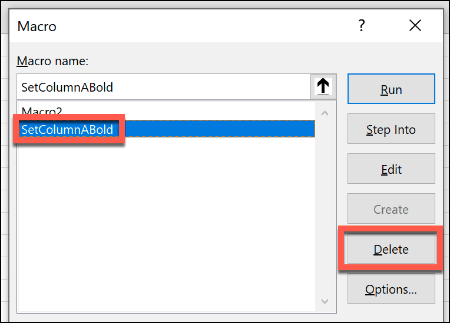
Salvando suas macros do Excel
Depois de começar a usar macros no Excel, você pode gravar quaisquer ações ou tarefas e repeti-las sempre que precisar.
Ao salvar sua pasta de trabalho do Excel, lembre-se de salvá-la no formato de arquivo da Pasta de trabalho ativada por macro XLSM. Isso vai salvar suas macros gravadas do Excel dentro da pasta de trabalho, permitindo que você os use em outros lugares.
