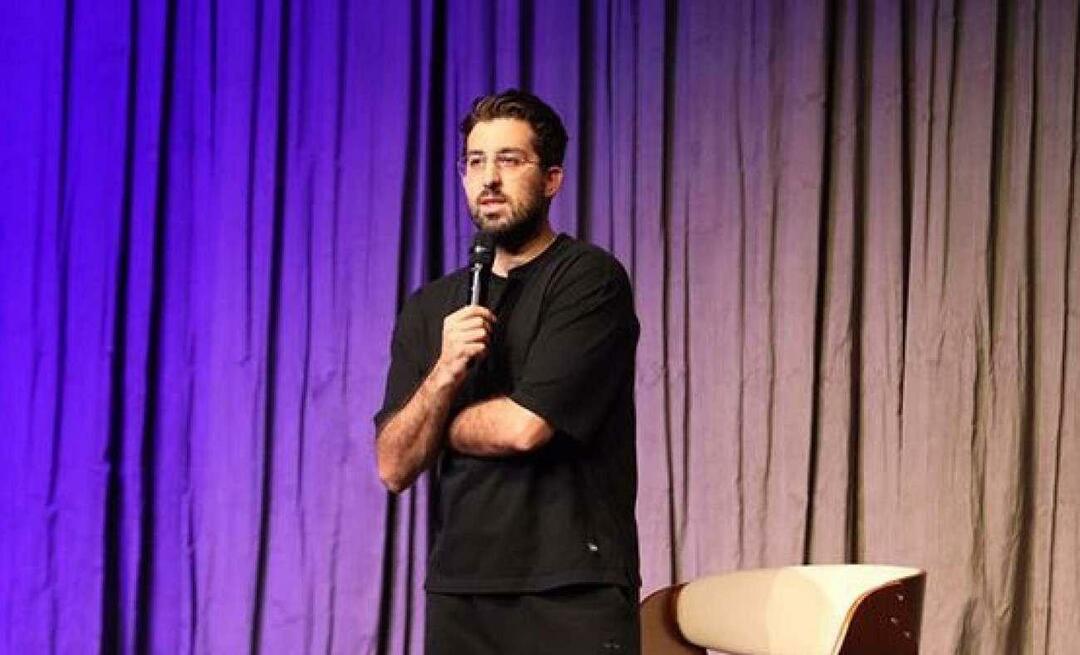Guia de configuração do BIOS / UEFI: Inicialize a partir de um CD, DVD, unidade USB ou cartão SD
Windows 10 Bios / / March 19, 2020
Última atualização em
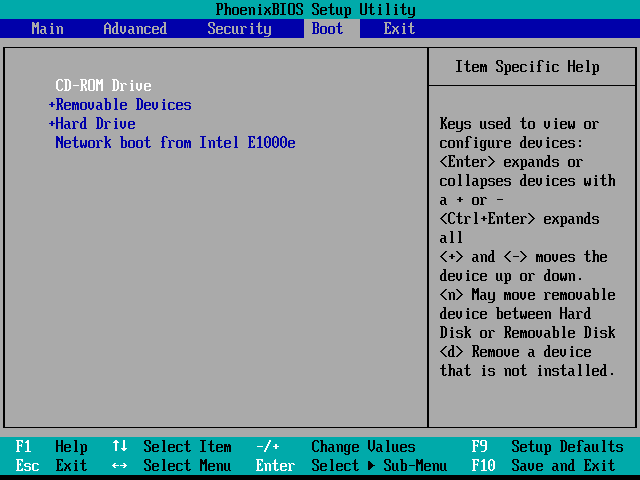
A inicialização a partir de uma unidade USB ou CD / DVD pode ser complicada, dependendo da configuração do BIOS / UEFI do seu computador. Neste guia, detalharemos passo a passo.
O Windows é executado em milhares de configurações de computadores, mas instalar um novo sistema operacional como o Windows 10 na variedade de configurações existentes é outra coisa. As etapas podem ser diferentes, dependendo se o seu computador possui uma instalação existente do Windows 10 em, uma versão anterior do Windows ou um sistema operacional completamente diferente, como macOS ou Linux. Em cada caso, a instalação do Windows 10 depende da inicialização de um dispositivo que não seja a unidade de disco rígido principal (HDD) ou a unidade de estado sólido (SSD). Para fazer isso, você precisa acessar a página de configuração do BIOS ou UEFI. Às vezes, é mais fácil falar do que fazer.
Neste guia, abordaremos as etapas básicas que se aplicam à maioria dos cenários. Em seguida, discutiremos algumas soluções de problemas e métodos alternativos, caso a abordagem simples não funcione para você.
Resumo de Instruções: Inicialize o seu Computador a partir de uma Unidade de CD / DVD / USB / SD
- BIOS vs. UEFI: Qual a diferença?Opcional. Caso você queira obter algumas informações básicas sobre o que diabos é o UEFI e por que isso dificulta as coisas.
- Como acessar a tela de configuração do BIOS / UEFI. Inclui os comandos do teclado necessários para acessar a tela de configuração do BIOS ou UEFI.
- Navegar na tela de configuração do BIOS / UEFI. Encontrar o seu caminho sem uma interface típica de teclado / mouse.
- Como alterar a ordem de inicialização no BIOS / UEFI. Estas são as configurações que você precisa alterar no BIOS / UEFI para permitir que o seu PC inicialize a partir de um USB ou CD.
- Inicializando a partir de uma unidade USB / CD / DVD ou cartão SD. Depois de configurar seu BIOS / UEFI corretamente, eis o que fazer.
Na melhor das hipóteses, essas etapas o colocarão em funcionamento. Caso contrário, consulte o nosso Solução de problemas seção. Isso inclui detalhes para alterar a ordem de inicialização em um dispositivo Microsoft Surface e inicializar a partir de outro dispositivo em um Mac.
Nãoe: Depois de dominar as etapas para inicializar o computador a partir de um USB ou CD / DVD, você pode usá-lo para inicializar outros sistemas operacionais ou ambientes ao vivo inicializáveis em sua máquina.
BIOS vs. UEFI: Qual a diferença?
Cada computador, seja um DELL, HP, Acer ou mesmo um sistema personalizado, é uma ilha em si antes do Windows 10 (ou outro sistema operacional) iniciar. Desde a década de 1980, os fornecedores de hardware trabalham juntos para padronizar rotinas e comandos de acesso comuns para gerenciar as opções de inicialização do BIOS. O BIOS, que significa Basic In Output System, é um bit crítico de código de baixo nível armazenado em memória não volátil que o computador usa para gerenciar seu hardware e carregar o Windows 10 ou outro sistema operacional.
Um novo padrão chamado UEFI ou Universal Extensible Firmware Interface entrou em operação há uma década e se tornou o padrão para novos PCs e dispositivos pré-instalados com o Windows 8 ou posterior. O UEFI oferece opções mais avançadas que o BIOS, com suporte a recursos como interface gráfica do usuário e suporte a mouse, facilitando a configuração de inicialização e hardware. O UEFI também suporta os padrões de segurança recentes exigidos pelo Windows 10 e versões anteriores, como o Secure Boot, que mantém a integridade do estado de um computador e impede que códigos maliciosos comprometam seu sistema no momento da inicialização. Após décadas de sistemas usando BIOS, o malware tornou-se mais sofisticado, onde é possível ainda que códigos maliciosos infectem facilmente os principais códigos do sistema operacional, como o Master Boot Record.
Como acessar a tela de configuração do BIOS ou UEFI
Devido à variedade de marcas e configurações e às revisões contínuas desses sistemas, este artigo não é exaustivo. Dito isto, o seguinte fornece uma lista abrangente de métodos comuns para inicializar nas interfaces de firmware BIOS ou UEFI.
Para entrar no BIOS, você precisa pressionar uma certa tecla ou combinação de teclas enquanto o computador está inicializando. Geralmente, sua janela para fazer isso é muito breve - você precisa pressionar o botão quando a tela inicial com o logotipo do fabricante for exibida. Se parecer que o computador inicializa muito rápido para você ter a chance de pressionar o botão, pode ser necessário desativar inicialização rápida.
Aqui está uma lista das funções ou comandos comuns para carregar o BIOS. Observe que a tela do BIOS pode exibir uma dica para indicar a tecla de função apropriada para carregar o firmware. Inicie o computador e prossiga para pressionar a tecla ou o comando apropriado para carregar o BIOS. Após carregar o BIOS ou UEFI, conecte sua mídia USB ou a mídia de instalação do DVD.
| Marca / Fabricante | Chave |
| Acer (Aspire, Altos, Extensa, Ferrari, Potência, Veriton, TravelMate) | F2 / Excluir |
| Acer (modelos mais antigos) | F1 / Ctrl + Alt + Esc |
| ASRock | F2 / Excluir |
| Asus | Excluir |
| Biostar | Excluir |
| Chaintech | Excluir |
| Compaq (Deskpro, Portátil, Presario, Prolinea, Systempro) | F10 |
| Compaq (modelos mais antigos) | F1 / F2 / F10 / Excluir |
| Dell (dimensão, Inspiron, Latitude, OptiPlex, precisão, Vostro, XPS) | F2 |
| Dell (modelos mais antigos ou outros) | Ctrl + Alt + Enter / Fn + Esc / Fn + F1 / Excluir / Redefinir duas vezes |
| eMachines (eMonster, eTower, eOne, S-Series, T-Series) | Tab / Excluir |
| eMachines (modelos mais antigos) | F2 |
| Foxconn | Excluir |
| Fujitsu | F2 |
| Gigabyte | Excluir |
| HP (alternativo, Tablet PC) | Esc / F2 / F10 / F12 |
| HP (OmniBook, Pavilion, Tablet, TouchSmart, Vectra) | F1 |
| Intel | F2 |
| Lenovo (Série 3000, IdeaPad, ThinkCentre, ThinkPad, ThinkStation) | F1 / F2 |
| Lenovo (modelos mais antigos) | Ctrl + Alt + F3 / Ctrl + Alt + Ins / Fn + F1 |
| MSI | Excluir |
| Pegatron | F2 / F10 / Excluir |
| Samsung | F2 |
| Sony | F1 / F2 / F3 |
| Toshiba | F1 / Esc |
Navegando na instalação do BIOS / UEFI
Cada BIOS ou UEFI parece diferente e funciona de maneira diferente, mas a maioria compartilha princípios básicos de navegação. Para interfaces BIOS ou UEFI baseadas em menus, as teclas de seta do teclado são usadas para acessar e acessar menus. Às vezes, as configurações para configurar as opções de inicialização ficam ocultas nos submenus, que você precisará navegar usando essas teclas.
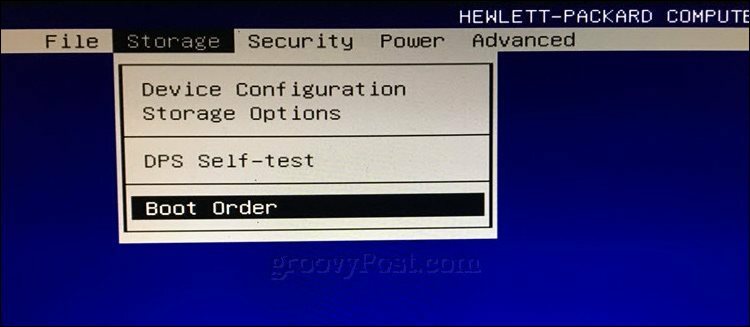
Na área de trabalho da HP, a opção para alterar a ordem de inicialização do sistema está localizada em Armazenamento > Ordem de inicialização. No meu outro computador, um HP Elitebook, a ordem de inicialização é chamada Opções de inicialização localizado sob o Configuração do sistema guia, que usa uma interface gráfica. Portanto, a experiência varia dependendo do sistema que você está usando; mesmo que sejam as mesmas marcas. Navegue por essas interfaces navegando e procurando rótulos lógicos que possam sugerir o que você está procurando - armazenamento, inicialização, discos, etc.
Como alterar a ordem de inicialização do BIOS / UEFI para inicializar a partir de uma unidade USB / CD
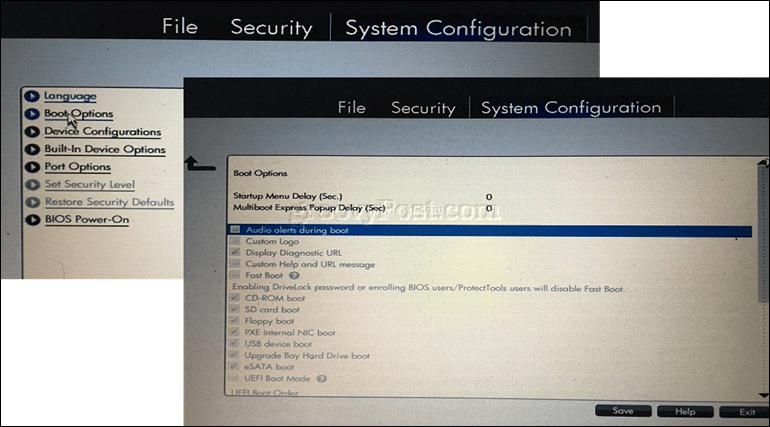
Depois de encontrar o Ordem de inicialização menu, a interface apresentará menus exibindo a estrutura da sua ordem de inicialização. A ordem de inicialização determina quais dispositivos seu computador tentará inicializar a partir do primeiro, segundo etc. quando você liga. Na maioria das vezes, o seu primeiro dispositivo de inicialização é o seu disco rígido ou SSD que contém o Windows 10. Você também pode ter o seu pen drive de DVD, CD ou USB, definido como o primeiro dispositivo de inicialização sem afetar o carregamento do Windows 10 na memória principal. Se você tiver um dispositivo de armazenamento removível definido como seu primeiro dispositivo de inicialização, o BIOS verificará se há algum armazenamento removível conectado como parte do POST (Power On Self Test). Se um pen drive ou DVD USB for detectado, o sistema solicitará que você inicialize a partir dele antes de carregar qualquer sistema operacional existente no disco local.
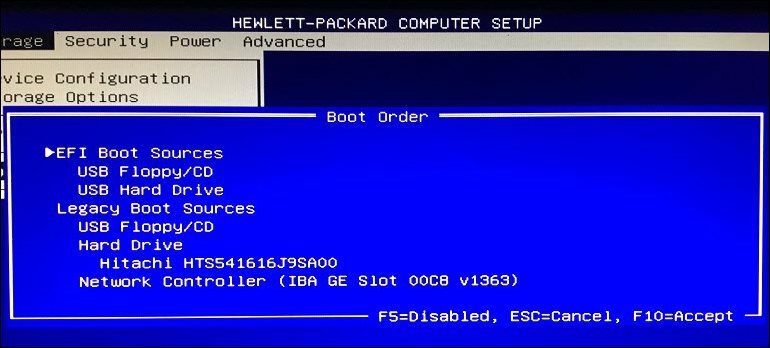
Para percorrer as opções, será necessário usar as teclas de seta. Se o dispositivo USB conectado não estiver listado, escolha o armazenamento USB listado em Fontes EFI ou Legacy. Use a tecla de seta para baixo para navegar até a seleção; algumas interfaces mais antigas do BIOS exigirão o uso de teclas de função como F5 e F6 para navegar para cima e para baixo na ordem de inicialização. Depois de selecionar a opção apropriada, você precisará confirmar essas alterações; pressionar F10 geralmente os salvará. Caso contrário, leia as instruções na tela, que identificarão a tecla de função apropriada para salvar ou aceitar alterações.
Inicializando a partir de uma unidade USB ou CD / DVD
Depois que a opção desejada for selecionada e confirmada, dependendo do tipo de mídia de instalação que você está usando, você poderá ver opções diferentes. A mídia USB será inicializada imediatamente no Windows Boot Manager, solicitando a seleção da arquitetura do Windows 10 - 32 ou 64 bits - você gostaria de instalar.
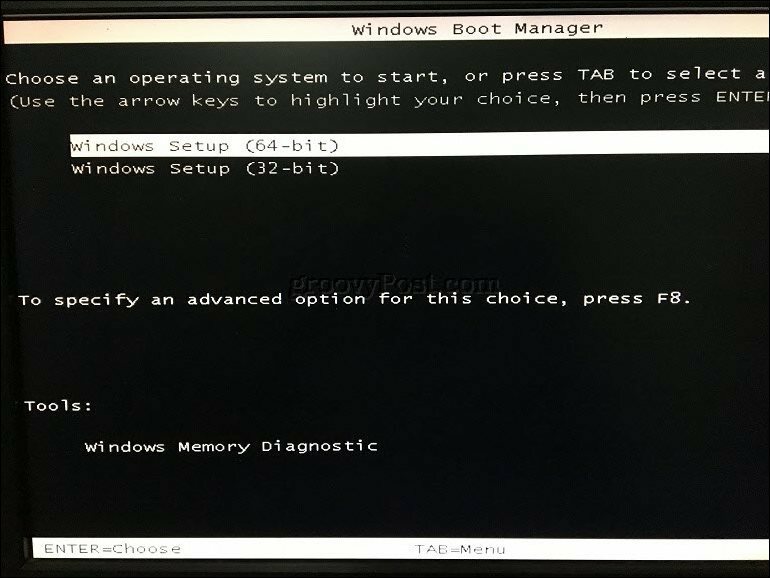
Se você estiver instalando a partir de uma mídia de DVD, a instalação do Windows 10 solicitará que você pressione qualquer tecla do teclado para carregar a instalação.

A partir daí, você deve estar em casa livre. Contanto que você tenha criado seu mídia de instalação inicializável corretamente, as instruções na tela devem guiá-lo pelo restante do processo.
Solução de problemas de opções de inicialização
Alguns sistemas podem encontrar problemas ao tentar inicializar a partir de mídia removível. Se você estiver seguindo as etapas acima para um T e ainda estiver com problemas, consulte alguns dos itens abaixo.
- Acessando a página de configuração UEFI em um dispositivo Microsoft Surface. As etapas para acessar a página BIOS / UEFI nos dispositivos Surface são um pouco diferentes. Veja os passos abaixo para Configurando UEFI em um Microsoft Surface.
- Alterando as configurações de UEFI em um dispositivo Windows 8 ou Windows 10 pronto para uso. Para computadores que você compra com o Windows 8 ou Windows 10 pré-instalado, pode ser complicado acessar o UEFI / BIOS. Veja os passos abaixo para Configurando UEFI em computadores Windows 8 ou Windows 10.
- E o Mac? Os computadores Apple suportam a instalação do Windows, mas eles não têm uma página de configuração do BIOS / UEFI como o seu PC típico. Veja nossa seção em instalando o Windows em um Mac abaixo.
- Verifique se a mídia inicializável foi criada corretamente. Às vezes, os problemas de inicialização podem ser atribuídos à forma como a mídia de instalação foi configurada ou preparada. Por exemplo, em sistemas baseados em UEFI - sistemas projetados para Windows 8 ou posterior - a preparação da mídia de instalação, se baixada da página de software da Microsoft, exigirá o uso do Ferramenta de criação de mídia da Microsoft ou um utilitário de terceiros, como Rufus.
- Habilitar fontes de inicialização herdadas. Se você estiver instalando em um computador mais antigo usando o BIOS, selecionar a opção em Fontes de inicialização herdadas ou USB herdado permitirá iniciar a instalação do Windows a partir de uma unidade USB ou CD.
- Desative a inicialização segura. As tecnologias de segurança incluídas no UEFI, como o Secure Boot, podem ser um bloqueador e impedir que o sistema inicialize fontes de armazenamento externas. Desabilitar a Inicialização Segura, temporariamente - normalmente acessível no menu ou na guia de segurança - geralmente resolve isso.
- Desativar inicialização rápida. Se você não conseguir acessar o BIOS, pode ser necessário desativar inicialização rápida, se estiver ativado.
- Redefinindo as configurações do BIOS. Algumas telas de configuração do BIOS / UEFI têm uma opção de redefinição de fábrica. Às vezes, isso pode ser uma solução rápida, mas continue com cuidado. Se você tiver o BitLocker da unidade criptografado com o TPM habilitado, isso poderá tornar a unidade do sistema existente inutilizável. Claro, isso não é problema se o seu objetivo é reinstalar o sistema operacional a partir do zero.
Desativando a inicialização rápida
Se você estiver tentando carregar o firmware em um computador que já esteja executando o Windows, isso poderá ser difícil devido à configuração de Inicialização rápida que pode estar ativada. A Inicialização Rápida foi introduzida pela primeira vez no Windows 8 como uma maneira de acelerar a inicialização do Windows após o desligamento, armazenando em cache partes importantes do código do sistema operacional.
Se estiver com problemas para carregar o BIOS ou UEFI ou alterar a ordem de inicialização, inicie o Windows e desative a Inicialização rápida.
- pressione Chave do Windows + X
- Clique Opções de energia
- Clique Escolha o que os botões de energia fazem
- Clique no link Alterar configurações indisponíveis no momento
- Debaixo Configurações de desligamentodesmarque Ativar inicialização rápida (recomendado)
Menu do dispositivo de inicialização / substituição de inicialização
Alguns computadores permitem pressionar uma tecla de função que leva a um menu direto, onde você pode escolher imediatamente, qual volume: pen drive USB, cartão SD, disco rígido externo, disco local ou mídia ótica que você deseja inicializar a partir de. Os sistemas Dell e HP, por exemplo, apresentarão uma opção para inicializar a partir de USB ou DVD após pressionar as teclas F12 ou F9, respectivamente. Este menu do dispositivo de inicialização é acessado depois que você já entra na tela de configuração do BIOS ou UEFI.
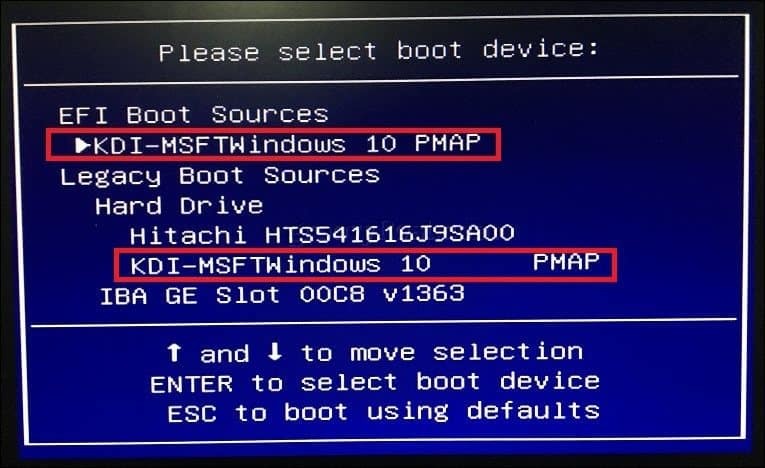
Aqui está uma lista de comandos para acessar o menu de inicialização direta em marcas populares:
Marca |
Comando |
Acer |
Esc / F9 / F12 |
| Asrock | F11 |
| Asus | Esc / F8 |
| Compaq | Esc / F9 |
| Dell | F12 |
| Fujitsu | F12 |
| Gigabyte | F12 |
| HP | Esc / F9 |
| Intel | F10 |
| Lenovo | F12 |
| MSI | F11 |
| Packard Bell | F8 |
| Samsung | Esc |
| Sony Vaio | F11 |
| Toshiba | F12 |
Microsoft Surface e dispositivos modernos Windows 10
O Microsoft Surface usa sua própria interface exclusiva para inicializar na interface de firmware UEFI.
Primeiro, você precisa acessar o utilitário de configuração do BIOS / UEFI no seu Surface.
- Verifique se o Surface ou o Surface Pro está totalmente desligado.
- Pressione e segure o botão de aumento de volume localizado no lado esquerdo do dispositivo.
- Mantenha pressionado o botão liga / desliga por cinco segundos localizado na parte superior do dispositivo.
- Solte o botão liga / desliga após cinco segundos, mas continue pressionando o botão de volume até ver o BIOS UEFI.
O Surface usa uma combinação de interface baseada em texto, toque e entrada do mouse para modificar as configurações de inicialização. Navegue até a opção Configurar ordem de inicialização alternativa do sistema usando a tecla de seta para baixo. Pressione a tecla Enter, que carregará um submenu; use as setas para cima e para baixo para selecionar o primeiro dispositivo de inicialização e pressione Enter.
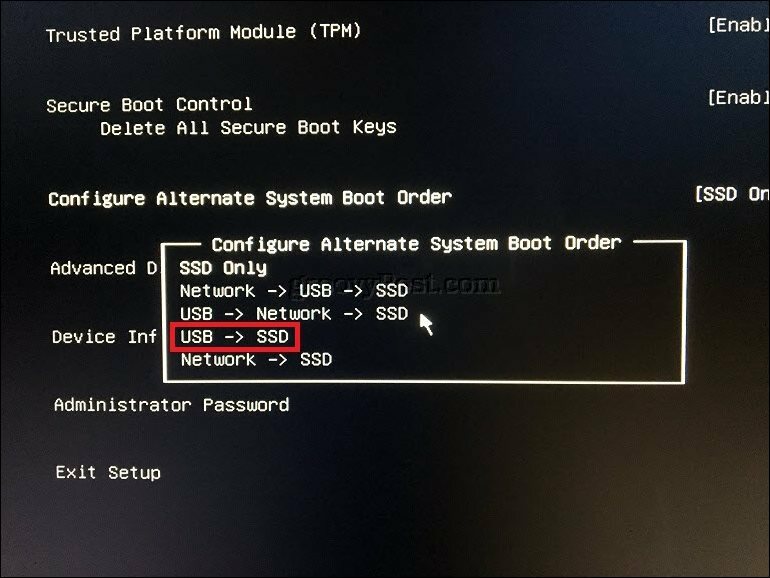
Navegue até o menu Configuração de saída, pressione Enter, use as teclas de seta esquerda ou direita para selecionar sim e pressione Enter.
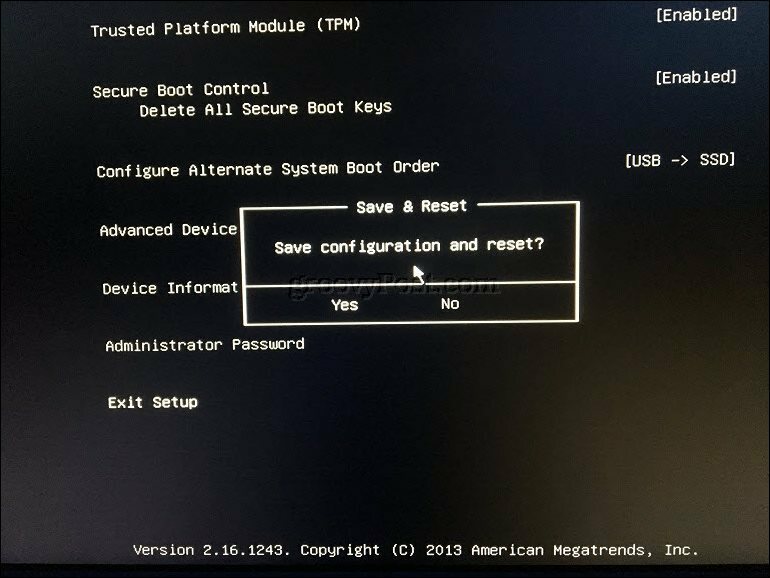
Configurando UEFI em computadores Windows 8 ou Windows 10
Se o seu computador ou dispositivo já estiver executando uma versão existente do Windows 8 ou Windows 10, você poderá iniciar a inicialização a partir do armazenamento removível de dentro do sistema operacional. Clique Começar > Configurações > Atualização e segurança > Recuperação. Em inicialização avançada, clique em Reinicie agora.
Se essa opção não estiver disponível, saia do Windows 10, mantenha pressionada a tecla Shift, clique no menu Energia e clique em Reiniciar. Continue pressionando a tecla Shift e aguarde até que o ambiente de recuperação seja carregado. o Escolha uma opção O menu permite acessar e inicializar a partir de mídia removível conectada ao sistema.
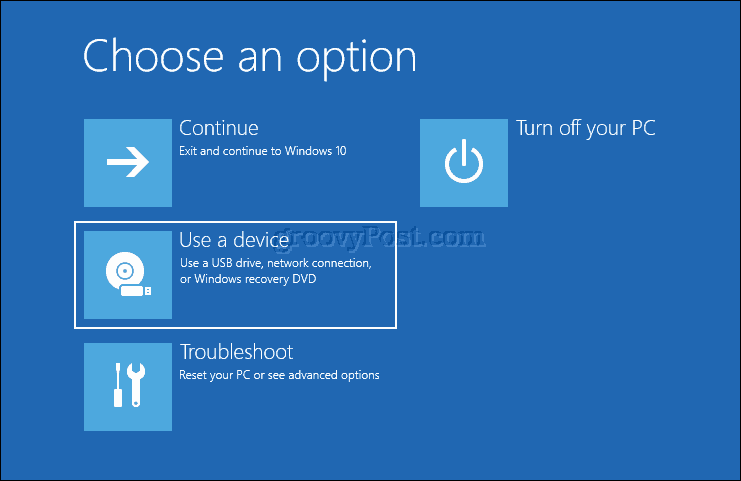
Se você precisar acessar opções avançadas de inicialização, clique em Solucionar problemas e clique no Configurações de firmware UEFI para fazer mais alterações.
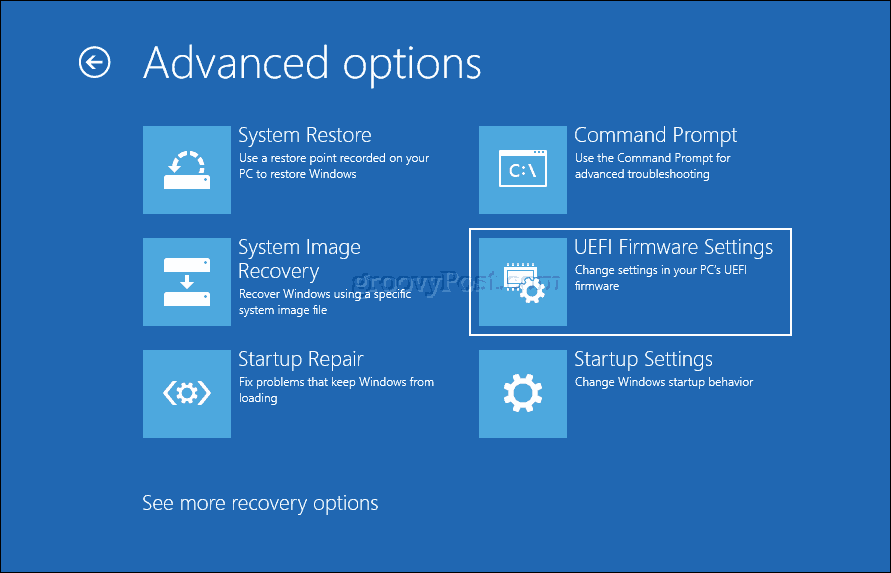
E o Mac?
Nos últimos 10 anos, os computadores Macintosh da Apple baseados em Intel são compatíveis com o Windows. A maioria dos Macs permitirá que você inicialize a partir de um CD pressionando e segurando C na inicialização. A inicialização de um sistema operacional que não seja o OS X ou o macOS a partir de uma unidade USB é um pouco mais complicada. Anteriormente, abordamos a preparação do seu Mac para a instalação do Windows 10 usando o Assistente de Boot Camp no macOS. Após preparar a partição do campo de inicialização e instalar a mídia, a inicialização a partir dela é tão simples quanto manter pressionado o botão Opção antes de ouvir o toque de inicialização.
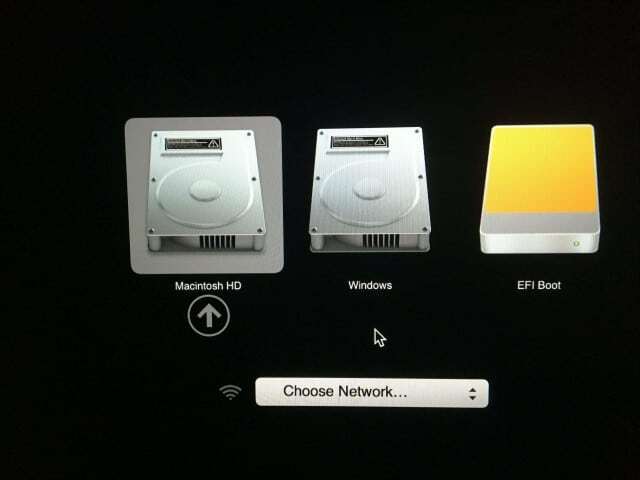
Conclusão
Uma das lições que os usuários aprenderão com isso é que nem todas as configurações de computadores são iguais, mesmo que sejam da mesma marca. Felizmente, a leitura deste guia deu a você conhecimento suficiente sobre o processo para ajudá-lo a configurar seu sistema específico ou, pelo menos, fazer as perguntas certas se você encontrar problema.
Deixe-nos saber o que você pensa nos comentários. Se você não vir seu modelo de computador específico ou a descrição descrita neste artigo, informe-nos para que possamos encontrá-lo.