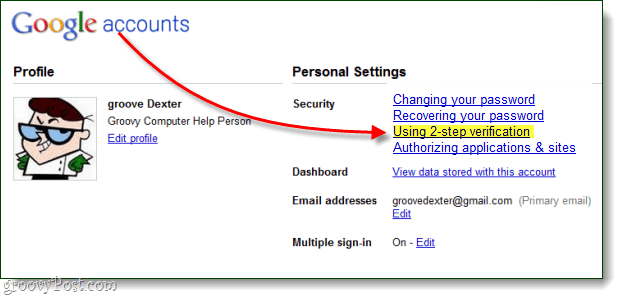Como definir aplicativos padrão no Windows 10
Microsoft Windows 10 / / March 17, 2020
Última atualização em

Se você é novo no Windows 10, encontrará seus arquivos abrindo em novos programas com os quais ainda não está familiarizado. Mas o legal é que você pode alterá-los.
Os usuários do Windows 7 que ignoraram o Windows 8.1 e agora estão no Windows 10 podem não estar satisfeitos com a abertura de certos arquivos em aplicativos universais por padrão. Se é aí que você está, não se preocupe, você pode abrir arquivos no aplicativo que quiser.
Programas padrão do Windows 10
Enquanto encontro o aplicativo Fotos em Windows 10 para ser intuitivo, convém que suas fotos sejam abertas em outra coisa, como o Windows Photo Viewer, por exemplo.
Para alterar o programa padrão para arquivos, abra Configurações e vá Sistema> Aplicativos padrão. Lá, você verá quais aplicativos estão definidos para abrir seus arquivos por padrão. Selecione o tipo de arquivo que você deseja alterar, neste caso, Fotos. E, no menu, escolha o aplicativo com o qual você deseja que as fotos sejam abertas. Você também tem a opção de encontrar outro aplicativo na loja.
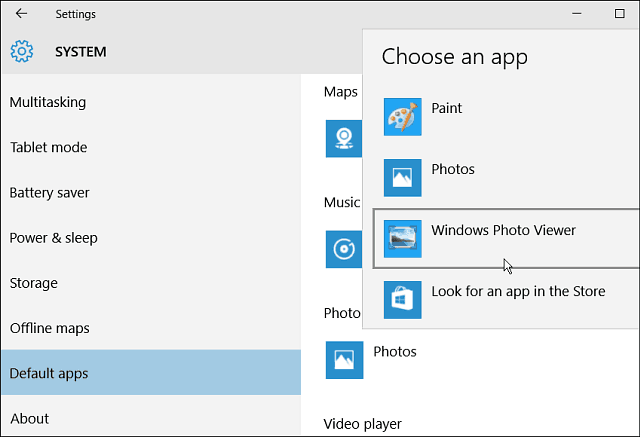
Outra opção que você tem é detalhar cada tipo de arquivo. Talvez você não queira que todas as fotos ou arquivos de música sejam abertos em um aplicativo específico. Então role um pouco para baixo e selecione Escolha aplicativos padrão por tipo de arquivo.
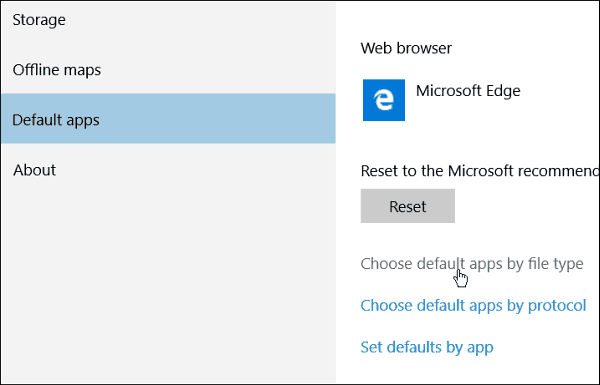
Você receberá uma lista enorme de tipos de arquivos e aplicativos associados a eles. Basta percorrer a lista e alterar cada tipo de arquivo para o que você deseja. Por exemplo, na foto abaixo, estou alterando os arquivos WMA para abrir em VLC ao invés de Música Groove (que é o nome do music player padrão no Windows 10).
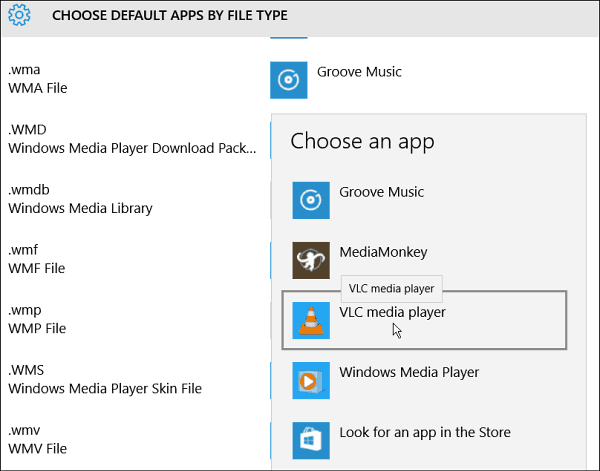
Se você não deseja passar pelo processo tedioso de alterar cada tipo de arquivo individual, basta alterar as associações à medida que avança. Clique com o botão direito do mouse no arquivo, selecione Abrir come escolha o programa que deseja.
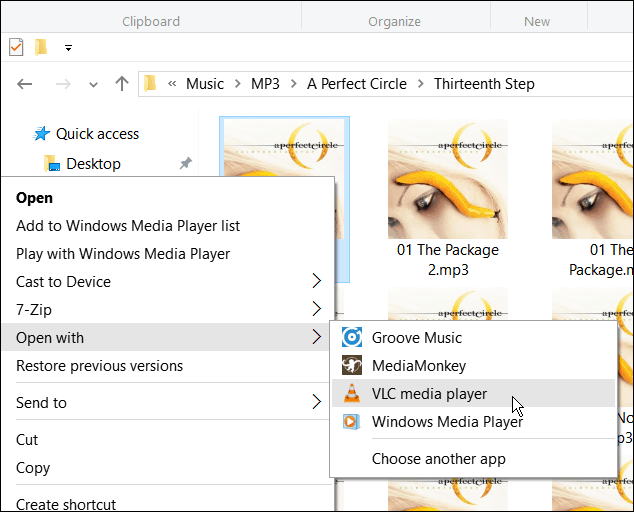
Se você é novo no Windows 10, encontrará seus arquivos abrindo em novos programas com os quais ainda não está familiarizado. Mas o legal é que você pode alterá-los para o que quiser. Você pode fazer isso em outras versões do Windows também.
- Alterar associações de arquivos no Windows 8
- Alterar associações de arquivos no Windows 7
Mais uma coisa a observar, pelo menos no Windows 10, seus arquivos não abrirão um aplicativo louco em tela cheia como em Windows 8, eles abrem em boas janelas flutuantes na área de trabalho. Abaixo está um exemplo do Groove Music e do aplicativo Fotos na área de trabalho.
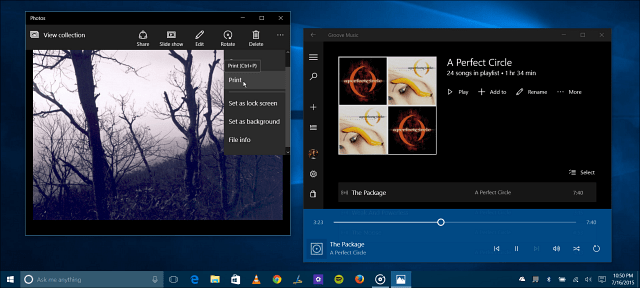
Falando dos novos aplicativos universais no Windows 10, informe-nos o que você pensa sobre eles nos comentários abaixo.