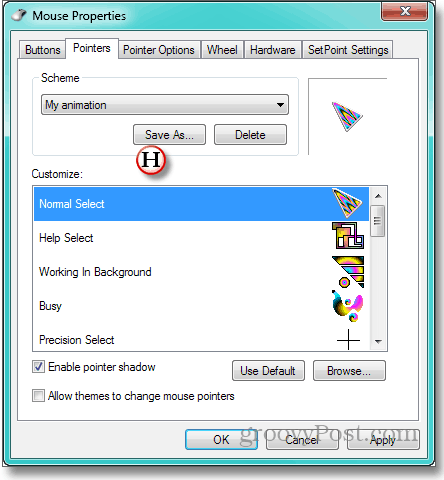Como substituir os ponteiros maçantes e monótonos do Windows
Microsoft / / March 19, 2020
Não há tempos quando você está sentado em sua cadeira séria da Herman Miller, olhando para uma planilha séria para obter um orçamento muito sério quando olha ao redor para encontrar todos os outros no escritório à deriva em um mar de cubículos sérios - não existem momentos assim quando você gostaria de fazer alguma coisa un-sério? Como pintar com graffiti no seu PC ou colocar almofadas em todas as cadeiras da sala de reuniões?
Mas não. Isso seria demitido. E existe uma maneira - não destrutiva, sem embaraços, de usar seu próprio computador - para defender a individualidade, algo que declara que eu sou não simplesmente um lacaio corporativo!
Que algo é um cursor animado. Não são os poucos ponteiros animados de tokens que a Microsoft enterra no Windows. Mas alguns cursores selvagens e apaixonados, como dizemos a você como encontrar Cursores animados aliviam os olhos sobrecarregados. Confira essa dica e o site que recomendamos para os cursores mais legais, Anicursor.
Escolha um pacote de indicadores que parecem expressar o aventureiro não corporativo interno que está dentro de você. Isso facilitará as coisas se você salvar o cursor na mesma pasta em que o Windows mantém seus próprios indicadores monótonos. Para a instalação normal do Windows, é C: \ windows \ cursors. E tornará as coisas ainda mais fáceis se você anotar os nomes dos cursores que você imagina para o ponteiro normal, ampulheta, ocupado, etc. Vou explicar o porquê daqui a pouco.
Então volte aqui para descobrir como substituir sua curiosidade pessoal pelos cursores monótonos do Windows, começando agora:
UMA - Para abrir a caixa de diálogo em que o Windows lida com ponteiros e clique em Iniciar, Painel de controle e Mouse.
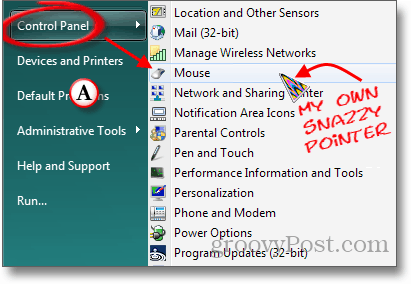
B - Na caixa Propriedades do mouse que é aberta, clique na guia ponteiros. Isso abre uma caixa na qual a seção Esquema exibe o nome da coleção atual de ponteiros “(Nenhum)” nesta instância. Clicar no triângulo para baixo na extremidade direita do local do nome do esquema produz uma lista suspensa de outros esquemas disponíveis.
C - A grande caixa Personalizar mostra quais cursores são atribuídos às várias funções do Windows. Um de cada vez, realce o ponteiro que você deseja alterar.
D - Clique no botão Procurar.
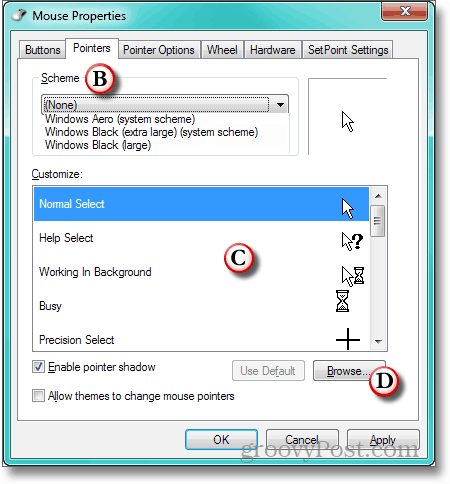
E - O Windows abre a caixa de diálogo Procurar na pasta onde os ponteiros são mantidos (e onde, há alguns minutos, você coloca os cursores baixados). Clique no cabeçalho da coluna Tipo. Isso classifica a lista de arquivos do cursor pelo nome de sua extensão. Como a extensão dos cursores animados é .ani, isso traz todos os ponteiros animados para o topo da lista.
F - Infelizmente, o Windows não mostra como são os cursores animados em uma lista de navegação. É por isso que sugeri anotar os nomes do cursor que você deseja usar. Selecione aquele que você deseja para o ponteiro destacado na Etapa C.
G - Marque a janela Visualizar, que mostra sua seleção e sua animação no canto inferior esquerdo. Verifique se o cursor é o desejado. Se estiver, clique em Abrir.

H- O cursor animado escolhido será mostrado na caixa Personalizar da função destacada. Continue com indicadores para as funções restantes até transformar o que havia sido um pequeno pedaço de cursor de maconha em um jardim colorido com cores que balançam com a brisa digital. Não se esqueça de nomear sua coleção para não precisar fazer isso novamente.