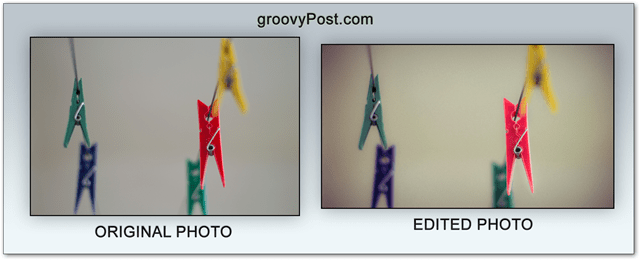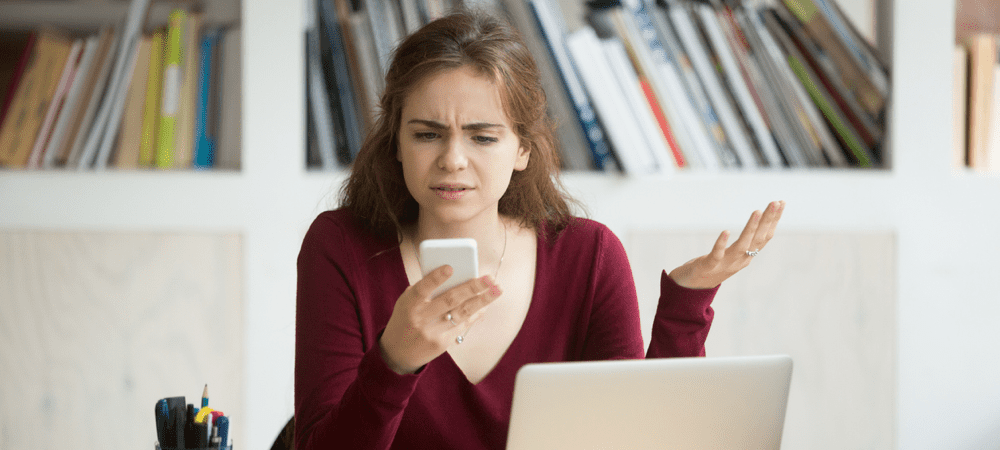Obtenha fotos nítidas com bracketing de Photoshop e DOF
Photoshop / / March 19, 2020
Fotos nítidas - você pode obtê-las com um orçamento baixo e com lentes mais baratas? Sim, e neste artigo de Fotografia e Photoshop mostrarei como.
Fotos nítidas com muitos detalhes - todo mundo adora. A verdade é que grande nitidez e qualidade também têm um preço "ótimo". Se você não tem muito dinheiro para investir em lentes realmente nítidas, esse truque interessante o ajudará. Vamos mergulhar.
O que é o bracketing DOF e como isso tornará minhas fotos mais nítidas?
O bracketing DOF (ou bracketing de profundidade de campo) é uma configuração de câmera herdada que tira a mesma foto várias vezes, mas com uma configuração de abertura. O uso do bracketing DOF pode ajudar a tornar suas fotos mais nítidas, porque qualquer lente para normalmente aumenta sua nitidez. Você pode visitar vários sites on-line para verificar em qual abertura sua lente funciona com a melhor nitidez. Além disso, você pode apenas pesquisar no Google o seu modelo de lente, seguido de "teste de nitidez do estúdio".
Parte superior deste método (+)
- Imagens muito nítidas, mesmo com lentes geralmente mais macias e abertas
- Fácil de aprender, fácil de experimentar
- É difícil notar as edições e as imagens ainda parecem naturais
Desvantagens deste método (-)
- Funciona apenas para assuntos de natureza morta
- Requer um tripé
- Nem sempre é um substituto para obter uma lente melhor
Antes de começar
Neste tutorial, usarei minha 50mm f / 1.4. É bastante suave, mas produz excelentes bokeh. Aqui está um exemplo que tirei em f / 1.4:

Você simplesmente não ama esse cenário? O problema é que, mesmo que você amplie levemente o zoom para ver a flor em que eu me concentrei, você descobrirá que a variação não é nítida. Para obter a nitidez máxima, preciso parar minha lente em f / 6.3, de acordo com este gráfico:
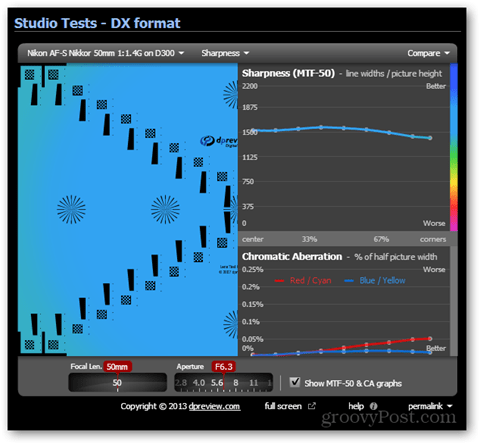
Mas como posso obter um fundo desfocado e uma imagem nítida? É aqui que entra nosso pequeno truque de bracketing DOF.
Configuração do equipamento da câmera
Bloqueie sua câmera em um tripé estável e aponte-o para o que estiver fotografando. Depois de compor, aperte todas as alças e parafusos do seu tripé. Isso minimizará o movimento indesejado da câmera e tornará as duas imagens o mais idênticas possível.

As fotos
Primeiro, vou focar no meu assunto e tirar a primeira foto em f / 1.4 (ou outra abertura mais baixa, dependendo da lente).

Então, mudando para o foco manual para evitar a perda, vou parar minha lente em f / 6.3 (de acordo com a nitidez da lente gráfico) e eu vou tentar de novo.
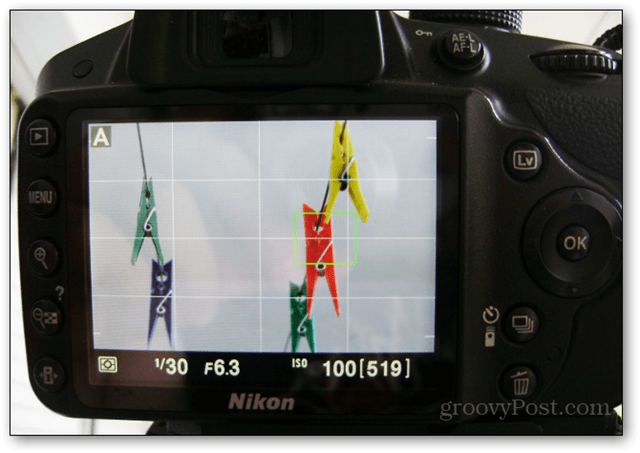
Se você olhar para o pino amarelo na primeira e na segunda foto, verá que está muito mais desfocado na primeira. O pino vermelho, no entanto, que queremos o mais nítido possível, é otimamente nítido apenas na segunda foto.
Mesclando no Photoshop
Abra o Photoshop e importe as duas fotos, mantendo a foto mais nítida na parte inferior.
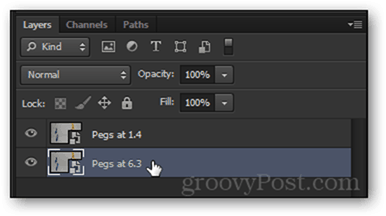
Faça um Clique com o Botão Direito em cada camada e escolha Rasterizar. Isso tornará as camadas editáveis.
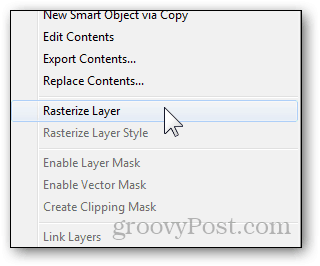
Selecione a camada superior e diminuir sua opacidade para algo entre 20% e 50%.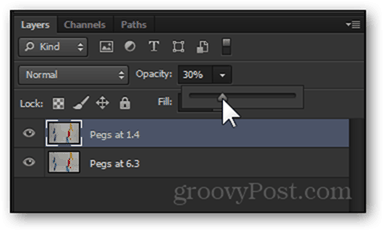
Agora use a ferramenta Mover para garantir que as duas imagens sejam empilhadas de acordo. (os seus sentidos de aranha começam a formigar quando você alinha as imagens perfeitamente)  .
.

Usando o Controle deslizante de opacidade para a camada superior novamente e volte a 100%.
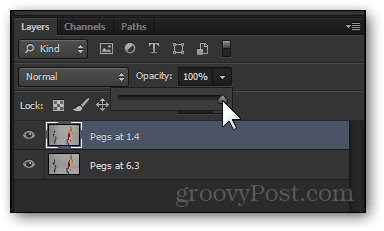
Aqui é onde a diversão começa: crie um nova máscara de camada para a camada superior com o botão no painel de camadas.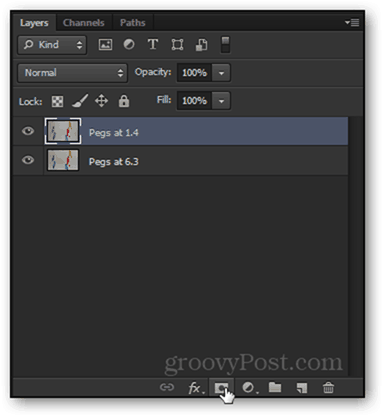
Para começar a editar a máscara de camada, clique nela uma vez.
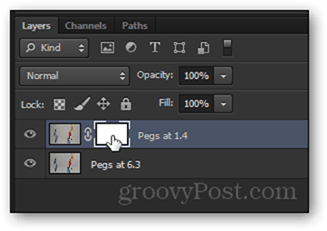
Você saberá que o selecionou se a guia do Photoshop indicar "máscara de camada".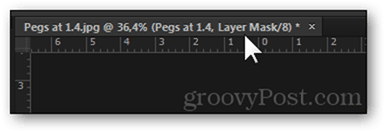
Pegue um Ferramenta de Letreiro Retangular, pressione Ctrl + Ae faça um Clique com o botão direito> Preenchimento> Preto, 100% de opacidade.
Ao pressionar OK, a imagem da camada inferior será exibida. Antes de começarmos a pintar sobre o pino vermelho, vamos pressionar Ctrl + D desmarcar.
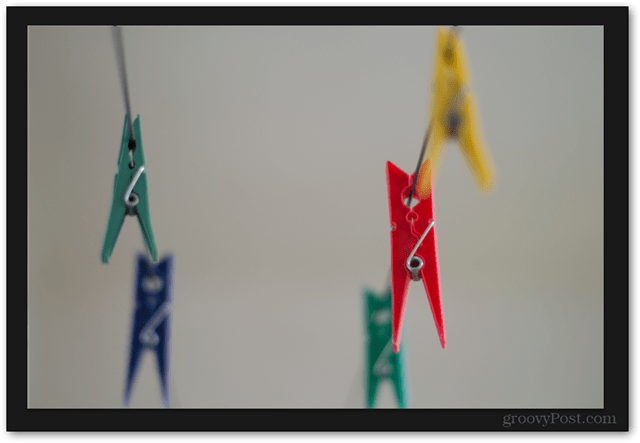
Agora, mantendo o Máscara de camada selecionado, pegue um Pincel…
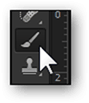
…e defina seu cor do primeiro plano ao preto.
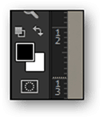
Clique com o botão direito na imagem para ajustar o tamanho do pincel de acordo com a imagem e para torná-lo o mais macio possível. 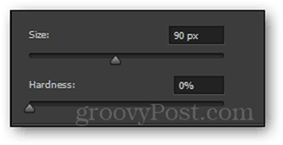
Agora comece a pintar sobre as áreas que deseja afiar com o pincel. Veja como deve ser:

Continue escovando até que você afie as áreas que deseja. Depois de terminar, adicione efeitos e filtros a seu gosto (dica profissional - você também pode experimentar a ferramenta Nitidez e Filtro> Nitidez, mas não as use em excesso).
Resultado final
Clique na foto para vê-la em tamanho real e veja a diferença drástica de nitidez!