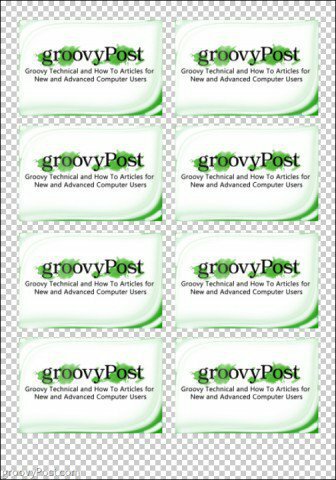Objetos inteligentes no Photoshop economizam tempo imprimindo várias cópias de uma única imagem
Photoshop / / March 19, 2020
Imprimir vários objetos que são iguais várias vezes em uma única página desperdiça tempo e é irritante. Com o Photoshop Smart Objects, você pode fazer isso com mais facilidade.

Objetos inteligentes no Photoshop podem facilitar o trabalho ao preparar documentos para sua empresa. Já teve que imprimir versões diferentes de uma única imagem várias vezes em uma única página? Só de pensar nisso, acho que posso desmaiar com todas as cópias e colagens que precisarei fazer o tempo todo. Mas não existe uma maneira mais simples? De fato, existe. Desta vez, daremos uma dica rápida sobre como economizar tempo ao fazer seus layouts de impressão com a ajuda do Photoshop Smart Objects.
Criar a imagem do Photoshop para imprimir
A imagem que eu usarei com o recurso Objetos inteligentes é esta:

Para minha primeira imagem, o painel de camadas se parece com isso - o seu obviamente será diferente, mas estou mostrando isso apenas como um exemplo do que iremos mesclar mais tarde.
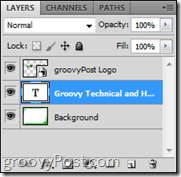
Mesclando sua primeira imagem em um objeto inteligente
Crie um novo grupo com o  ícone. Nomeie o que quiser (para o meu eu usei "Conteúdo") e mova todas as suas camadas para esse grupo. Em seguida, selecione seu grupo, clique com o botão direito do mouse e selecione Converter em objeto inteligente.
ícone. Nomeie o que quiser (para o meu eu usei "Conteúdo") e mova todas as suas camadas para esse grupo. Em seguida, selecione seu grupo, clique com o botão direito do mouse e selecione Converter em objeto inteligente.
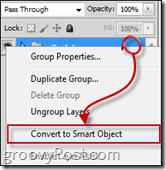
Layout da imagem para impressão
Agora aumente o tamanho da tela entrando em Imagem> Tamanho da tela no Photoshop cardápio.
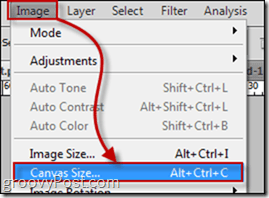
Escolha o tamanho em centímetros ou pixels. Para o meu exemplo aqui, usei 1750 × 2500.
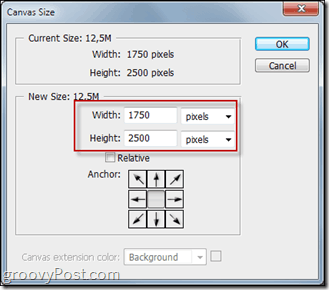
Duplique o Objeto inteligente você criou quantas vezes quiser e alinhou todos os objetos inteligentes para que todos fiquem igualmente separados um do outro.
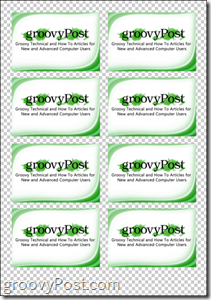
Use objetos inteligentes para várias versões
Você pode imprimir e / ou salvar várias versões do mesmo layout de impressão de cartão de visita, simplesmente editando o objeto inteligente. Para fazer isso, basta clicar com o botão direito do mouse no principal Conteúdo e escolher Editar Conteúdo.
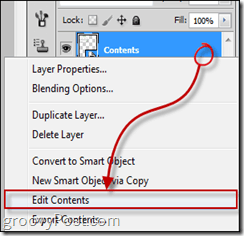
Depois, você poderá editar seu cartão de visita ou substituí-lo pela segunda versão que você já preparou. Depois de salvar seus objetos inteligentes e sair para o layout de impressão inicial, você verá que todas as duplicatas serão substituídas pela sua segunda versão.