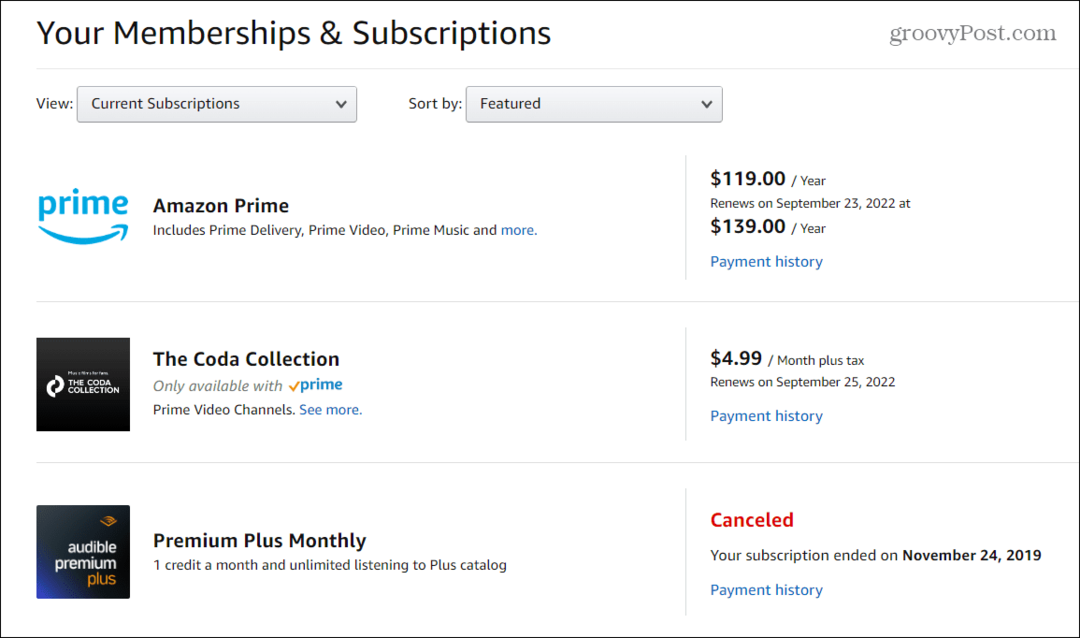FileZilla: o cliente FTP de código aberto favorito da Web
Miscelânea / / March 19, 2020
 FileZilla é um dos clientes mais populares de protocolo de transferência de arquivos de código-fonte aberto (FTP) pelo mesmo motivo que denim jeans são as calças mais populares do mundo - todo mundo usa e há poucas razões para procurar uma alternativa. É leve, fácil de usar, é de código aberto (leia: livre para usar) ainda bem suportado, graças à sua ampla base de usuários que produz muita documentação da comunidade. Mas apenas por ser simples e rápido, não significa apenas para iniciantes - o FileZilla inclui os recursos que os profissionais exigem sem inibir a usabilidade para o resto de nós. Isso é realmente tudo o que você precisa saber sobre FileZilla para justificar um download. Mas se você quiser saber mais, continue lendo.
FileZilla é um dos clientes mais populares de protocolo de transferência de arquivos de código-fonte aberto (FTP) pelo mesmo motivo que denim jeans são as calças mais populares do mundo - todo mundo usa e há poucas razões para procurar uma alternativa. É leve, fácil de usar, é de código aberto (leia: livre para usar) ainda bem suportado, graças à sua ampla base de usuários que produz muita documentação da comunidade. Mas apenas por ser simples e rápido, não significa apenas para iniciantes - o FileZilla inclui os recursos que os profissionais exigem sem inibir a usabilidade para o resto de nós. Isso é realmente tudo o que você precisa saber sobre FileZilla para justificar um download. Mas se você quiser saber mais, continue lendo.
Nota: Este é um tour de revisão e captura de tela do FileZilla Client. Há também uma edição do FileZilla Server que não será discutida aqui desde a maioria provavelmente você não precisa hospedar um servidor FTP na internet ...
Para que é usado um cliente FTP?
Praticamente tudo na internet é baseado em cliente / servidor. Por exemplo, neste site, você está usando o seu navegador da Internet (Chrome, Firefox, IE, Safari etc.) como cliente para conectar-se ao meu servidor Web, que está executando o groovyPost.com. Toda a comunicação entre seu navegador e meu servidor está sendo executada por HTTP (
O FTP (File Transfer Protocol) funciona praticamente da mesma maneira no HTTP, em vez de exibir sites em um navegador, usuários de FTP, um cliente FTP e um servidor FTP para transferir arquivos pela Internet. Por exemplo, quase todos os webmasters usam FTP para transferir arquivos de seus computadores para o servidor da web. Isso é verdade aqui no groovyPost. Sempre que faço uma atualização para o groovyPost, transfiro os novos arquivos para o meu site usando um cliente FTP. Ahhh - FileZilla!
Recursos e visão geral do cliente FileZilla
O FileZilla é um cliente FTP gratuito, independente e de plataforma cruzada, que suporta FTP, FTPS e SFTP. Isso por si só é uma razão para fazer o download para todos os seus computadores com Windows, Mac OS e Linux no momento. Se você estiver trabalhando com uma equipe de tecnologia ou desenvolvimento de Wed ou com um cliente, é provável que eles também usem o FileZilla e, se não o fizerem, sugerir isso a eles para que todos estejam na mesma página. Ao enviar para eles, mencione estes recursos:
- LIVRE (mais importante..)
- Interface gráfica de usuário fácil de usar (conexões com guias, favoritos, transferência de arquivos de arrastar e soltar, Site Manager)
- Suporte para FTP, FTPS (FTP sobre SSL / TLS), SSH File Transfer Protocol (SFTP)
- Suporte multilíngue
- Suporte IPv6 (O que é IPv6?)
- Edição remota de arquivos
- Pesquisa remota de arquivos
- Limites de velocidade de transferência configuráveis (permite gerenciar a largura de banda)
Em poucas palavras, o FileZilla funciona para praticamente qualquer protocolo em qualquer plataforma e em qualquer idioma. Continue lendo para ver algumas capturas de tela dos recursos acima mencionados.
Interface gráfica do usuário
Quando você inicia o FileZilla pela primeira vez, você é recebido pela tela principal da GUI em painel. À primeira vista, pode parecer muitos painéis, mas na verdade não é tão complexo quanto parece.
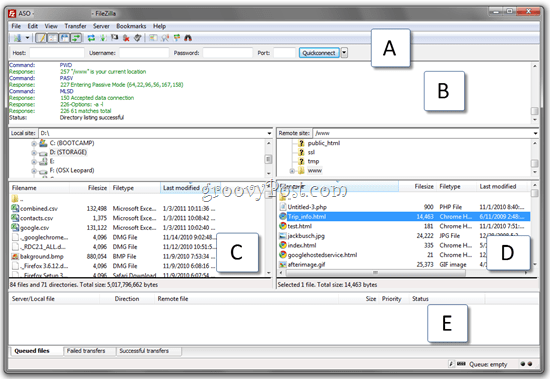
No topo, você tem o Conexão rápida Barra (UMA) que permite que você se conecte digitando um host, nome de usuário / senha e porta sem criar um perfil de site no Site Manager. Isso é ótimo para sites pontuais ou sites de FTP aos quais você se conectará com pouca frequência ou se estiver se conectando a partir da máquina de outra pessoa. Abaixo disso é o Janela Status (B) que mostra os comandos de FTP enviados pelo FileZilla e as respostas do servidor. Como usuário, você não precisa entender nada disso. Mas se você estiver com problemas para se conectar, a possibilidade de copiar e colar essas informações e enviá-las ao administrador do site agilizará bastante a resolução do seu problema. Além disso, é um bom lugar para procurar erros óbvios, como nomes de usuário e senhas inválidos.
Abaixo disso é o seu Site Local explorador (C), que mostra o conteúdo do seu computador e os Site Remoto explorador (D), que mostra a estrutura e o conteúdo do arquivo remoto. Por fim, você tem seu Transferência de arquivo janela de status (E), que mostra o status das transferências em fila e em andamento, bem-sucedidas e com falha de arquivos.
Os exploradores de sites remotos e locais também têm um clique com o botão direito do mouse nos menus contextuais que permitem carregar / baixar arquivos, enfileirar arquivos, abrir / editar / excluir / renomear arquivos, atualizar e criar diretórios.
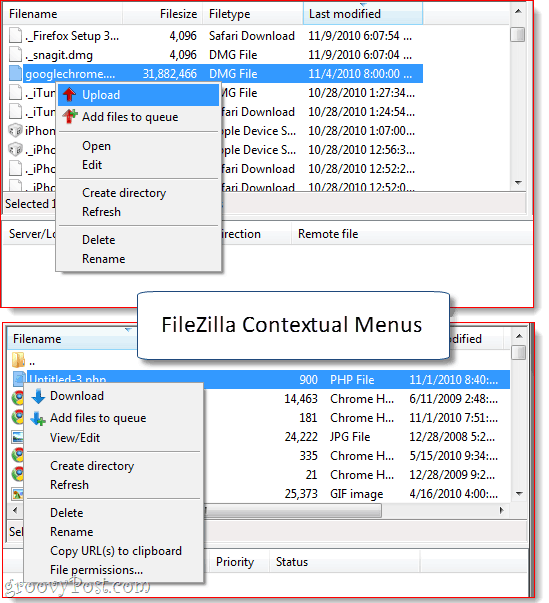
Conexões com guias
Quando você tenta se conectar enquanto já está conectado a um site FTP, o FileZilla oferece duas opções: fechar o conexão atual e abra o próximo na mesma janela ou mantenha-se conectado e abra a nova conexão por conta própria aba. Se você escolher o último, poderá alternar entre sites de FTP, assim como alternaria entre sites HTTP no navegador da web. Muito legal, especialmente se você gosta de mim, e transfere arquivos entre vários sites ao mesmo tempo via FTP.
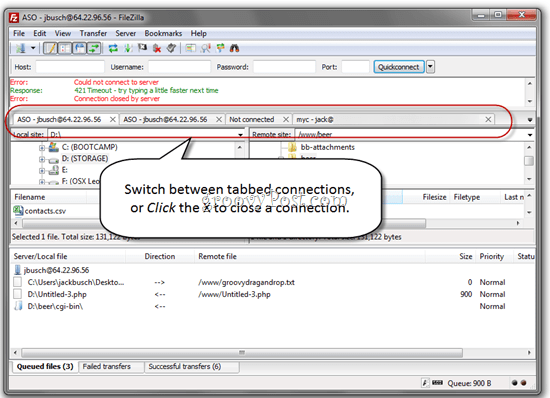
Transferindo arquivos no FileZilla
Não há tendência da GUI dos últimos dois anos que eu adoro mais do que arrastar e soltar uploads / downloads. E essa é a maneira mais fácil de baixar e enviar arquivos no FileZilla. Em vez de navegar para a pasta necessária no explorador de sites do FileZilla, você pode simplesmente arrastar arquivos para e da área de trabalho ou do Windows Explorer. Eu amo isso.
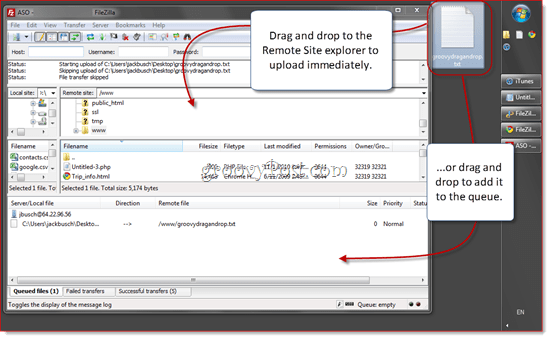
Você pode arrastá-lo para qualquer um dos painéis do explorador do Site Remoto, incluindo pastas que você não abriu no momento. Ou, você pode arrastá-lo para a fila para carregá-lo mais tarde ou em lote.
Baixar arquivos via arrastar e soltar funciona da mesma maneira. Você pode arrastar e soltar arquivos individuais ou pastas inteiras na área de trabalho ou em uma pasta no Windows Explorer.
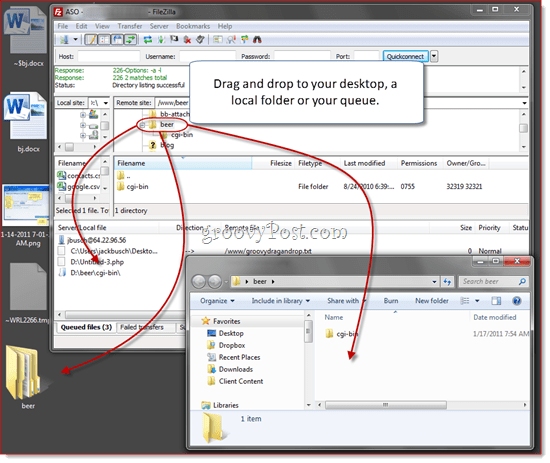
Como alternativa, você pode carregar / baixar arquivos Clicar com o botão direito eles no FileZilla e escolhendo upload ou download no menu contextual (Mostrado acima). Clicar duas vezes também transfere um arquivo.
FileZilla Site Manager
O Site Manager permite organizar os sites aos quais você se conecta com frequência. Memorize a tecla de atalho agora (CTRL-S), porque você provavelmente abrirá o Gerenciador de sites sempre que iniciar o FileZilla. Para usuários básicos, tudo que você precisa digitar é o host, seu nome de usuário e senha.
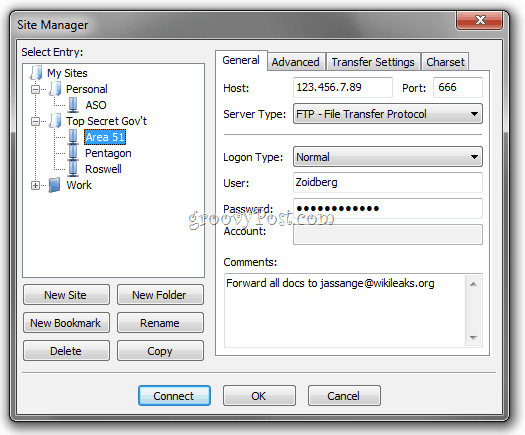
Você pode organizar seus sites em pastas e adicionar marcadores para cada site. Por exemplo, eu hospedo cerca de cinco sites diferentes no mesmo servidor. Posso usar marcadores para ir para a pasta local e a pasta remota em que mantenho os arquivos desse site para me salvar algumas etapas depois de me conectar. Navegação sincronizada mantém os locais das pastas remota e local sincronizados, desde que a estrutura da pasta seja a mesma (por exemplo. quando você navega para c: \ site \ images em sua máquina local, o FileZilla segue em frente e navega para www / site / images).
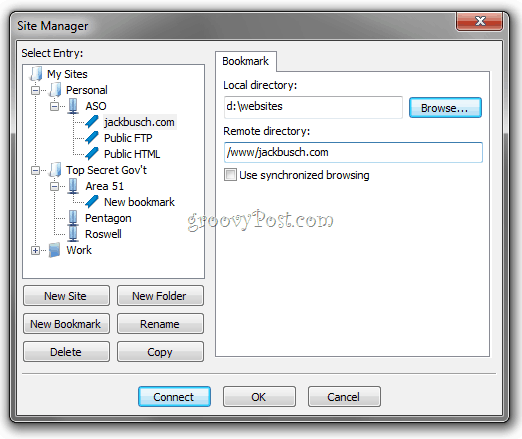
Existem guias adicionais para usuários avançados e configurações de FTP também. Para usuários iniciantes, você pode deixar todos esses campos em branco ou nas configurações padrão.
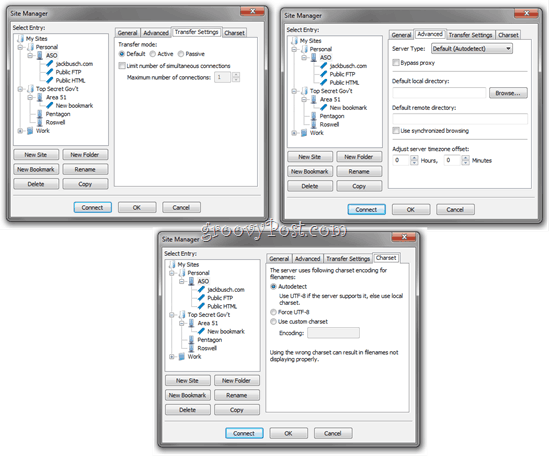
Exportando / Importando Entradas do Site Manager
Uma última coisa útil sobre o Site Manager: você pode exportar as Configurações do Site salvas e enviá-las por e-mail para outros usuários do FileZilla ou salve-os em um pendrive e use-os ao configurar uma nova estação de trabalho ou computador. Clique com o botão direito um site ou marcador e CliqueExportação…
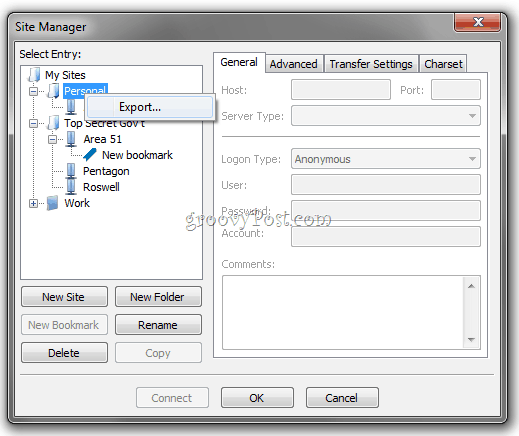
Isso salva o site ou a pasta como um arquivo .XML. Envie isso para outro usuário e tenha-o CliqueImportar e navegue até o arquivo XML que você enviou.
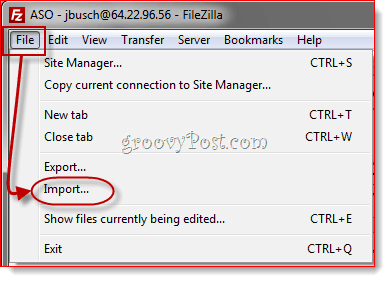
O FileZilla importará as entradas do Site Manager incluídas no arquivo. Essa é uma ótima maneira de ajudar outras pessoas a começarem a usar o FileZilla, especialmente se elas não são particularmente entendidas em tecnologia.
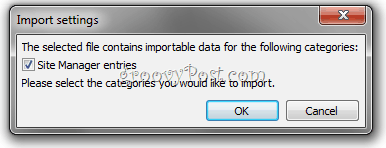
Assistente de configuração de rede e configurações avançadas
É tudo o que você precisa saber sobre o FileZilla para considerá-lo útil. Mas há alguns outros recursos que eu gostaria de destacar antes de encerrar este tour de captura de tela. Primeiro, é outro recurso fácil de usar: o Assistente de configuração de rede… que você encontrará sob o Editar cardápio.
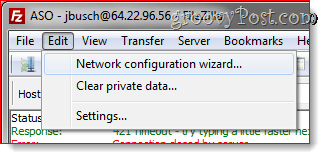
A maioria dos clientes de FTP erra com a suposição de que você sabe a diferença entre os modos de transferência de arquivos passivo e ativo e o que é um endereço IP externo e quais portas usar. O FileZilla tenta esclarecer essa confusão com o Assistente de Configuração de Rede, que percorre todas as configurações mais importantes, explicando o que cada uma delas significa. Muito útil como primeira etapa ao solucionar problemas de conexões FTP.
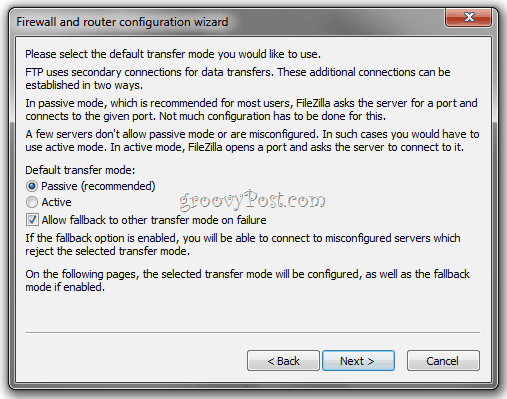
Para aqueles que não precisam de mãos dadas, o Editar> Configurações O menu possui configurações e ajustes avançados suficientes para satisfazer qualquer usuário avançado. Uma das primeiras coisas que faço, por exemplo, é Clique em Editar> Configurações> Transferências e ajuste o número de transferências simultâneas para 10. Isso ajuda a acelerar as coisas ao transferir milhares de arquivos entre meus hosts da web.
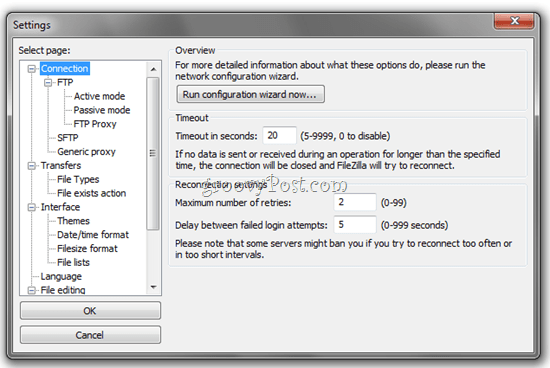
Pesquisa Remota de Arquivos
Outro recurso que eu realmente gosto é a Pesquisa Remota de Arquivos, que você pode acessar ClicandoServidor> Pesquisar arquivos remotos…
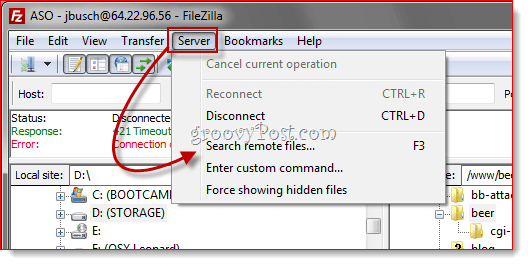
Você pode inserir uma ou mais condições de pesquisa CliqueProcurar.
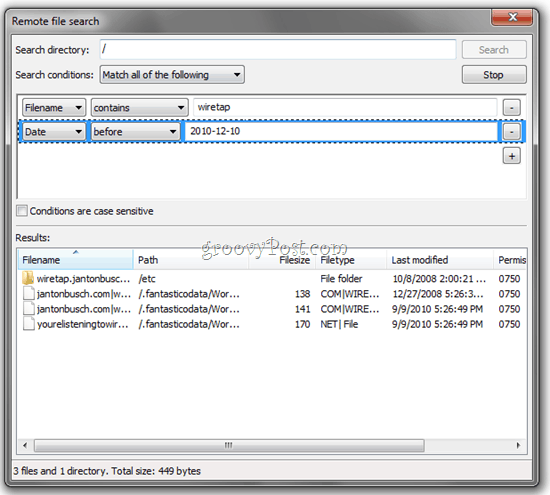
O FileZilla passará por todos os diretórios e subdiretórios procurando por hits, que são exibidos no diretório Resultados painel abaixo. Demora o tempo necessário para o cliente abrir todas as pastas e recuperar o conteúdo, mas ainda é mais rápido do que procurar arquivos manualmente. Felizmente, os resultados são exibidos em tempo real, para que você possa cancelar a pesquisa assim que encontrar o que está procurando.
Conclusão
O FileZilla é um ótimo cliente de FTP e provavelmente o melhor cliente de FTP que você pode obter gratuitamente. Eu o uso há mais de um ano e, quando o comprei, nem percebi que era de código aberto, pois era muito limpo e liso. Para FTP básico, é fácil o suficiente para qualquer um usar. E se você tiver problemas ou quiser fazer algo mais avançado, poderá sempre verificar o Wiki do FileZilla ou fórum, ambos bastante ativos e atuais. Acho que esse é um dos maiores pontos fortes. Você pode encontrar muitos clientes de FTP baratos ou gratuitos em outros lugares, mas se tiver alguma dúvida ou problema, pode será difícil obter respostas se não houver outro departamento de suporte técnico que não seja o único desenvolvedor. Mas com o FileZilla, é provável que já haja uma resposta para sua pergunta em algum lugar.
Experimente e deixe seus comentários abaixo.
Você tem uma dica legal ou um software favorito? Envie-nos um e-mail e conte-nos sobre tips@groovypost.com!