Como proteger arquivos no OneDrive usando 2FA com cofre pessoal
Móvel Segurança Microsoft Windows 10 Onedrive Herói / / March 19, 2020
Última atualização em

O Vault pessoal no Microsoft OneDrive adiciona uma segunda camada de criptografia aos arquivos armazenados na nuvem. Veja como usá-lo para manter seus documentos e fotos mais confidenciais mais seguros.
A Microsoft permite adicionar uma camada extra de segurança aos seus documentos confidenciais armazenados no OneDrive. O recurso Personal Vault adiciona uma camada extra de segurança aprimorada aos documentos armazenados no OneDrive. No Windows 10, ele sincroniza os arquivos com um Criptografado pelo BitLocker seção no seu disco rígido. Os arquivos também são criptografados enquanto estão em repouso no OneDrive e em trânsito para o seu dispositivo.
Você ainda precisa de suas credenciais de login regulares para efetuar login no OneDrive, mas a pasta do cofre pessoal exige autenticação forte ou a segunda etapa de verificação para acessá-la.
Usando o cofre pessoal no Microsoft OneDrive
Na web, faça login na sua conta do OneDrive, localize a nova pasta “Personal Vault” e clique nela. Você precisará fazer login na sua conta da Microsoft e configurar um segundo modo de verificação. Para o segundo passo, você pode use sua impressão digital, seu rosto com o Windows Hello, um PIN ou código enviado por email ou SMS. E no celular, pode ser desbloqueado usando o Aplicativo Microsoft Authenticator.
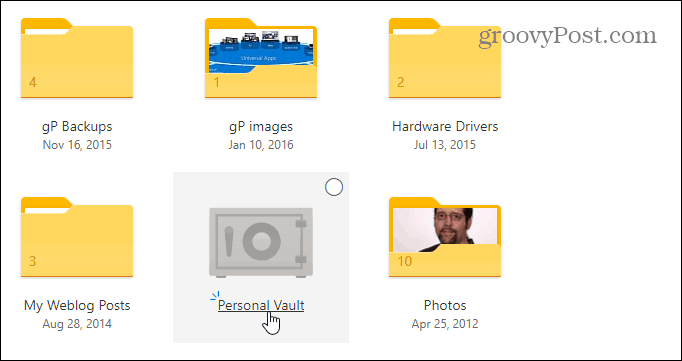
O uso da pasta Personal Vault é bem direto. Funciona como qualquer outra pasta que você possui no OneDrive. A diferença é a segunda camada de segurança. Ao abri-lo, você encontrará algumas instruções sobre como usá-lo, incluindo "Arquivos sugeridos", onde o OneDrive fornece uma lista de arquivos no OneDrive que você pode adicionar ao cofre. "Mover arquivos aqui", que permite simplesmente arrastar e soltar arquivos no cofre. E "Analise seus arquivos", onde você pode usar o aplicativo móvel do OneDrive para digitalizar documentos diretamente no cofre.
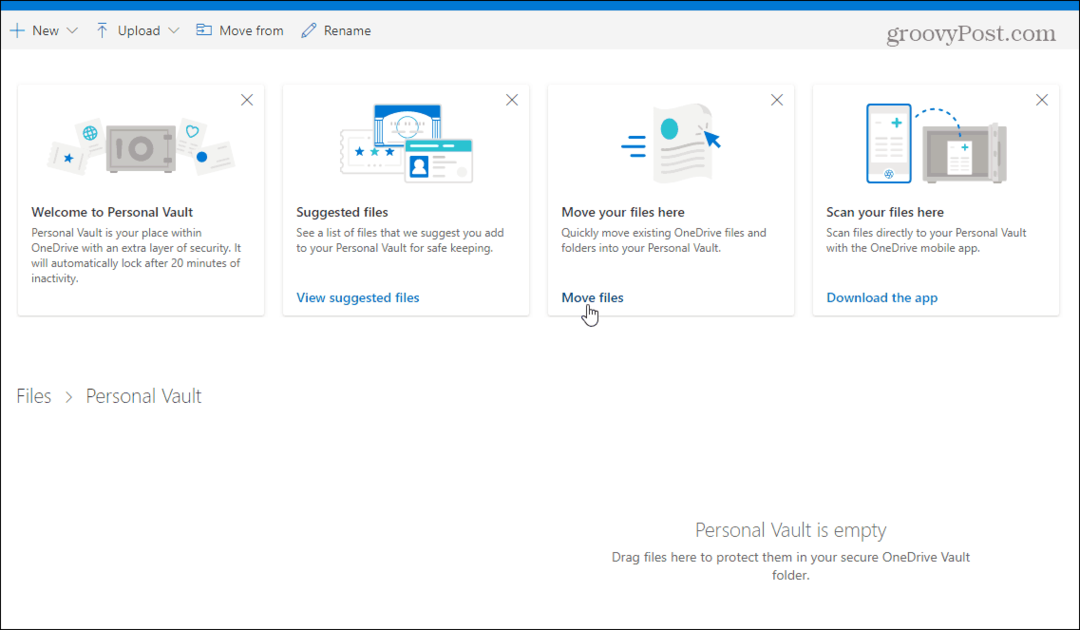
Você pode bloquear o seu cofre pessoal, clicando no ícone Opções no canto superior direito e selecione Bloquear. Lá, você também pode entrar e alterar algumas configurações, como alterar a maneira como entra no Personal Vault e até desativá-lo.

Cofre pessoal no Explorador de arquivos no Windows 10
Na área de trabalho do Windows 10, você encontrará o Personal Vault na pasta OneDrive no File Explorer.
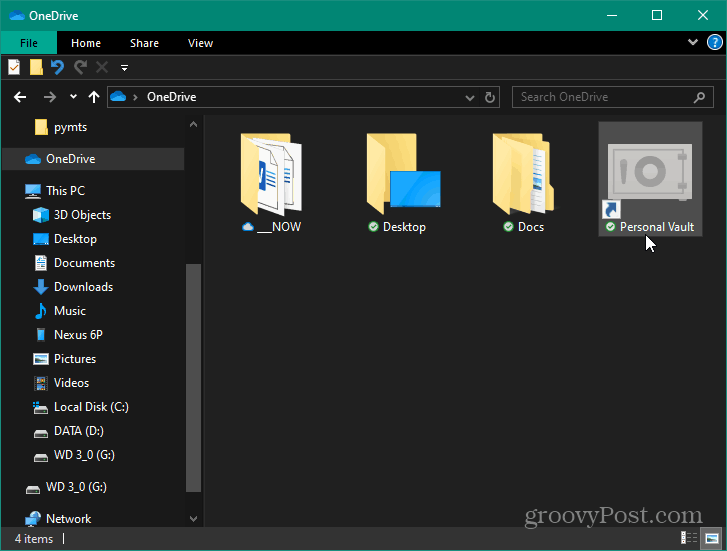
Para desbloqueá-lo, você precisará da segunda forma de autenticação configurada anteriormente. Uma vez desbloqueado, você pode usar os arquivos como faria normalmente.
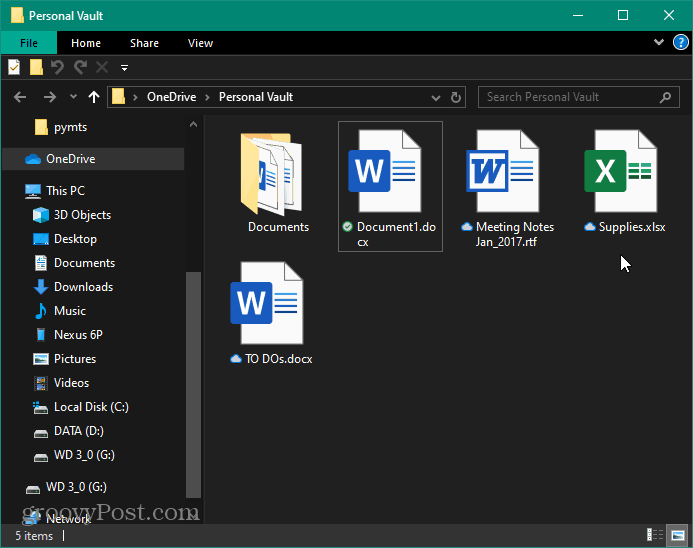
Cofre pessoal do OneDrive no celular
No seu dispositivo iPhone ou Android, você precisará ter o Aplicativo OneDrive instalado. Mais uma vez, você encontrará sua pasta do Personal Vault no OneDrive. Em seguida, usando o telefone, você pode usar o leitor de impressão digital ou outro método de autenticação de segundo fator para desbloqueá-lo e usar seus arquivos. Também é importante observar que é necessário que você crie um PIN além da sua impressão digital.
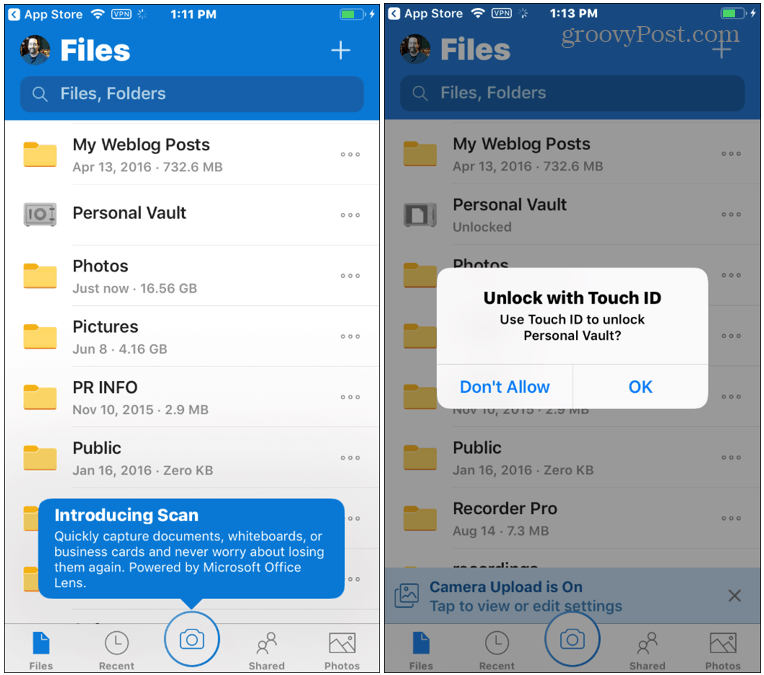
Bloqueio automático do cofre pessoal
Observe que seu Personal Vault será bloqueado automaticamente após 20 minutos de inatividade na área de trabalho e após três minutos no telefone por padrão. Mas você pode alterar os tempos de bloqueio automático através das configurações. Você também pode configurá-lo para bloquear automaticamente na saída.
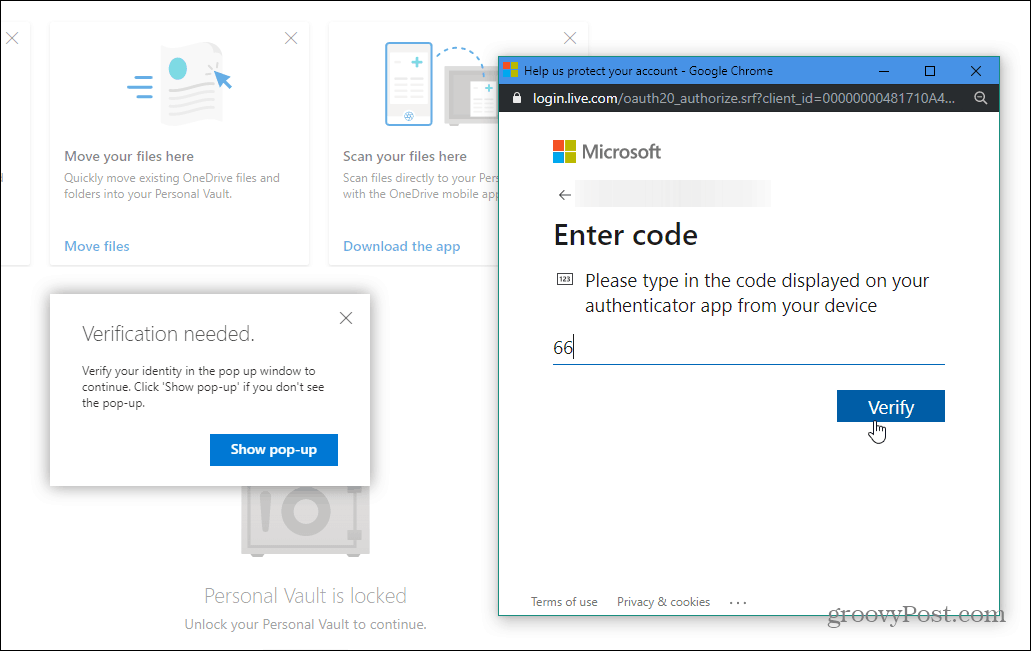
Conclusão
No geral, essa é uma camada extra de segurança bem-vinda para seus arquivos armazenados e sincronizados via OneDrive. Se você hesitou em armazenar arquivos confidenciais na nuvem, esse é um recurso há muito atrasado. A Microsoft observa que todos os arquivos armazenados no OneDrive e no Personal Vault são “criptografados em repouso na nuvem da Microsoft e em trânsito para o seu dispositivo ". Mas, para garantir proteção adicional em dispositivos móveis, é altamente recomendável ativar a criptografia local no iOS ou Android. Em geral, isso manterá seus dados protegidos, mesmo que seu laptop ou telefone seja perdido, roubado ou alguém obtenha acesso a eles.



