Crie uma estratégia de backup de dados sólidos para o macOS
Os X Maçã Cópia De Segurança Mac Ios / / March 19, 2020
Última atualização em
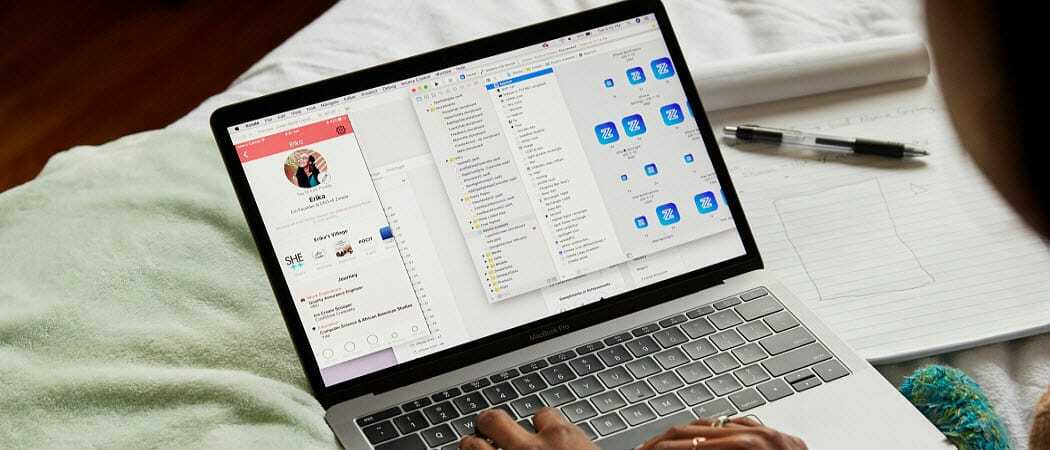
Quando se trata de backup, as melhores soluções não precisam ser complicadas. É por isso que a Apple inclui o Time Machine no OS X. Mas um plano de backup completo e robusto não deve parar por aí. A situação ideal de backup envolve o uso de um disco rígido separado e outro backup externo.
Quando se trata de backup, as melhores soluções não precisam ser complicadas. É por isso que a Apple inclui o Time Machine no OS X. Mas um plano de backup completo e robusto não deve parar por aí. A situação ideal de backup envolve o uso de um disco rígido separado e outro backup externo.
Veja como garantir que seus dados estejam seguros sem precisar se lembrar de fazê-lo manualmente.
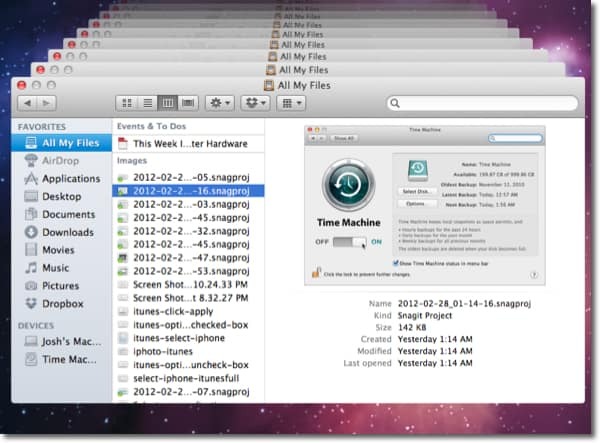
Primeiro encontre e conecte uma unidade externa que você gostaria de usar para o Time Machine. Obtenha a maior unidade possível. Se você estiver usando a unidade inteira para fazer backup, é uma boa ideia renomear a unidade Time Machine para que seja facilmente reconhecida no Finder.
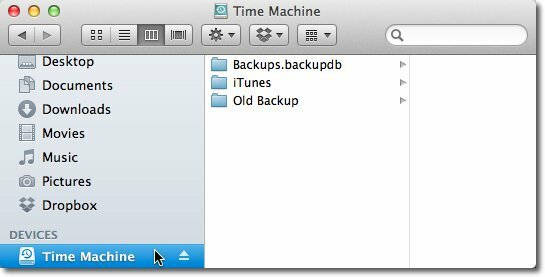
Agora abra Preferências do Sistema e clique em Time Machine na categoria Sistema.

Clique no botão deslizante para ativar o Time Machine.
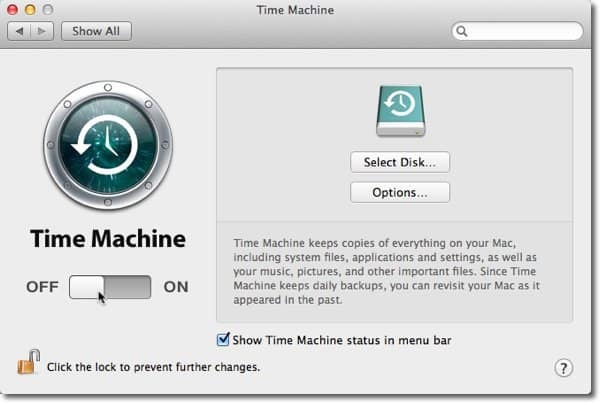
Quando você liga o Time Machine, uma janela é exibida perguntando qual unidade usar. Selecione a unidade e marque a caixa Criptografar disco de backup. Em seguida, clique em Usar disco de backup.
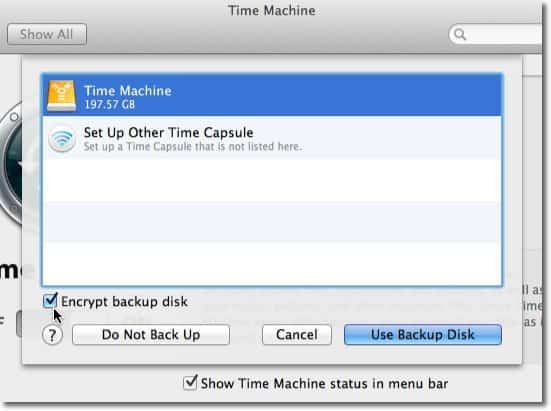
Digite uma senha para criptografar os dados no disco. Dissemos a você como criar uma senha segura da qual você possa se lembrar artigo anterior. Depois de inserir sua senha, clique em Criptografar disco..
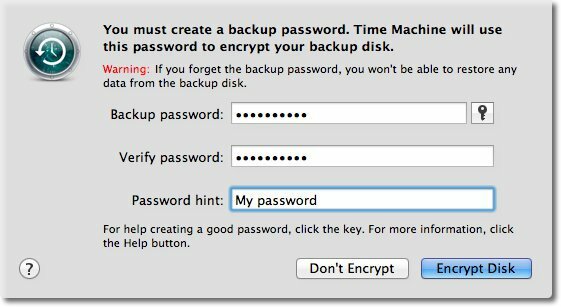
Seu primeiro backup começará em breve. Este será o maior backup e levará mais tempo. Como mostrado abaixo, uma vez concluído o backup inicial, o Time Machine manterá os backups por hora nas últimas 24 horas, os backups diários do mês anterior e os backups semanais dos meses anteriores.
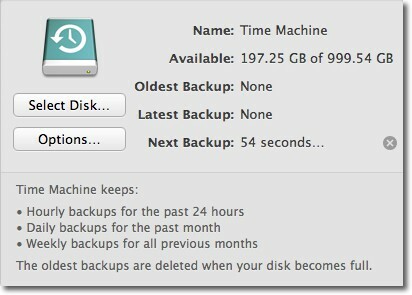
Agora, o Time Machine está configurado para fazer backup de sua unidade. No entanto, isso apenas faz o backup do sistema para uma unidade local. Você ainda precisa configurar uma solução externa. A solução de backup externo que eu uso é Carbonite. Por apenas US $ 59 por ano, esse serviço fará o upload automático de tudo na unidade interna para os servidores, independentemente do tamanho da unidade do computador.
Vamos para Carbonite.com e clique no botão Try Home Free para iniciar uma avaliação gratuita de 15 dias.
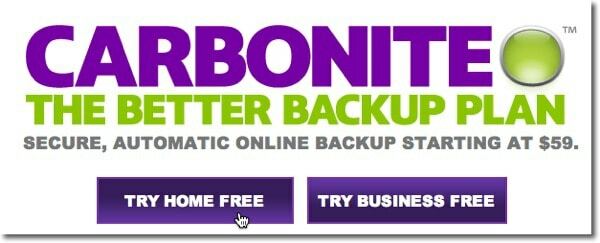
Preencha o formulário e clique em Iniciar meu teste gratuito agora.
Nota: Você pode obter códigos de oferta por tempo de bônus usando o serviço de vários podcasts técnicos. Se você não souber de nada, verifique RetailMeNot.
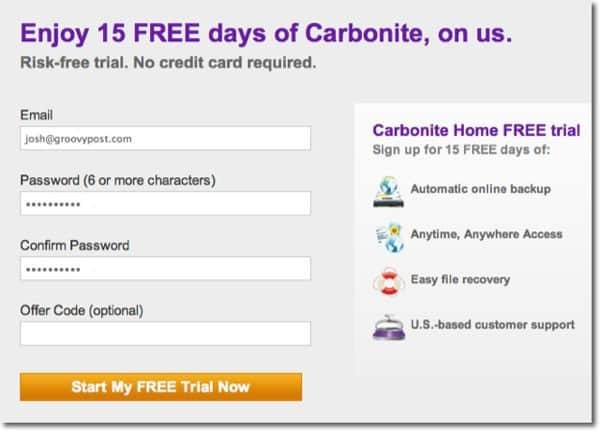
Clique no botão Instalar agora para instalar o software Carbonite que executará o backup.
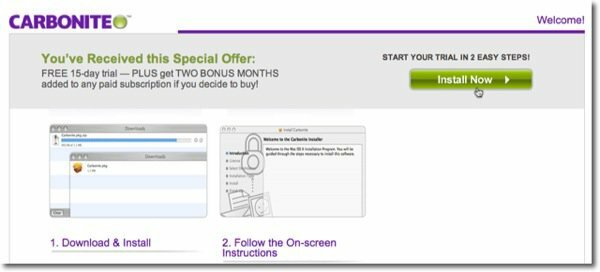
Isso fará o download do pacote de instalação na sua pasta de downloads. Clique no ícone do pacote.
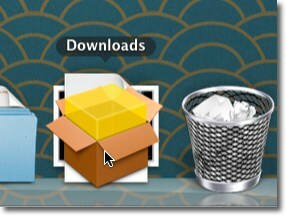
Clique em Continuar no processo de instalação e clique em Instalar para executar uma instalação padrão.
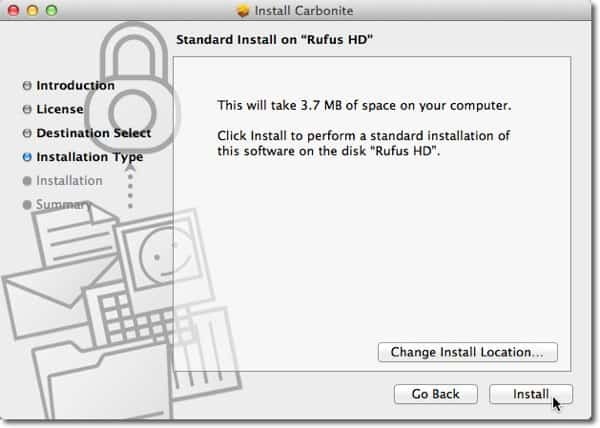
O Carbonite será iniciado automaticamente quando a instalação estiver concluída. Aguarde até obter a tela abaixo, deixe a opção padrão selecionada e clique em Avançar.
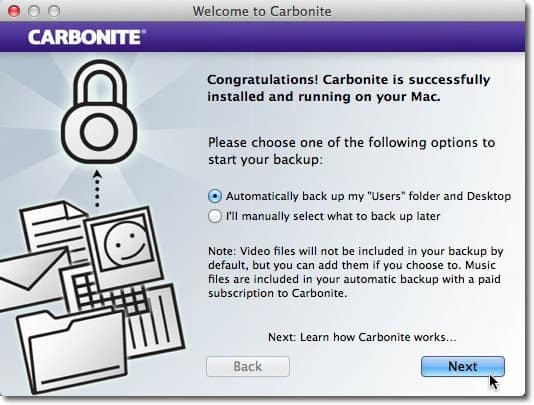
Clique em Avançar nas próximas telas e clique em Concluído.
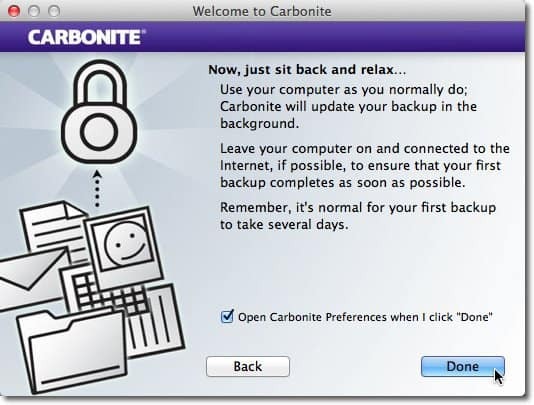
As preferências de carbonita serão abertas. Ele fará o backup automático de todas as pastas de usuário do seu Mac, com exceção dos arquivos de música, até que você faça o upgrade da avaliação gratuita para uma assinatura paga. Os arquivos de vídeo são excluídos por padrão, mas você pode incluí-los mais tarde.
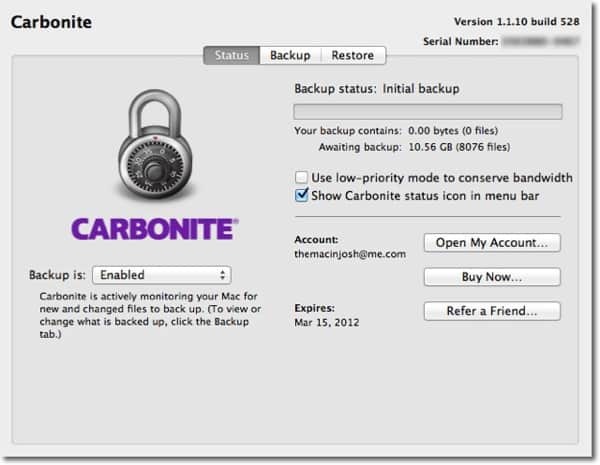
Para optar por fazer backup manualmente dos arquivos de vídeo, clique no botão Cópia de segurança guia e navegue até os arquivos de vídeo que você deseja incluir.
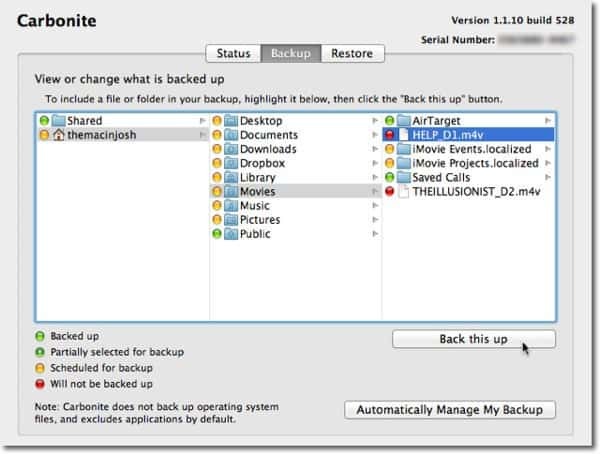
Clique em Fazer backup e ele incluirá esse arquivo de vídeo no backup.
O backup inicial pode levar dias... até semanas. A quantidade de tempo que o backup inicial depende de quanto você armazenou em sua unidade. Após o backup inicial, ele faz backup apenas das alterações feitas. É muito mais rápido que o backup inicial.
Agora você tem acesso aos arquivos que você acidentalmente exclui. Com o Time Machine, é fácil restaurar arquivos. Basta iniciar o Time Machine a partir de seus aplicativos e clicar na seta para voltar no tempo. Você também pode restaurar arquivos individuais com o Carbonite entrando em seu site sempre que tiver uma conexão com a Internet. Você pode até acessar seus arquivos com o aplicativo Carbonite gratuito no iOS, Blackberry e Android.
Agora, é feito o backup dos seus dados em dois locais separados - sua unidade local e na nuvem. O backup dos seus arquivos será feito localmente, no caso de uma falha no disco rígido da unidade interna e remotamente, no caso de roubo ou desastre natural, em que ambas as cópias dos arquivos poderão ser perdidas.
A melhor parte é que, assim que sua estratégia de backup estiver configurada, você não precisará se lembrar de fazer nada. Tudo acontece em segundo plano.
