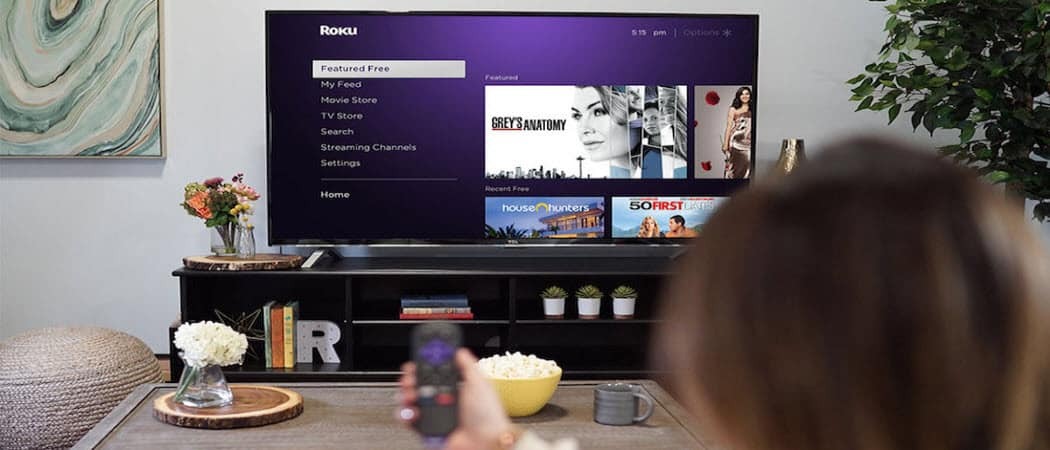Como excluir arquivos com segurança no seu Mac
Privacidade Segurança Mac Herói / / March 19, 2020
Última atualização em

Você está preocupado com a exclusão de arquivos confidenciais em um Mac antigo? Se o seu Mac tiver um disco rígido normal, saiba como apagar arquivos com segurança, para que eles sejam irrecuperáveis.
Os Macs são conhecidos por durar muito tempo. É mais provável que você substitua o seu Mac porque ele é muito antigo para a próxima versão do sistema operacional do que porque ele falha. Porém, ao decidir substituir o Mac, exclua todos os seus arquivos pessoais com segurança antes de reciclá-lo ou vendê-lo. Isso garante que seus arquivos excluídos não possam ser recuperados pelo próximo proprietário.
A necessidade de excluir arquivos com segurança no disco rígido depende de você estar usando uma unidade de disco rígido normal (HDD) ou uma unidade de estado sólido (SSD). Você não precisa excluir arquivos com segurança em um SSD.
Apagar arquivos com segurança em unidades de estado sólido (SSDs) vs. Unidades de disco rígido (HDDs)
Macs mais antigos vieram com unidades de disco rígido regulares (HDDs). Os Macs mais novos agora vêm com unidades de estado sólido (SSDs) e você não pode apagar com segurança os arquivos em um SSD. Você pode usar o método padrão de apagar arquivos (mover arquivos para e depois esvaziar a Lixeira) nos SSDs.
A partir do Mac OS X 10.3, a Apple introduziu o recurso Secure Empty Trash para aumentar a segurança. O recurso seguiu o padrão de substituição de dados do Departamento de Defesa dos EUA sete vezes. No entanto, a Apple removeu os recursos de exclusão segura no OS X 10.11 El Capitan porque os novos Macs continham SSDs por padrão.
Quando você armazena um arquivo em um disco rígido giratório normal (um HDD), ele ocupa um local físico na superfície do disco. Isso significa que substituí-lo por dados indesejados impede que o conteúdo desse arquivo seja recuperado.
Os SSDs movem os arquivos, portanto, se você tentar sobrescrever um arquivo, acabará criando um novo arquivo em um novo local, em vez de sobrescrever o conteúdo do arquivo antigo. O arquivo antigo ainda está no SSD e pode ser potencialmente recuperado. A exclusão segura de SSDs simplesmente não funciona.

“HDD vs. Teste SSD" por Simon Wüllhorst está licenciado sob CC BY 2.0
Esteja você usando um disco rígido normal ou um SSD, a melhor maneira de garantir que seus dados estejam seguros é criptografar sua unidade usando o FileVault. Você não precisa excluir com segurança arquivos individuais, porque o FileVault criptografa tudo na unidade. Os arquivos são descriptografados rapidamente quando você os abre. Quando você os fecha, eles são criptografados novamente.
Mas se você não se sente confortável com o FileVault e ainda usa um Mac antigo com um disco rígido normal, deve usar um método seguro de excluir arquivos particulares e confidenciais. Hoje, mostraremos vários métodos que você pode usar.
Excluir arquivos com segurança usando o terminal
A linha de comando costumava incluir o comando “srm” que permitia excluir com segurança arquivos e pastas. A Apple removeu esse comando no macOS Sierra pelo mesmo motivo que removeu o recurso Secure Empty Trash.
No entanto, você pode contornar isso usando o comando "rm" no Terminal. Este comando permite excluir arquivos e pastas no seu Mac. Mas você também pode usá-lo para excluir com segurança arquivos e pastas.
A maneira mais fácil de fazer isso é abrir uma pasta diretamente do Finder no Terminal usando um serviço. o Novo terminal na pasta serviço deve estar ativado por padrão, mas vamos verificar.
Vamos para Menu Apple> Preferências do Sistema> Teclado. Então clique Atalhos na parte superior da caixa de diálogo.
Clique Serviços à esquerda e verifique se o Novo terminal na pasta caixa está marcada. Você também pode ativar o Nova guia Terminal na pasta serviço se você deseja abrir a pasta em uma nova guia em uma janela atual do Terminal.
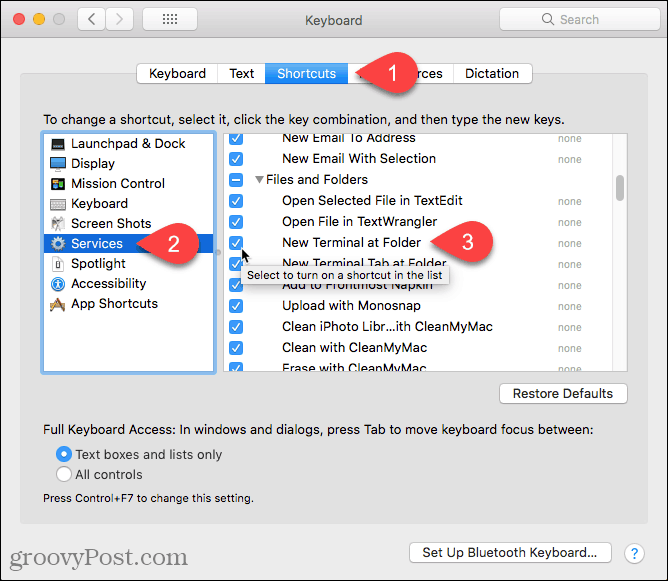
Abra o Finder e navegue até a pasta que contém os arquivos que você deseja excluir com segurança.
Clique com o botão direito do mouse na pasta (não vá para a pasta) e vá para Serviços> Novo Terminal na Pasta.
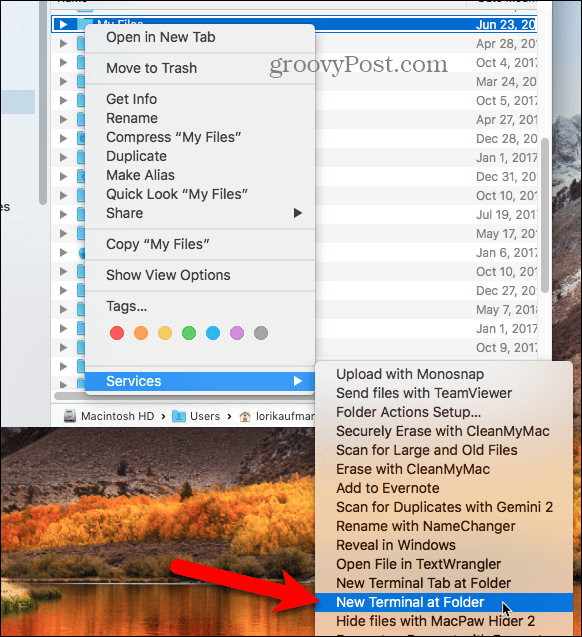
No prompt de comando, digite o seguinte comando, substituindo o nome do arquivo pelo nome do arquivo que você deseja excluir.
rm -P PrivateFile.txt
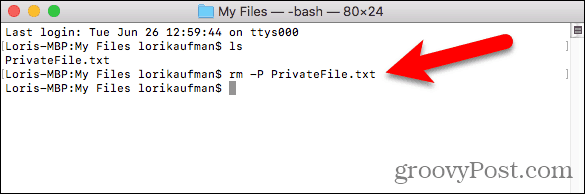
Excluir arquivos com segurança usando o TRIM
Se o seu Mac veio com um SSD quando você o comprou, ele veio com um ferramenta embutida chamada TRIM. Quando você exclui um arquivo de qualquer unidade (HDD ou SSD), o macOS marca esse espaço como "não em uso". Em um SSD, um comando TRIM é executado automaticamente limpando os dados nesse espaço marcado. Isso permite que o SSD grave dados nesse espaço marcado como se nunca tivesse sido usado.
Se você possui um Mac antigo que acompanha um HDD comum ou instalou um SSD no seu Mac depois de comprá-lo, é possível ativar manualmente o TRIM usando o comando “trimforce”.
A Apple alerta que o uso do TRIM "pode resultar em perda não intencional ou corrupção de dados". A Apple não garante a ferramenta TRIM e eles avisam que você a utiliza por seu próprio risco.
Se você decidir ativar o TRIM, primeiro faça backup do seu Mac, usando o Time Machine ou outra ferramenta de backup.
Digite o seguinte comando para ativar o TRIM:
sudo trimforce enable
Um aviso importante é exibido e pergunta se você deseja continuar. Tipo:y e pressione Entrar se você deseja ativar o TRIM depois de ler o aviso. Então, tipo:y e pressione Entrar novamente para indicar que não há problema em reiniciar após ativar o TRIM.
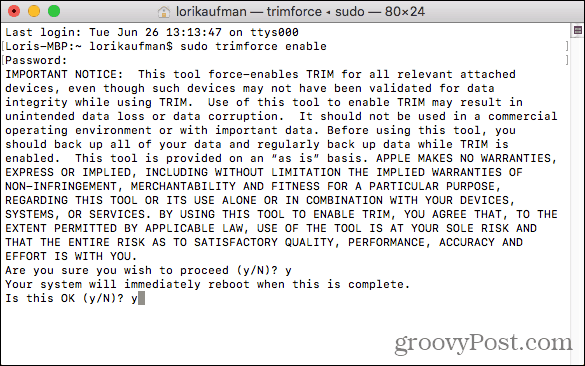
Excluir arquivos com segurança usando uma imagem de disco criptografada
Muitos softwares para Mac são distribuídos em imagens de disco ou arquivos .dmg. As imagens de disco também são uma maneira conveniente de empacotar e distribuir arquivos com segurança pela Internet ou apenas armazená-los para você. Você pode mover um arquivo .dmg bloqueado para qualquer lugar como Dropbox, OneDrive ou Google Drive e compartilhar o arquivo. Ou você pode armazenar o arquivo .dmg em uma unidade externa.
Você mesmo pode criar imagens de disco facilmente e criptografá-las usando o Utilitário de Disco. Imagens de disco criptografadas são como cofres seguros para seus arquivos particulares e confidenciais.
Se você tiver muitos arquivos e pastas que deseja excluir com segurança, uma imagem de disco criptografada é uma boa solução. Você pode mover os arquivos e pastas que deseja excluir para a imagem do disco, bloquear a imagem e excluir o arquivo .dmg. A imagem do disco criptografa os arquivos para que sejam irrecuperáveis.
Certifique-se de não excluir uma imagem de disco que contenha os arquivos que deseja manter. Além disso, não exclua arquivos de uma imagem de disco aberta. Isso os coloca no lixo como arquivos regulares. Mova os arquivos que deseja excluir com segurança para uma nova imagem de disco criada apenas para exclusão.
Para criar uma imagem de disco criptografada, abra o Utilitário de Disco no Aplicativos> Utilitários pasta. Então vá para Arquivo> Nova Imagem> Imagem em Branco.
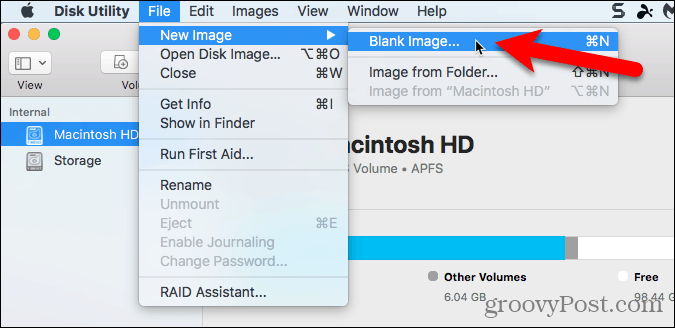
Na caixa de diálogo exibida, digite um nome para a imagem de disco no Salvar como caixa. Verifique se o nome contém ".dmg" no final.
Selecione Onde para salvar o arquivo de imagem do disco, digite um Nomee especifique o Tamanho para a imagem do disco. Digite um espaço e depois KB, MB, GBou tb após o número
Para criptografar a imagem do disco e exigir uma senha para abri-la, selecione um Criptografia método. A Apple recomenda o Criptografia AES de 128 bits opção porque torna a imagem do disco muito segura, sem ser muito lenta.
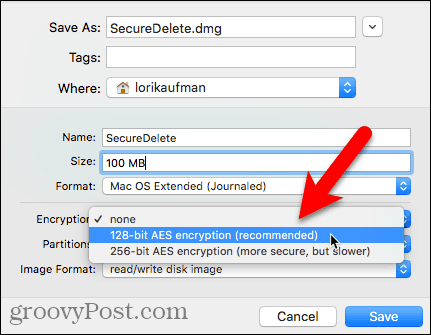
Quando você seleciona um Criptografia método, uma caixa de diálogo é exibida automaticamente solicitando uma senha.
Digite sua senha duas vezes e clique em Escolher.
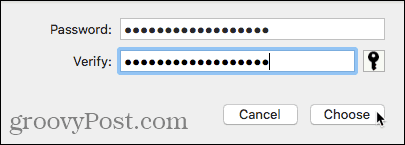
Então clique Salve .
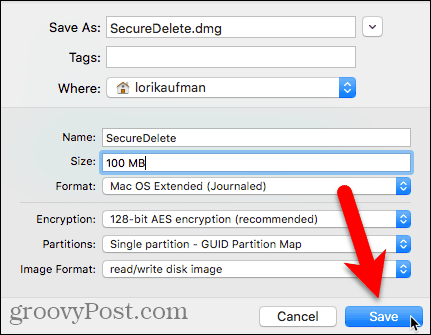
Clique Feito na caixa de diálogo de progresso assim que a operação for bem-sucedida.
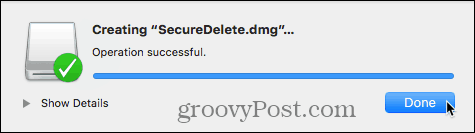
Sua nova imagem de disco aparece em Imagens de disco no Utilitário de Disco.
Clique duas vezes no nome da imagem do disco para abri-lo no Finder.
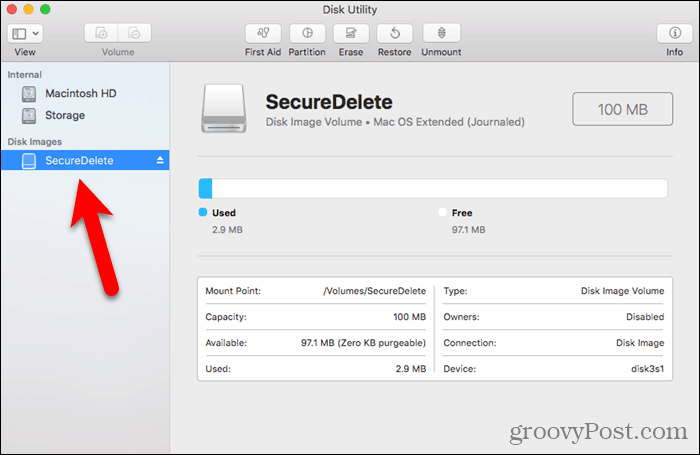
Mova todos os arquivos e pastas que você deseja excluir para sua nova imagem de disco.
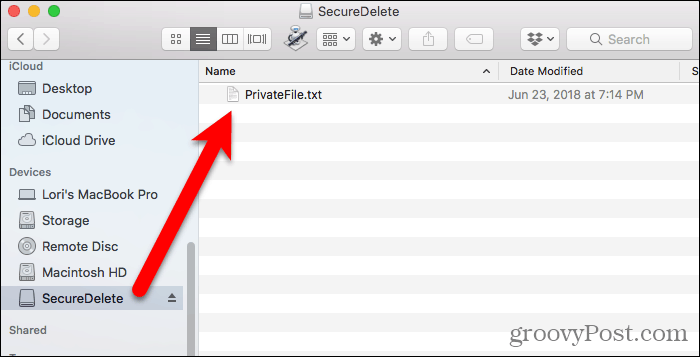
Para fechar e bloquear a imagem do disco, clique com o botão direito do mouse no ícone da imagem e selecione Ejetar.
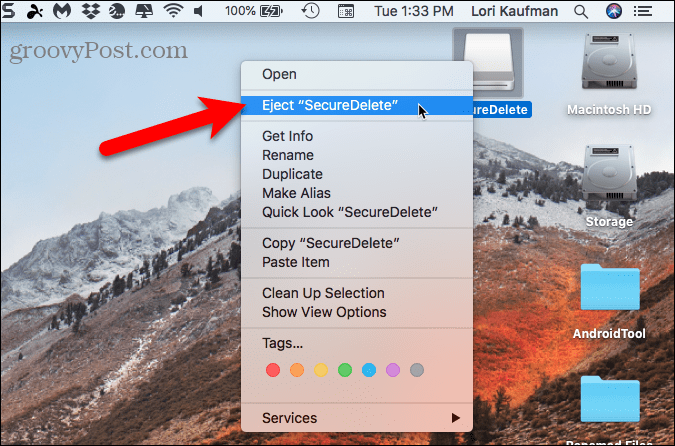
Todos os arquivos copiados para a imagem do disco são criptografados. Você pode mover o arquivo .dmg para a lixeira e os arquivos dentro dele são excluídos com segurança. Mesmo se forem recuperados, não serão legíveis.
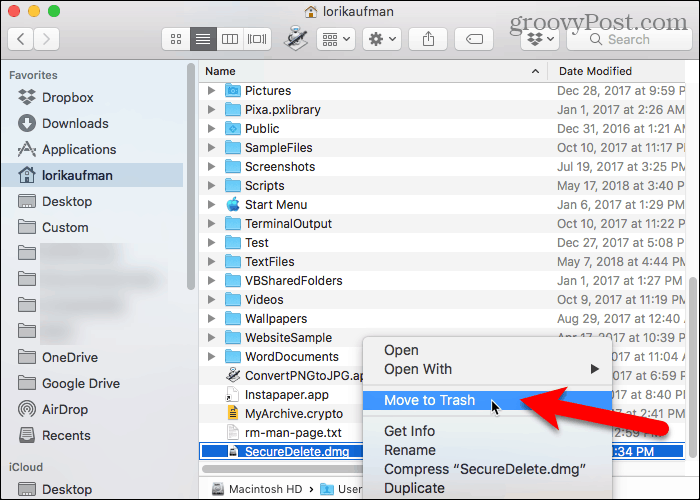
Excluir arquivos com segurança usando um aplicativo de terceiros
Existem vários aplicativos que permitem apagar arquivos com segurança. Mostraremos um aplicativo gratuito e um aplicativo pago.
Borracha permanente (grátis)
O Eraser permanente é um aplicativo gratuito que permite excluir arquivos com segurança usando um dos vários métodos de limpeza, como o DoE de 3 passagens ou o Gutmann de 35 passagens. O aplicativo substitui os arquivos várias vezes, embaralha os nomes dos arquivos originais e trunca os tamanhos dos arquivos para nada. Somente depois de fazer tudo o que o Permanent Eraser desvincula os arquivos do sistema.
Você só deve usar o Borracha permanente em HDDs regulares, não em SSDs.
Depois de ter baixado e instalou o apagador permanente, vamos configurá-lo. Ao executar o aplicativo, você verá uma caixa de diálogo perguntando se tem certeza de que deseja apagar permanentemente os arquivos na Lixeira. Ainda não faça nada nesta caixa de diálogo.
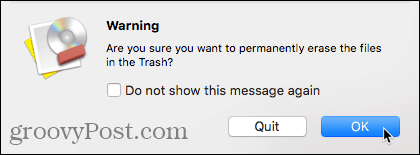
Na barra de menus, vá para Borracha permanente> Preferências.
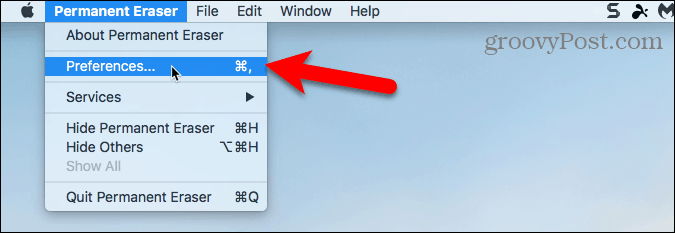
No Geral tela, selecione o Nível de apagamento de arquivo. DoD (7x) está selecionado por padrão. Observe que o nível de Gutmann demorará muito tempo, porque ele grava os dados excluídos 35 vezes.
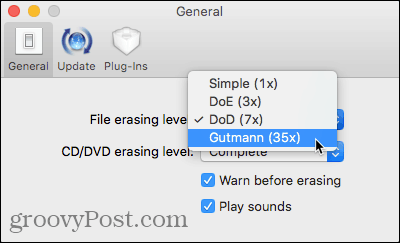
Se você deseja adicionar uma opção para apagar permanentemente itens no Finder usando o menu de contexto, clique em Plug-ins na barra de ferramentas.
Em seguida, verifique o Instalar plug-in contextual caixa.
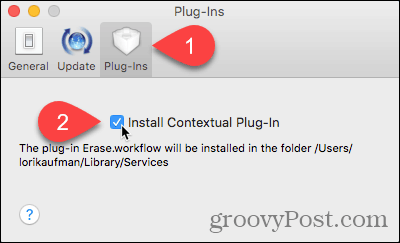
Depois de instalar o plug-in, selecione os itens que deseja excluir no Finder. Clique com o botão direito do mouse nesses itens e vá para Serviços> Apagar.
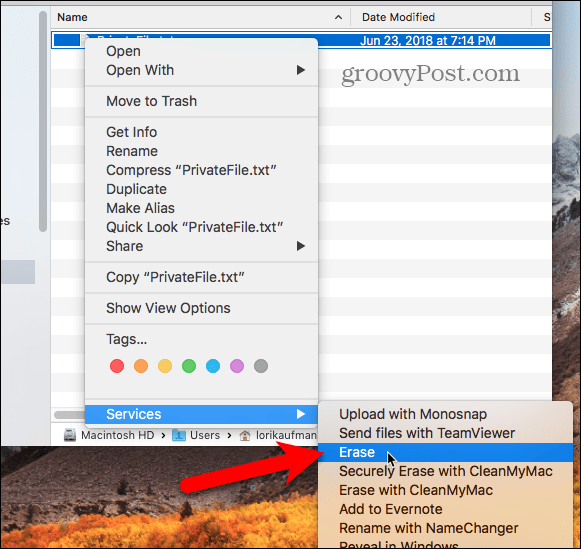
Você verá o Atenção caixa de diálogo.
Se você não quiser ver esta caixa de diálogo sempre que usar a Borracha permanente para excluir arquivos, verifique o Não mostrar esta mensagem novamente caixa.
Clique Está bem para excluir permanentemente os itens selecionados.
Você pode reativar o Atenção caixa de diálogo, indo para Borracha permanente> Preferências e verificando o Avisar antes de apagar caixa na Geral tela.
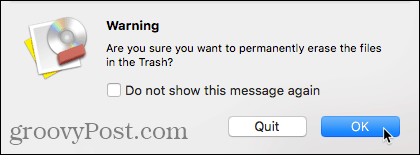
Usar apagador permanente diretamente no Finder
Se você estiver usando o OS X 10.4 ou posterior, o Permanent Eraser adiciona Ações do Automator que você pode usar para criar um aplicativo que pode ser adicionado à barra de ferramentas do Finder. Este aplicativo Automator permite selecionar itens a serem excluídos no Finder e arrastá-los para o ícone do aplicativo na barra de ferramentas do Finder.
Para criar um aplicativo Automator usando uma Ação Permanente do Borracha, abra o Automator no diretório Formulários pasta. Então clique Novo Documento.
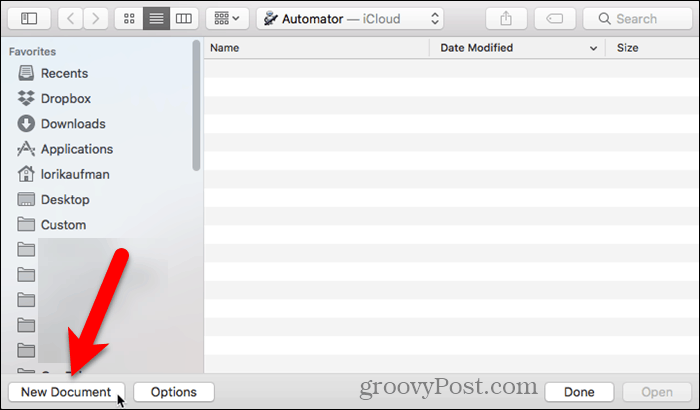
Clique Inscrição debaixo Escolha um tipo para o seu documento. Então clique Escolher.
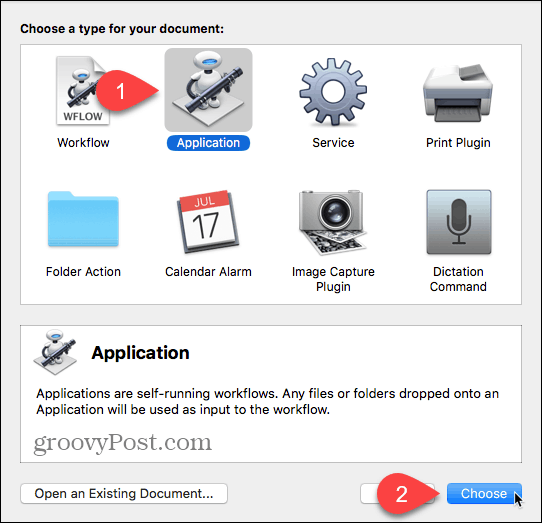
No painel esquerdo, clique em Arquivos e pastas sob Biblioteca. Então arraste Obter itens selecionados do Finder no painel do meio para o painel direito. Essa ação obtém os itens selecionados no Finder e os passa para a próxima ação.
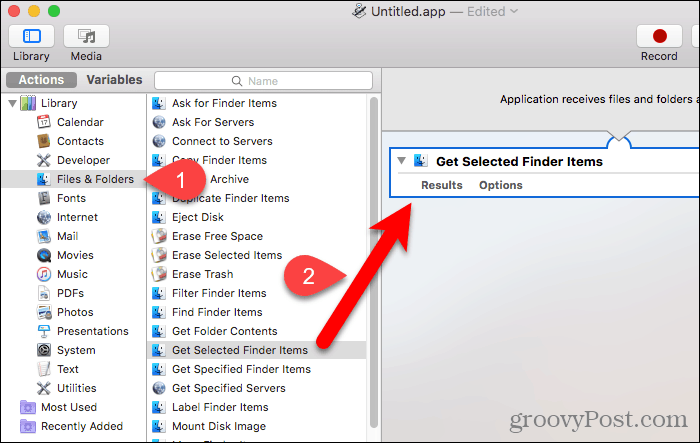
Agora adicionamos uma das ações de Borracha permanente para excluir os itens selecionados. Arrastar o Apagar itens selecionados ação do painel do meio para o painel direito sob o Obter itens selecionados do Finder açao.
Para salvar seu aplicativo, vá para Arquivo> Salvar. Digite um nome para o seu aplicativo, selecione onde salvá-lo e clique em Salve .
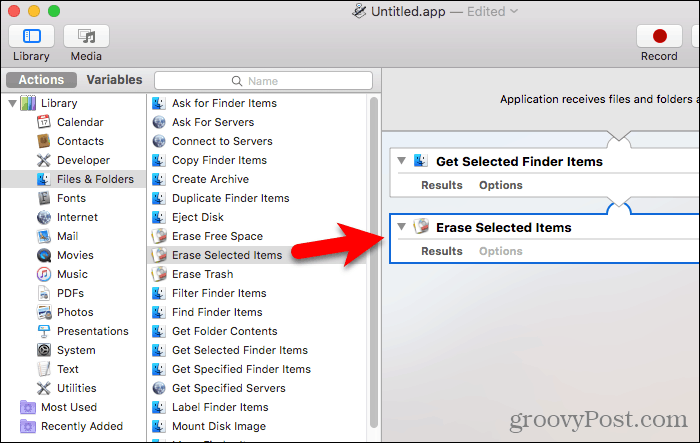
Para adicionar seu novo aplicativo Automator à barra de ferramentas do Finder, abra o Finder e vá para a pasta onde você salvou o aplicativo. pressione Option + Command enquanto você arrasta o aplicativo para a barra de ferramentas do Finder.
Você também pode arrastar o aplicativo para o dock para usá-lo lá.
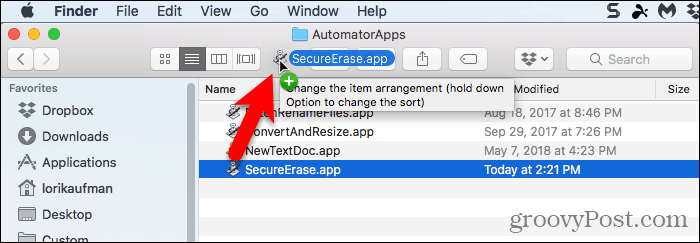
Para usar seu novo aplicativo Automator para excluir arquivos com segurança, selecione um ou mais arquivos no Finder e arraste-os para o ícone do aplicativo Automator na barra de ferramentas. Ou, se você adicionou o aplicativo ao dock, arraste os arquivos que deseja excluir para o ícone do aplicativo no dock.
Clique Está bem no Atenção caixa de diálogo (se você não a desativou).
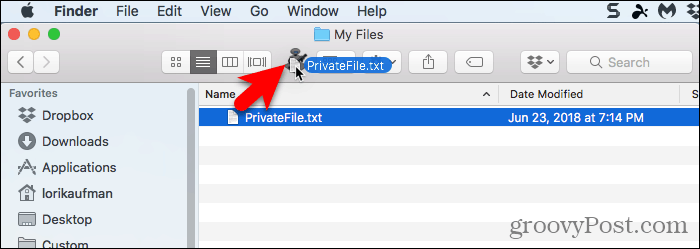
CleanMyMac 3 (US $ 39,95)
Você pode pensar que o preço do CleanMyMac 3 é alto apenas para excluir arquivos com segurança. Mas faz muito mais do que isso. Ele ajuda a limpar, manter e otimizar o seu Mac, analisando completamente o sistema e removendo com segurança gigabytes de lixo em apenas alguns cliques. O CleanMyMac 3 também monitora a saúde do seu Mac e o alerta sobre problemas como uso intenso de memória, baixa vida útil do SSD e altas temperaturas do disco, e explica como corrigi-los.
Você pode experimentar o CleanMyMac 3 antes de comprá-lo. Para usar o aplicativo para excluir arquivos com segurança, baixar e instale o aplicativo.
Abra o aplicativo e clique em Destruidor no final da lista à esquerda, em Serviços de utilidade pública.
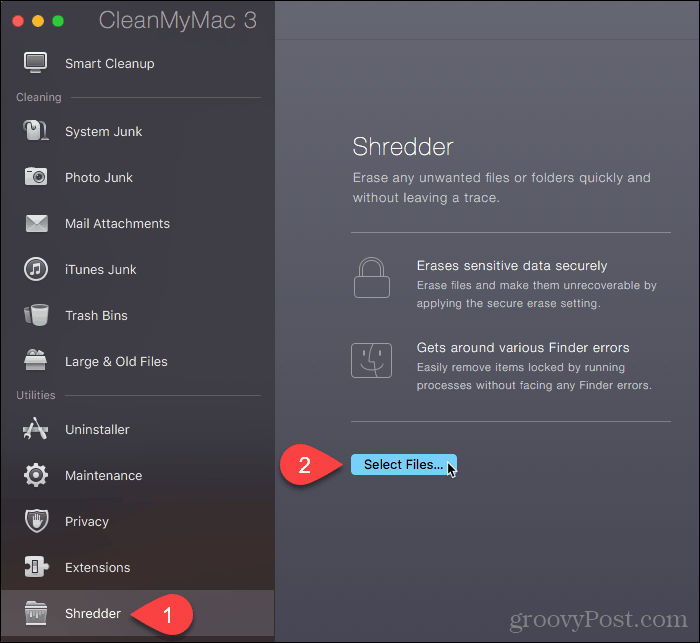
Navegue até a pasta que contém os arquivos que deseja excluir e selecione-os. Então clique Aberto.
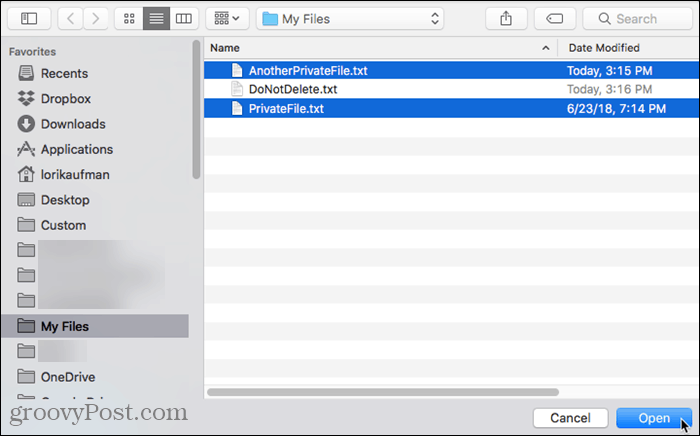
Você também pode adicionar arquivos ao Destruidor no CleanMyMac 3 do Finder. Abra o Finder e vá para a pasta que contém os arquivos que você deseja excluir e selecione-os. Clique com o botão direito do mouse nos arquivos selecionados e vá para Serviços> Apagar com segurança com o CleanMyMac.
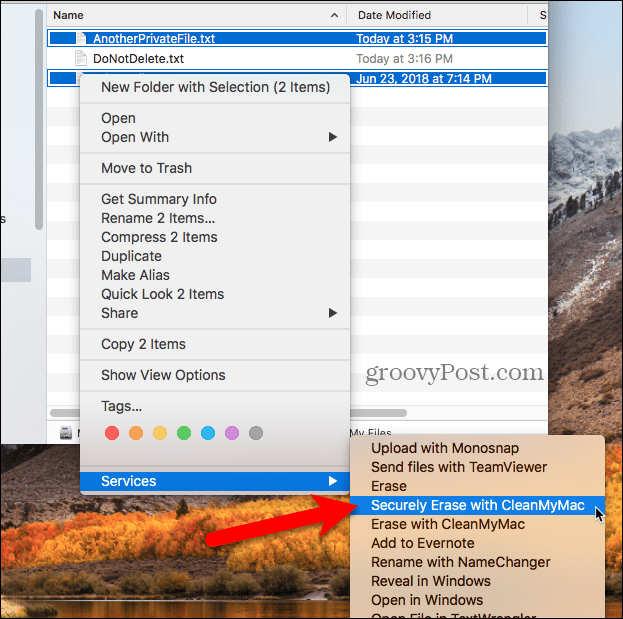
O CleanMyMac 3 adiciona os arquivos selecionados ao Destruidor lista e verifica automaticamente todos eles.
Selecione Remova com segurança na lista suspensa na parte inferior da janela. Então clique Destruir.
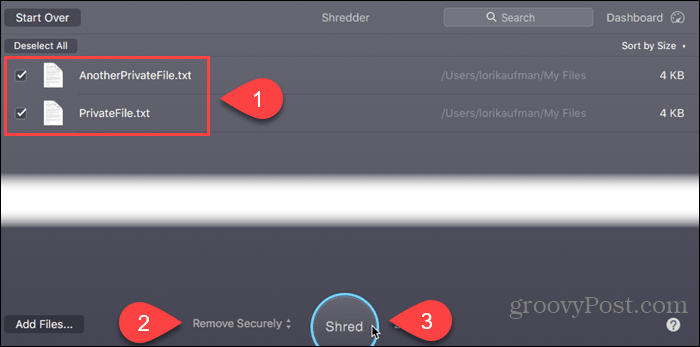
Clique Destruir na caixa de diálogo de confirmação.
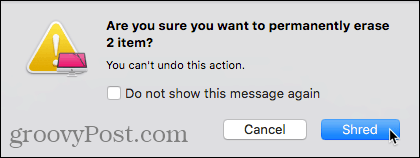
Proteja seus dados mesmo ao excluí-los
Antes de excluir arquivos, com segurança ou não, faça backup dos seus dados, caso algo dê errado. Você também pode querer criptografar o disco rígido usando o FileVault. Dessa forma, você não precisa se preocupar com a exclusão segura de arquivos. O FileVault criptografa tudo no seu Mac.
Como você exclui seus arquivos com segurança? Você criptografa seu disco rígido? Quais ferramentas você usa para proteger seus dados? Compartilhe seus pensamentos, idéias e sugestões conosco nos comentários abaixo!