Como sincronizar o Firefox em todos os seus dispositivos
Autenticação De Dois Fatores Raposa De Fogo / / March 19, 2020
Última atualização em

Você usa o Firefox em vários dispositivos? Inscreva-se em uma conta do Firefox Sync e sincronize seus dados em todos os seus dispositivos.
Com o estilo de vida ocupado e on-the-go de hoje, usamos vários dispositivos para permanecer conectado e informado. Você pode navegar pelos sites favoritos no telefone durante o café da manhã e continuar navegando no laptop.
Vários dos principais navegadores de hoje oferecem um serviço de sincronização que permite manter itens como favoritos, histórico, guias abertas, configurações e preferências sincronizados em todos os seus dispositivos. Firefox não é excepção. O serviço Firefox Sync sincroniza seus favoritos, senhas, preferências, 60 dias de histórico, abas abertas e complementos em seus dispositivos.
Hoje, mostraremos como configurar o Firefox Sync para que você tenha uma experiência de navegação consistente em seus dispositivos onde quer que vá. Tudo o que você sincroniza é criptografado e você pode até adicionar autenticação em duas etapas.
Configure sua conta do Firefox Sync
Para sincronizar o Firefox entre seus dispositivos, você deve ter uma conta do Firefox Sync. Para criar um, clique no botão de menu do Firefox (três linhas horizontais) no canto superior direito da janela do Firefox. Então clique Faça login no Sync.
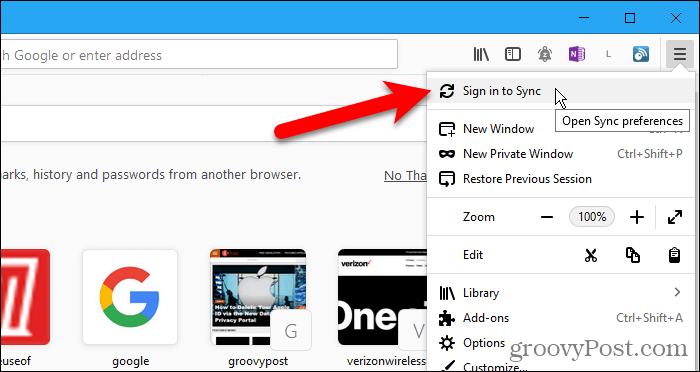
Na tela Conta do Firefox, clique no botão Você não tem uma conta? iniciar ligação.
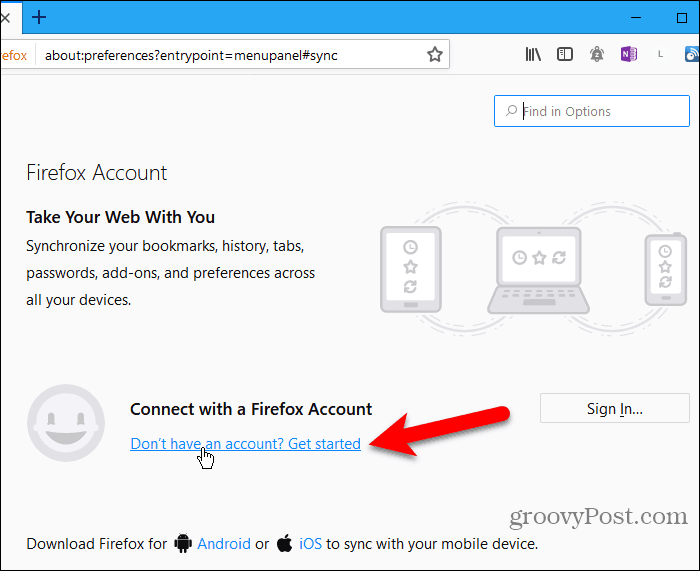
Digite seu endereço de e-mail, um senha forte duas vezes e sua idade. Certifique-se de seguir as dicas de senha que aparecem quando você digita sua senha.
Clique Criar Conta.
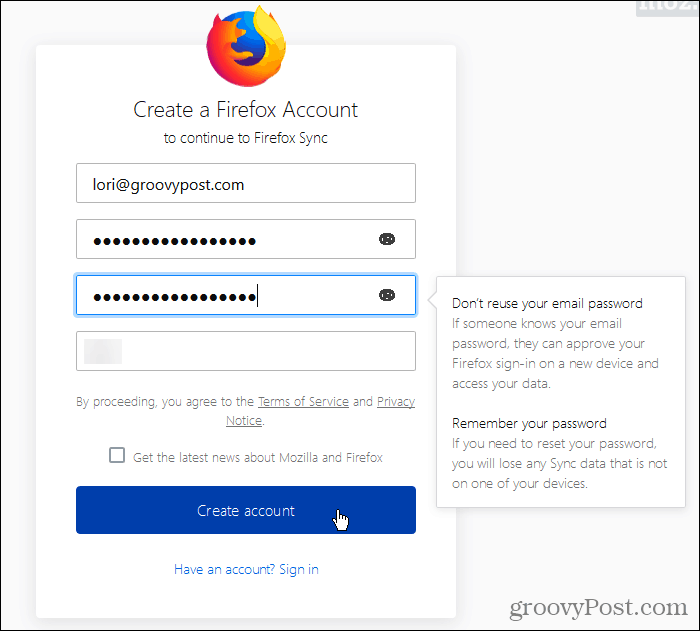
O Firefox pode perguntar se você deseja salvar este login. Você pode, se quiser, mas recomendamos armazenar suas informações de login em um gerenciador de senhas como 1Password ou Keepass.
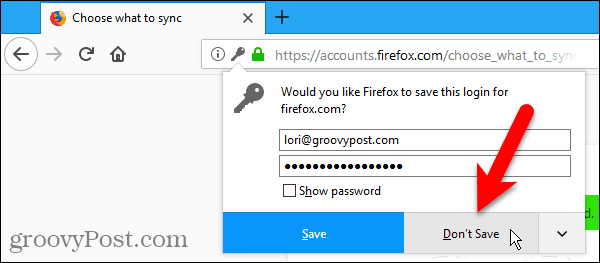
Por padrão, o Firefox sincroniza tudo o que é mostrado em Escolha o que sincronizar. Desmarque os itens que você não deseja sincronizar e clique em Salvar configurações.
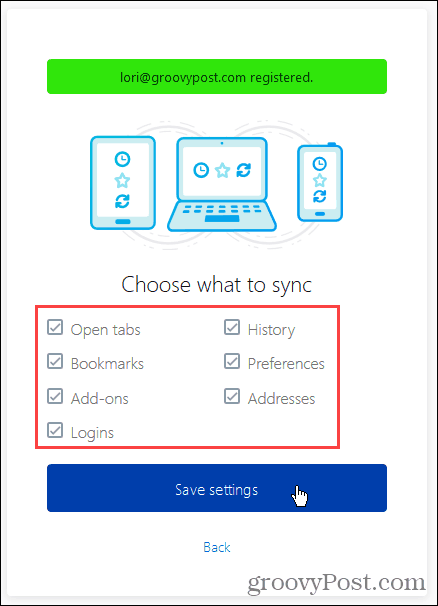
O Firefox envia um link de verificação para o email que você usou para se inscrever. Clique no link no e-mail que você recebe para continuar configurando sua conta do Firefox Sync.
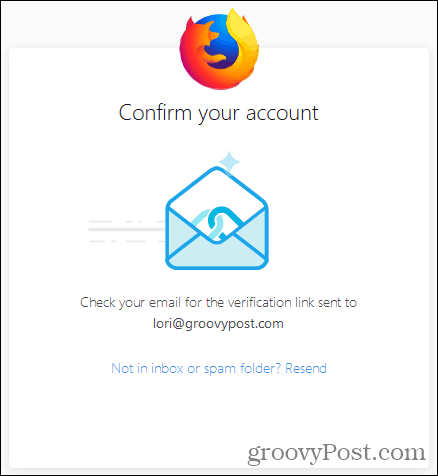
Você verá uma mensagem informando que este Firefox está conectado.
Como o objetivo do Firefox Sync é sincronizar entre dispositivos, você deve entrar na sua conta do Firefox Sync em outro dispositivo para concluir a configuração. Falaremos sobre isso na próxima seção.
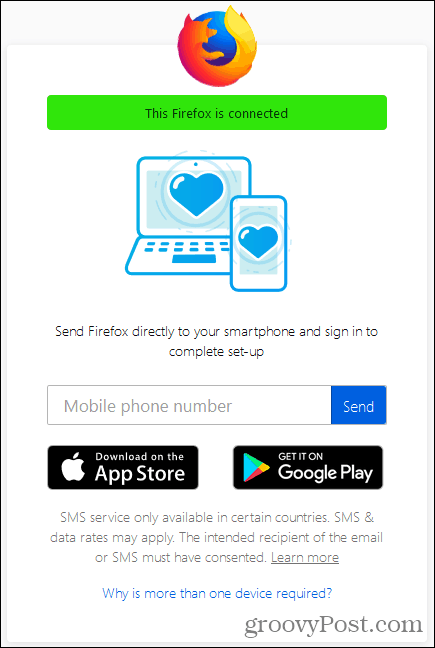
Sincronize o Firefox em todos os seus dispositivos
Agora que você possui uma conta do Firefox Sync, pode fazer login em todos os seus dispositivos para ter uma experiência de navegação consistente e contínua.
Vamos mostrar como sincronizar o Firefox para iOS e Android. Mas as imagens mostram o Firefox para iOS. O Firefox para Linux funciona da mesma forma que o Firefox para Windows.
Abra o Firefox para iOS e toque no botão de menu no canto inferior direito da tela (três linhas horizontais).
No Firefox para Android, toque no botão de menu no canto superior direito da tela (três pontos verticais). Em seguida, toque em Configurações.
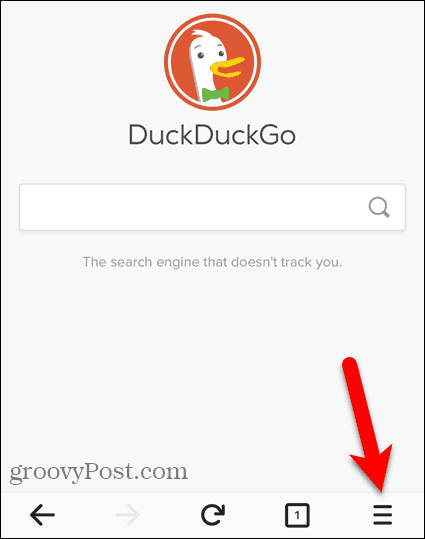
No Firefox para iOS, toque em Faça login no Sync no menu pop-up.
No Firefox para Android, toque em assinar em no topo da Configurações tela.
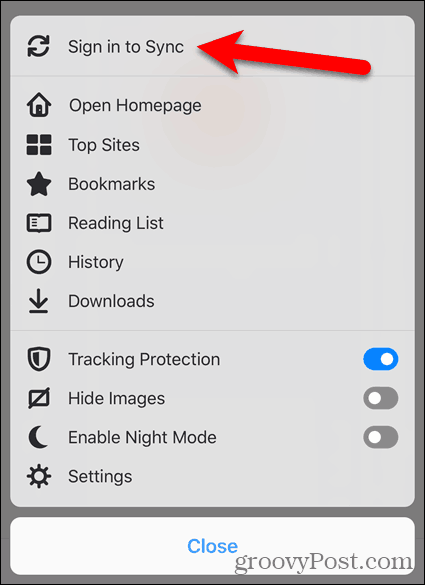
Introduzir o O email e Senha para sua conta do Firefox Sync e toque em assinar em. Essa tela é a mesma para iOS e Android.
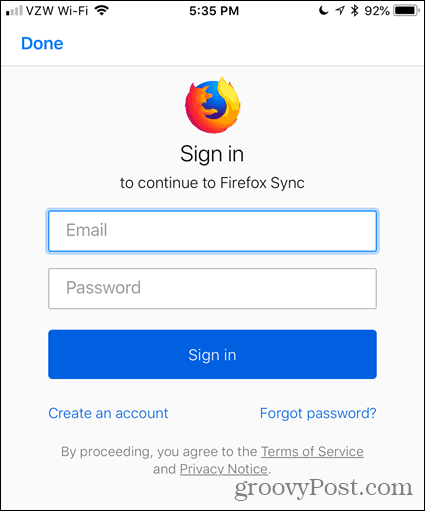
Cada um dos seus dispositivos deve sincronizar automaticamente quando as coisas mudam em outros dispositivos. No Windows, Linux e iOS, você também pode clicar ou tocar no ícone de sincronização para sincronizar manualmente.
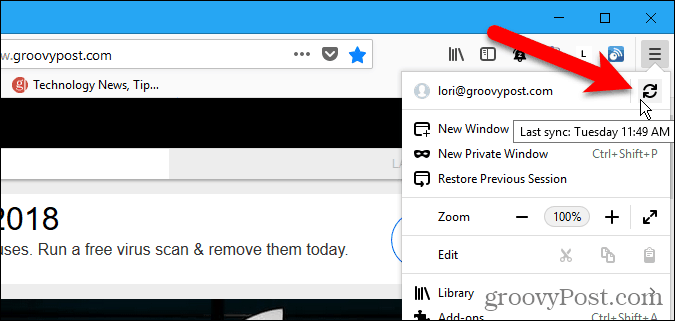
Remover um dispositivo da sua conta do Firefox Sync
Para remover um dispositivo da sua conta do Firefox Sync, abra o Firefox nesse dispositivo.
Se você estiver removendo um iPhone ou iPad, toque no menu Firefox (três barras horizontais) no canto inferior direito da tela. Em seguida, toque no seu endereço de email.
Se você estiver removendo um dispositivo Android, toque no botão de menu no canto superior direito da tela (três pontos verticais) e toque em Configurações. Em seguida, toque em Conta do Firefox (com seu endereço de e-mail) na parte superior da Configurações tela.
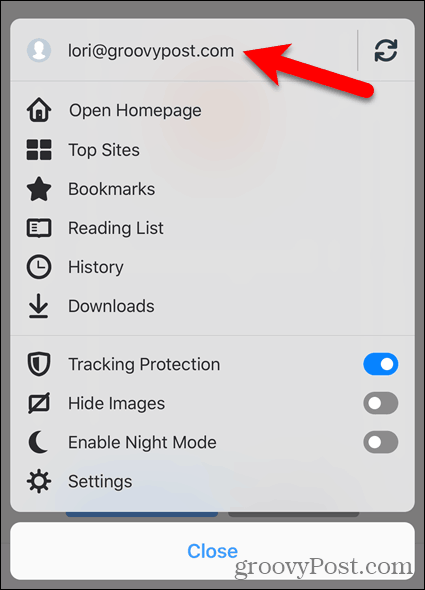
Toque Desconectar sincronização no Conta Firefox tela no Firefox para iOS.
No Firefox para Android, toque em desconectar no Sincronizar tela.
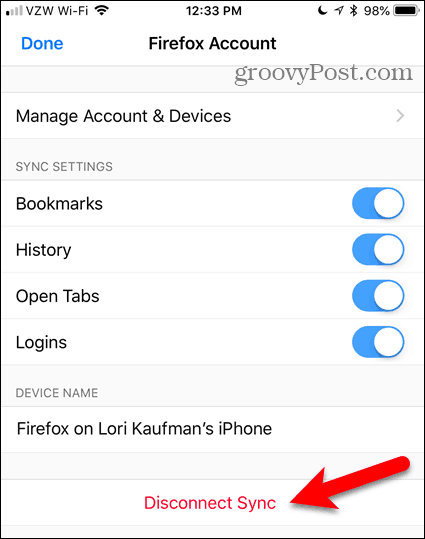
Para desconectar o computador da sua conta do Firefox Sync, clique no menu Firefox no canto superior direito da janela. Em seguida, clique no seu endereço de email na parte superior do menu.
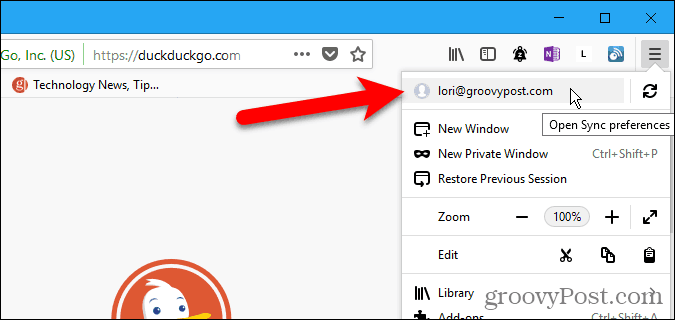
No Conta Firefox tela, clique em desconectar. Então clique desconectar novamente na caixa de diálogo de confirmação.
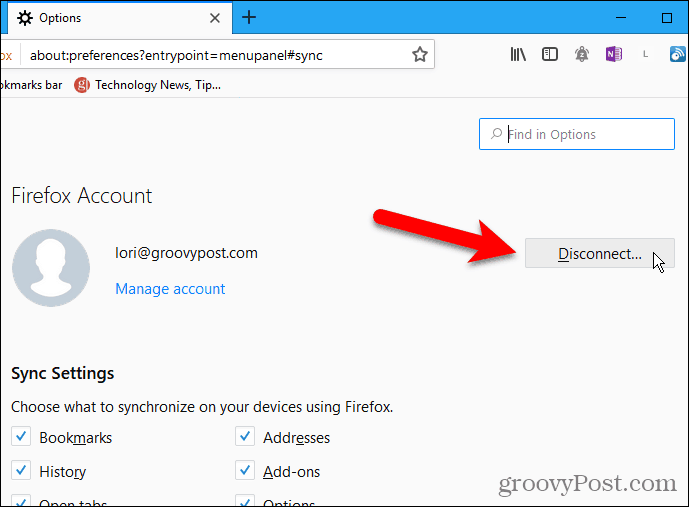
Você também pode remover um dispositivo da sua conta do Firefox Sync usando outro dispositivo atualmente conectado à sua conta. Por exemplo, você pode remover seu iPhone da sua conta do Firefox Sync usando o Firefox para Windows.
Abra o menu do Firefox e clique no seu endereço de email. Então clique Gerenciar conta.
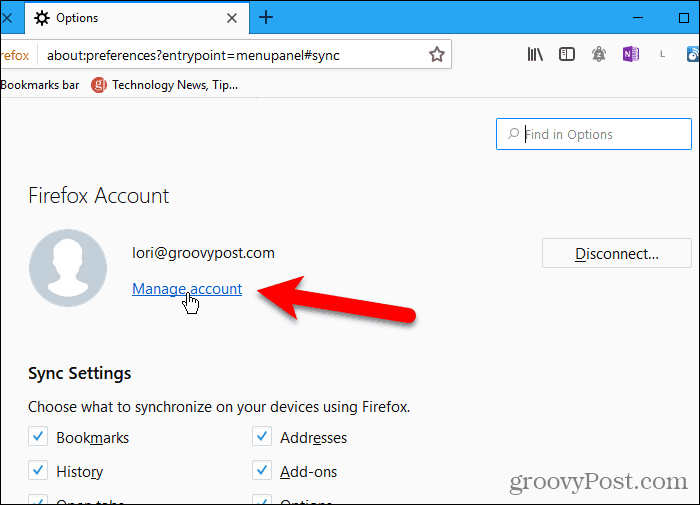
Clique exposição para a direita de Dispositivos e aplicativos no Contas do Firefox tela.
Essa tela está disponível no Firefox para Linux e iOS, mas não para Android. Portanto, você também pode usar seu computador Linux ou seu iPhone ou iPad para remover dispositivos da sua conta do Firefox Sync.
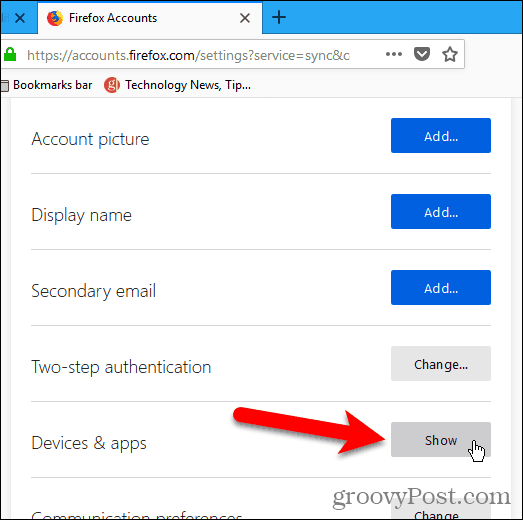
Todos os dispositivos conectados à sua conta do Firefox Sync são exibidos em Dispositivos e aplicativos. Clique desconectar para todos os dispositivos que você deseja remover da sua conta.
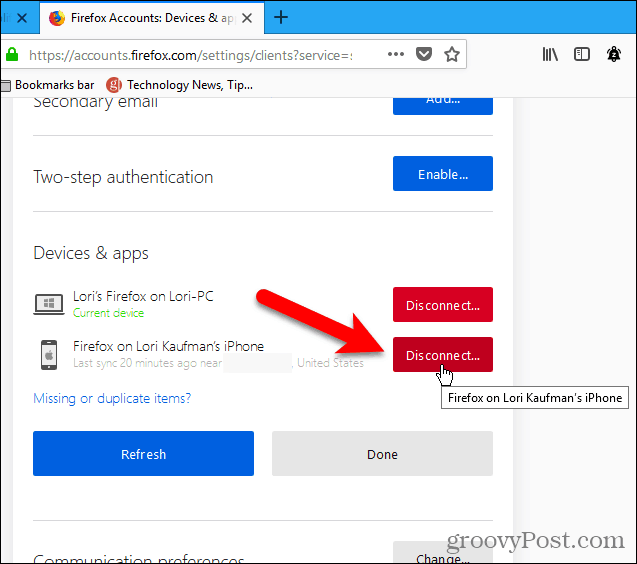
Segurança e Criptografia
O Firefox criptografa todos os dados sincronizados nos seus dispositivos.
Se as Contas do Firefox detectarem atividades incomuns em sua conta, você poderá receber "bloqueado por razões de segurança”E receba um email no endereço que você registrou, solicitando que você digite o código de verificação desse email.
Você também pode adicionar segurança extra à sua conta com autenticação em duas etapas.
Ativar autenticação em duas etapas
Autenticação em duas etapas para a conta do Firefox Sync funciona usando um aplicativo de autenticação como Authy, Google Authenticator ou Aplicativo Authenticator da Microsoft.
Para configurar a autenticação em duas etapas para sua conta do Firefox Sync, abra o menu Firefox e clique no seu endereço de e-mail. Então clique Gerenciar conta.
No Contas do Firefox tela, clique em Habilitar próximo a Autenticação em duas etapas.
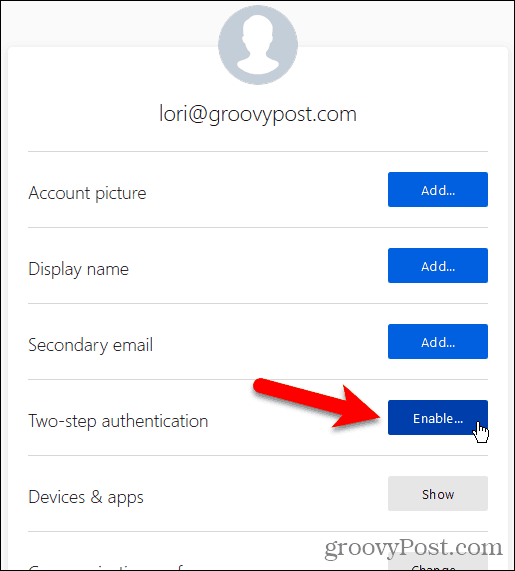
Abra o aplicativo de autenticação que você deseja usar e digitalize o código QR exibido no Firefox no seu computador.
O aplicativo de autenticação adiciona uma nova entrada à sua conta do Firefox Sync. Digite o código dessa nova entrada na caixa abaixo do código QR e clique em confirme.
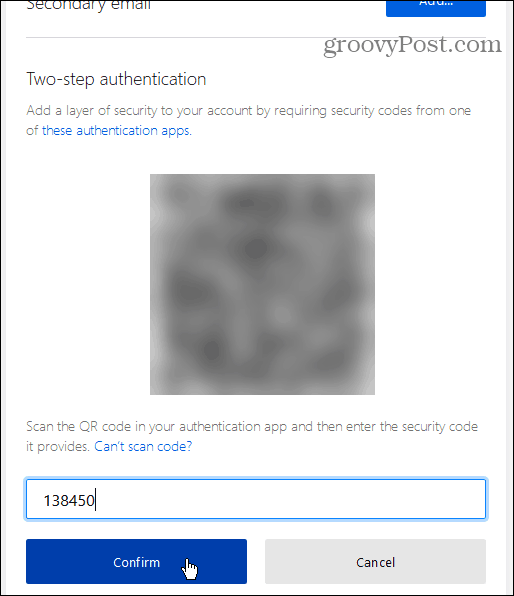
O Firefox fornece um conjunto de Códigos de recuperação. Isso permite que você faça login na sua conta do Firefox Sync se perder o acesso ao seu dispositivo móvel e ao aplicativo de autenticação que você configurou.
Você pode Baixar, cópia deou Impressão esses códigos. A opção mais segura é cópia de e cole-os em um gerenciador de senhas.
Depois de fazer backup dos seus códigos de recuperação, clique em Feito.
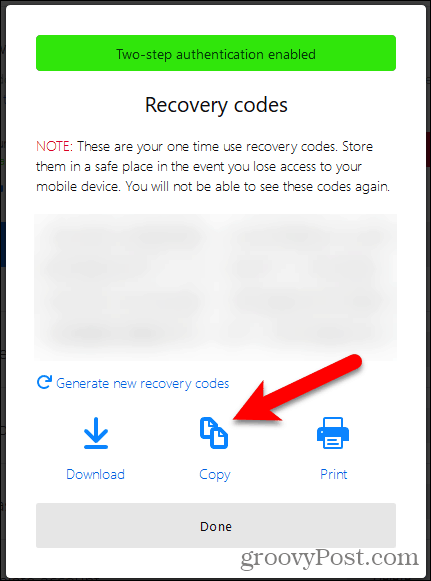
Seu Status atual mostra como ativado debaixo Autenticação em duas etapas.
Para desativar a autenticação em duas etapas da sua conta do Firefox Sync, clique em Desativar.
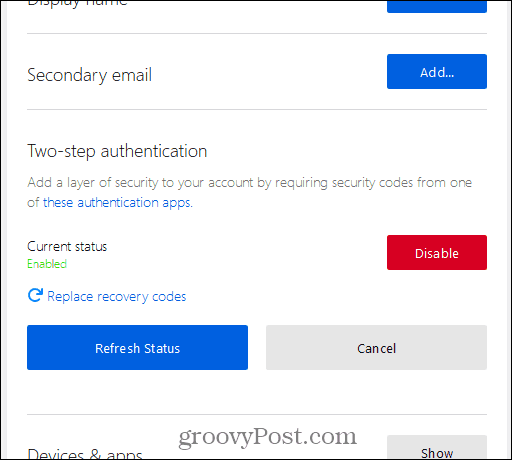
Como o Firefox Sync se compara ao Chrome Sync?
O Chrome também oferece um serviço de sincronização muito parecido com o Firefox Sync, mas com algumas diferenças.
O Firefox e o Chrome sincronizam seu histórico de navegação. Mas o Firefox sincroniza apenas os últimos 60 dias. O Chrome não lista um limite para o histórico de navegação sincronizado.
O Chrome sincroniza os favoritos, mas o Firefox Sync ainda não. Eles planejam adicioná-lo no futuro.
O Firefox Sync oferece autenticação em duas etapas. O Chrome Sync não. Você usa um endereço do Gmail para sincronizar o Chrome entre dispositivos e pode adicionar uma frase secreta que proteja os dados sincronizados. Os dados sincronizados usando o Firefox Sync são protegidos com a senha da sua conta, além da proteção extra da autenticação em duas etapas.
Navegação contínua onde quer que você esteja
O Firefox Sync é uma maneira conveniente e segura de navegar na Web em qualquer lugar em que você esteja, em qualquer um dos seus dispositivos nos quais o Firefox esteja disponível.
Você sincroniza os dados do navegador entre seus dispositivos? Você usa o Firefox Sync ou outro método? Compartilhe seus pensamentos e sugestões nos comentários abaixo!



