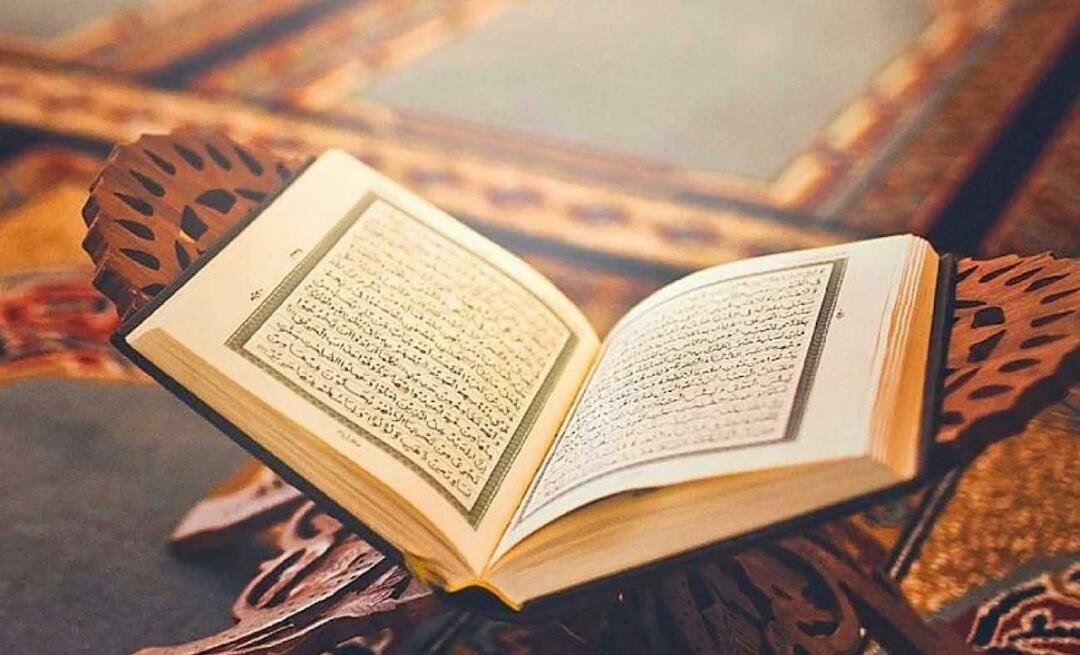Como usar o IFTTT com várias ações
Iot Automação Residencial Ifttt / / March 19, 2020
Última atualização em

Quando se trata de automação residencial e IoT, nada supera o IFTTT. E aqui mostraremos como usar apenas um gatilho para iniciar uma cadeia inteira de ações.
O IFTTT, que significa “If This Then That”, é uma ferramenta poderosa que muitas pessoas usam hoje para integrar todos os tipos de serviços. Você pode conectar o Gmail ao Planilhas Google, Mensagens SMS com as luzes Philips Hue ou sua Página inicial do Google com plugues inteligentes.
Com toda essa integração, há uma grande falha no IFTTT. Só pode executar uma tarefa por vez. Não há opção para criar miniaplicativos com várias etapas que podem executar mais de uma ação por vez. Felizmente, com uma técnica simples, é possível usar apenas um gatilho para iniciar toda uma cadeia de ações. Neste artigo, você aprenderá como fazer isso através de exemplos.
O que é o IFTTT?
Se você nunca usou IFTTT antes, você gosta de mimos. Provavelmente, existem centenas de serviços que você usa todos os dias para integrar com o serviço de automação IFTTT gratuito baseado em nuvem. Permite usar vários gatilhos de qualquer um desses serviços para iniciar uma ação em qualquer outro serviço.
Digamos que você tenha um Folha do Google chamado My Food Log, e você gostaria de dizer ao seu Página inicial do Google dispositivo (via Assistente do Google), “Ok Google, adicione uma maçã ao meu registro alimentar” e adicione uma nova entrada às Planilhas do Google de “1 Apple”.
Para uma explicação mais detalhada do serviço, leia nosso artigo: O que é o IFTTT e como faço para usá-lo?
Criar um miniaplicativo IFTTT simples
Primeiro, verifique se sua conta do Google está conectada ao IFTTT. A maneira mais fácil de fazer isso é inscreva-se para uma conta IFTTT com sua conta do Google. Em seguida, crie um applet clicando em Novo Applet na sua conta IFTTT.
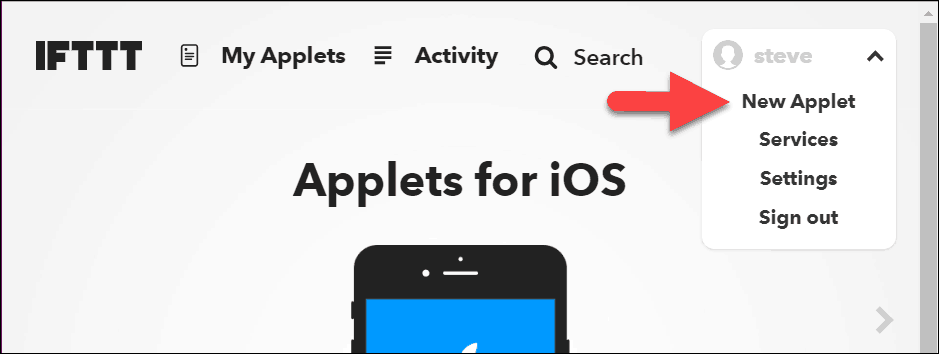
Na página da Web, clique em + issoe na barra de pesquisa, tipo:Assistente. Clique no Assistente do Google Serviço.
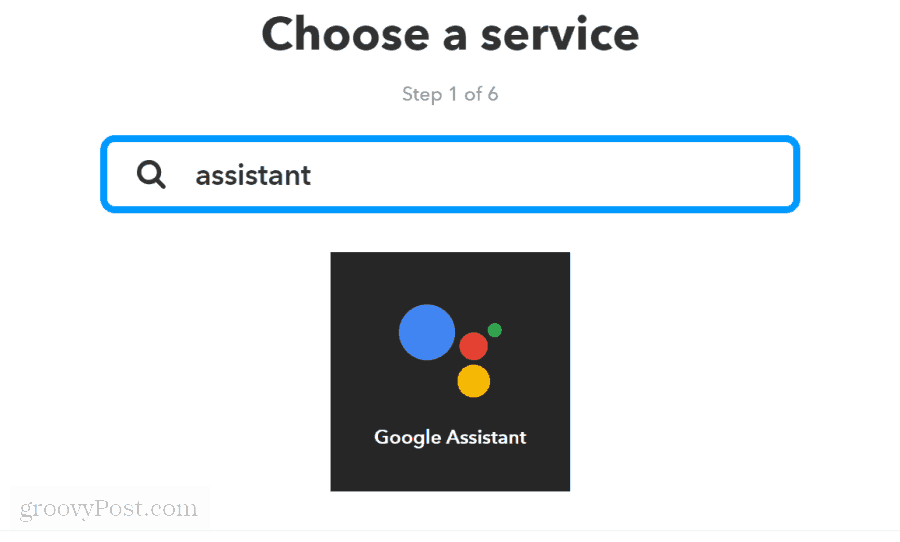
O próximo passo é escolher um gatilho. Selecione Diga uma frase com um ingrediente de texto. Na próxima página, você definirá a frase que deseja adicionar ao seu registro de alimentos.
- No O que você quer dizer? tipo de campo: Adicionar $ ao meu registro de alimentos.
- No Qual é outra maneira de dizer isso? tipo de campo: Eu comi $ agora.
- Deixe o E de outra maneira? (opcional) campo em branco.
- No O que você quer que o Assistente diga em resposta? tipo de campo: Adicionei a entrada ao seu registro de alimentos.
- Clique no Criar gatilho botão.
O símbolo "$" permite definir o que é chamado de "ingrediente de texto" que você dirá ao Google Assistant e usará o texto que você diz na próxima etapa da criação deste applet.
Clique no Naquela link e pesquise "Planilhas Google". Clique no Planilhas Google açao.
Clique em Adicionar linha à planilha na próxima tela.
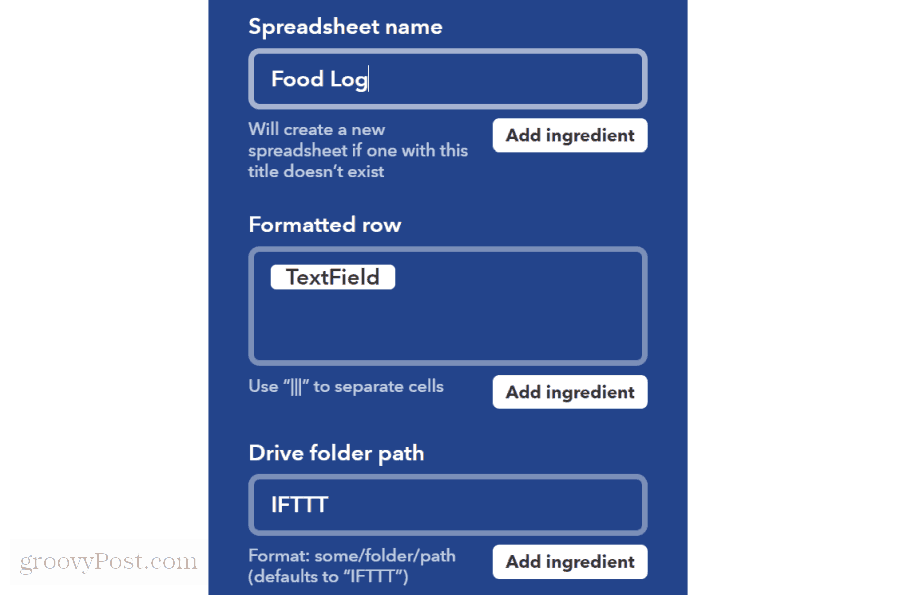
Os campos importantes a serem preenchidos neste formulário são os seguintes:
- Nome da planilha: Esse é o nome da planilha em que você deseja armazenar seu registro alimentar.
- Linha formatada: Este é o texto que será inserido na linha da planilha. Campo de texto passará a palavra que você disse ao Google Assistant no lugar do $ personagem.
- Caminho da pasta do Drive: Esse é o caminho para a pasta no Google Drive onde a planilha do Food Log está armazenada.
Clique no Terminar e seu novo applet IFTTT está pronto.
Agora, sempre que você diz algo como "Ok Google, adicione uma maçã ao meu registro de alimentos", o Google Assistant criará uma nova linha com sua nova entrada do Registro de alimentos na sua Planilha do Google.
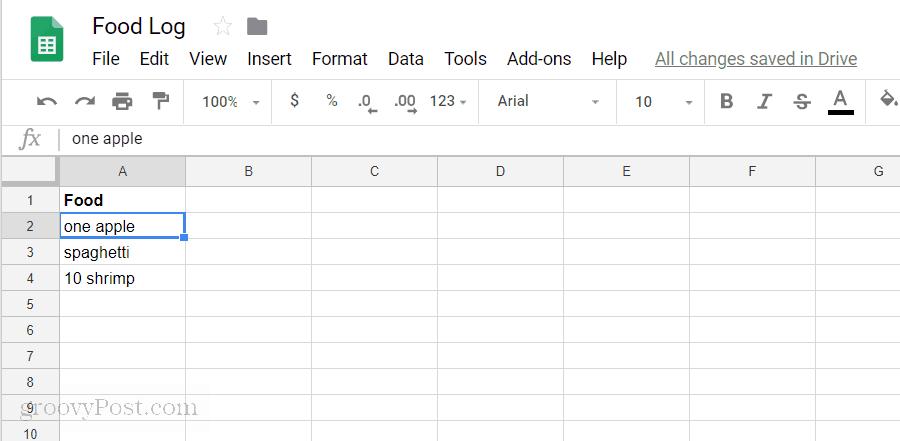
É fácil criar um applet IFFF rápido para integrar dois de seus serviços.
Criando miniaplicativos IFTTT de etapa
E se você também quiser que o IFTTT adicione um item à sua lista de compras sempre que o Google Assistant adicionar um novo item ao seu registro de alimentos? Dessa forma, você nunca ficará sem as coisas que precisa.
O truque para criar várias etapas no IFTTT é desativar a ação da etapa anterior. Portanto, nesse caso, você criará outro applet acionado quando uma nova linha for adicionada à sua planilha de registro de alimentos.
- No IFTTT, clique em Novo Applet.
- No Escolha um Serviço campo de pesquisa, digite Planilhas Google e clique no Planilhas Google serviço.
- Na próxima tela, selecione Nova linha adicionada à planilha.
- No Digite o caminho da pasta tipo de campo IFTTT, e no e digite o nome do arquivo tipo Log de Alimentos.
- Clique no Criar gatilho para continuar.
Agora, sempre que o Assistente do Google inserir uma nova entrada na planilha Food Log para você, ele acionará esse novo applet.
Na próxima tela, clique em naquela e no campo de pesquisa, digite documentos Google. Clique no documentos Google serviço.
Debaixo Escolher ação, selecione Anexar a um documento.
No Anexar a um documento campos, digite:
- Nome do Documento: digite "Lista de compras" (este será o nome do Google Doc que armazena sua lista de compras).
- Conteúdo: Limpe o campo e insira {{ColumnA}}.
- Caminho da pasta do Drive: Tipo IFTTT.
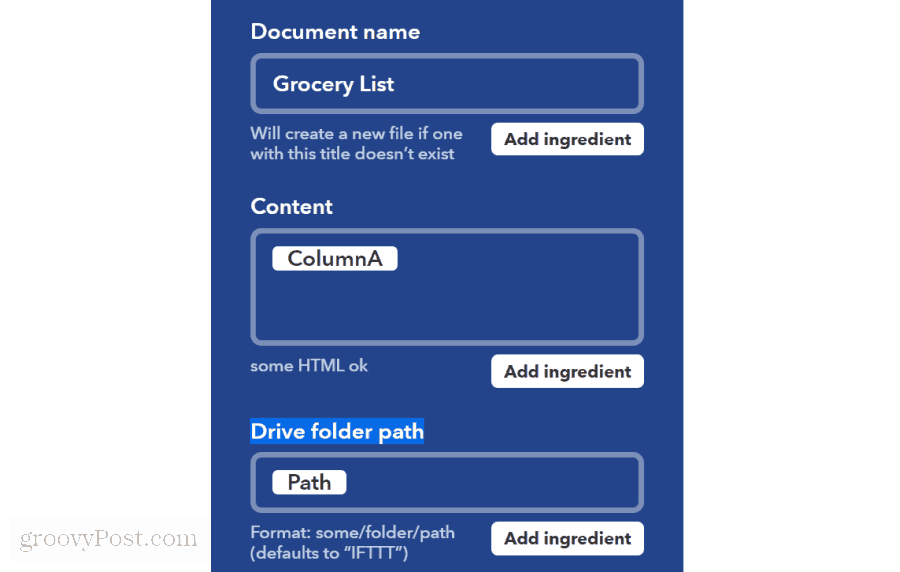
Clique em Criar ação, e a nova segunda ação estará pronta para ser adicionada à sua lista de compras sempre que o Google Assistant adicionar algo novo ao seu registro de alimentos.
Agora, sempre que você pedir ao Google Assistant para adicionar um novo item ao seu registro de alimentos para os itens que você consumiu, o IFTTT adicionará automaticamente esse novo item à sua lista de compras do Google Docs.
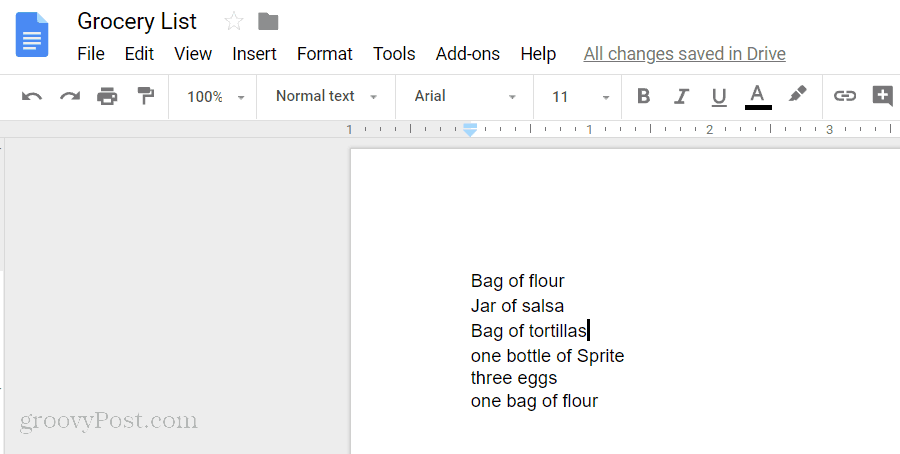
Se você pensar bem, configurar o IFTTT para executar várias ações dessa maneira pode ser muito poderoso. Você pode criar qualquer número de etapas, todas acionadas pela ação da última etapa, para executar uma longa série de ações.
Algumas idéias para vários applets no IFTTT
Quais são algumas das ações que você pode fazer usando vários applets acionados no IFTTT? Realmente, essa técnica pode ser muito poderosa.
Com várias etapas no IFTTT, você pode:
- Use a sua localização GPS quando estiver na metade do caminho de casa para acender a luz de entrada da casa e enviar ao seu cônjuge uma mensagem SMS de que você está quase em casa.
- Toda vez que você postar um Tweet, acione uma postagem no Facebook e no Instagram ao mesmo tempo.
- Qualquer nova postagem do WordPress em seu blog pode postar no Twitter e no Facebook automaticamente.
- Sempre que sua câmera de segurança D-Link detectar movimento, acione o interruptor WeMo para acender a luz da entrada e enviar uma mensagem SMS de que alguém chegou em casa.
Também não para em apenas duas ações. Usando esta técnica, você pode iniciar quantos gatilhos desejar, com base em uma única ação IFTTT. Basta pensar nas possibilidades!