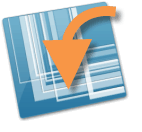 Nós apenas demos uma olhada exportando estilos rápidos do Snagit, mas para tornar esses arquivos exportados úteis, precisamos importá-los. Você precisará saber como fazer isso se quiser restaurar os Estilos Rápidos dos quais fez backup ou se tiver um amigo ou colega que queira experimentar os Estilos Rápidos que você compartilhou com eles. Os métodos de importação mencionados abaixo funcionarão no Windows e, embora os diretórios sejam diferentes em um Mac, ele devemos também poderá usar os arquivos .xml exportados anteriormente.
Nós apenas demos uma olhada exportando estilos rápidos do Snagit, mas para tornar esses arquivos exportados úteis, precisamos importá-los. Você precisará saber como fazer isso se quiser restaurar os Estilos Rápidos dos quais fez backup ou se tiver um amigo ou colega que queira experimentar os Estilos Rápidos que você compartilhou com eles. Os métodos de importação mencionados abaixo funcionarão no Windows e, embora os diretórios sejam diferentes em um Mac, ele devemos também poderá usar os arquivos .xml exportados anteriormente.
Importando estilos rápidos do Snagit
Agora que sabemos como exportar arquivos, colocá-los em sua instalação do Snagit é relativamente semelhante. No entanto, existem duas opções: 1. Substitua completamente qualquer estilo existente ou 2. mesclar estilos existentes. Abordaremos os dois abaixo.
Importante!: Antes de começar, você deve sair de todos os aplicativos Snagit.
Desligue completamente o Snagit, isso inclui o fechamento do editor e do programa que se encaixa na bandeja do sistema. Falha ao desligar o Snagit resultará em uma falha no processo de importação.
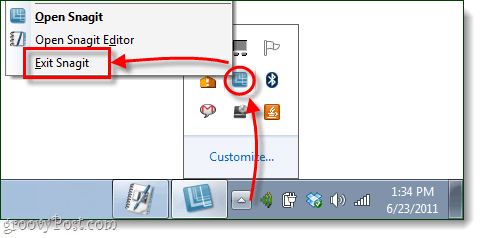
Opção 1: substituir todos os estilos existentes
Este é o método de importação mais simples e rápido, mas possui algumas desvantagens.
- Este método fará com que você perder todos os estilos personalizados que você salvou, uma vez feito, você terá apenas os importados.
- Esse método nem sempre funciona, dependendo de como você instalou o Snagit.
É claro que se o computador para o qual você está importando estilos não tem nenhum salvamento, tudo é esclarecido.
Parece bom? Vamos fazer isso!
Apenas 1 passo!
Esperamos que, nesse ponto, você tenha seus arquivos DrawQuickStyles.xml e ImageQuickStyles.xml dos quais falamos em o guia de exportação. Tudo o que você precisa fazer é mover esses dois arquivos para o seu
% userprofile% \ AppData \ Local \ TechSmith \ Snagit
pasta e substitua (Mover e substituir) as versões existentes desses arquivos.
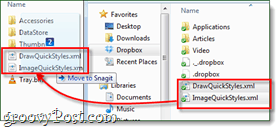
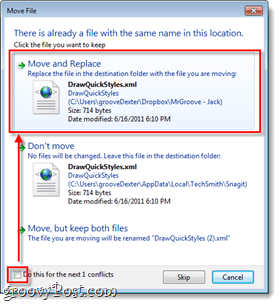
Feito! É tudo o que você precisa fazer para importar o Snagit Quickstyles. Fácil né? Mas, vejamos o outro método de importação apenas no caso.
Opção 2: Mesclar QuickStyles importados
Se a opção 1 não funcionou ou se você não deseja perder seus estilos já existentes, tente este método.
Etapa 1 - renomeie os arquivos xml a serem importados
Pegue os arquivos DrawQuickStyles.xml e ImageQuickStyles.xml que você está importando e renomeie-os para algo para que você possa diferenciar entre esses e os antigos.
Renomeei o meu para DrawQuickNew.xml e ImageQuickNew.xml.
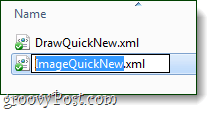
Passo 2
Agora abra seu DrawQuickNovo.xml dentro Bloco de anotações ou Notepad ++. Além disso, faça o mesmo com os DrawQuickStyles.xml de você % userprofile% \ AppData \ Local \ TechSmith \ Snagit diretório.
Portanto, neste ponto, você deve ter dois arquivos abertos no bloco de notas.
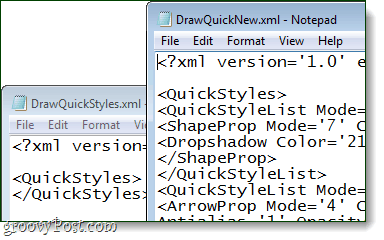
etapa 3
No DrawQuickNew.xml (o que estamos importando) Selecione todo o texto entre o
Depois de selecionar o texto, cópia de isto.
Agora vá para DrawQuickStyles.xml (o atual na pasta \ AppData \…) e Colar o texto em uma linha diretamente acima do fechamento tag.
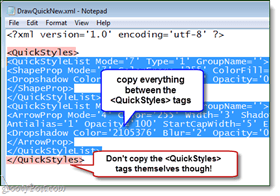
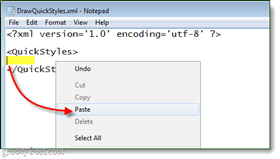
Depois de colar tudo, CliqueArquivo> Salvar.
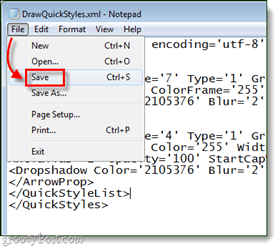
Passo 4
Repita o processo acima, mas desta vez para ImagemQuickStyles.xml.
Feito!
Agora, se você escolheu a opção 1 ou 2, o Snagit Quick Styles importado deve aparecer na próxima vez que você iniciar o Snagit Editor.
