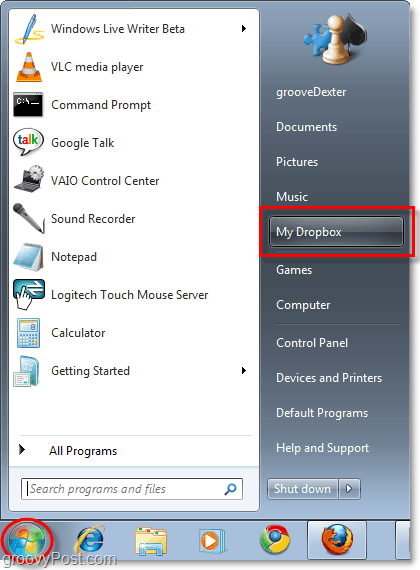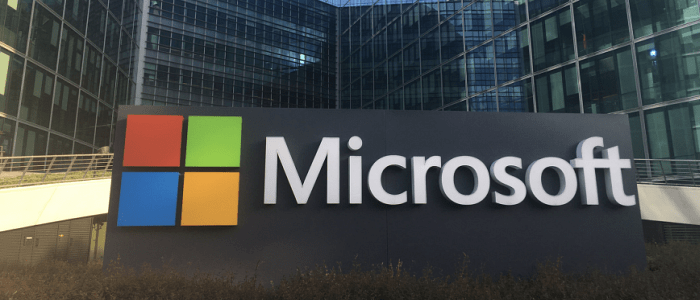Adicionar "Minha caixa de depósito" ao menu Iniciar do Windows
Microsoft Vindovs 7 Dropbox Freeware / / March 19, 2020
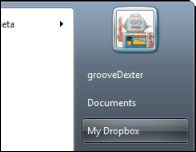 Você gosta Dropbox? Eu sou uma grande fã neste momento, mas há apenas uma coisa que está faltando - uma Menu Iniciar slot próprio que me permite rapidamente pule para meus arquivos localizados em My Dropbox pasta.
Você gosta Dropbox? Eu sou uma grande fã neste momento, mas há apenas uma coisa que está faltando - uma Menu Iniciar slot próprio que me permite rapidamente pule para meus arquivos localizados em My Dropbox pasta.
O processo leva apenas algumas etapas e, se você seguir o Tutorial passo a passo abaixo, deverá começar a usar o Dropbox no menu Iniciar rapidamente! Se você se deparar com um problema, basta soltar uma nota abaixo nos comentários.
Como colocar o meu Dropbox na lista do menu Iniciar do Windows 7
Passo 1
Clique com o Botão Direito a Orb do menu Iniciar do Windows e SelecionePropriedades.
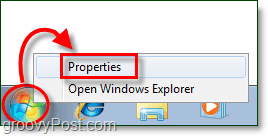
Passo 2
Clique a Menu Iniciar guia e depois Clique a Customizar botão.
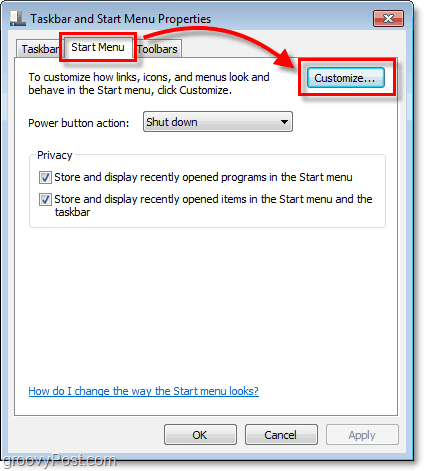
etapa 3
Na janela Personalizar menu Iniciar exibida Rolagem até TV gravada. * Das três balas para TV gravada Selecione aquele que diz Exibir como um link. Agora CliqueEstá bem para salvar e sair da janela.
* É verdade que você pode usar um atalho diferente, mas como a maioria das pessoas não usa a TV gravada no computador, essa é uma boa maneira de usá-lo.
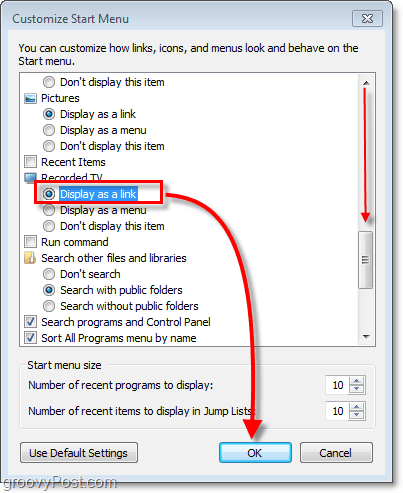
Passo 4
Aberto o Menu Iniciar e Clique com o Botão DireitoTV gravada. Em seguida, no menu de contexto Selecione Propriedades.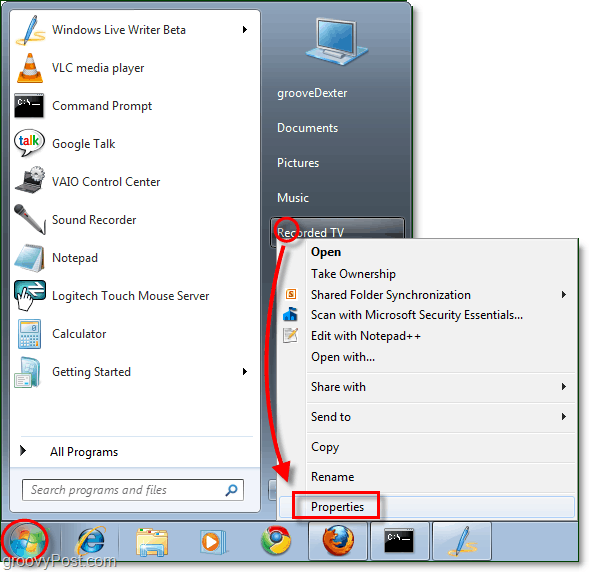
Etapa 5
A janela de propriedades deve aparecer. Clique a Guia geral e depois Tipo no novo nome de "My Dropbox”Sobrescrevendo onde diz TV Gravada.
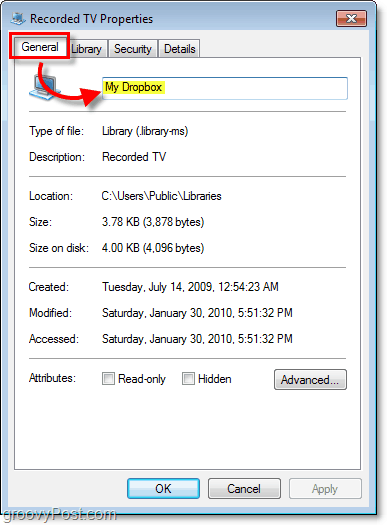
Etapa 6
Na mesma janela Clique a Biblioteca guia e depois CliqueTV pública gravada (C: usuários…) Então SelecioneRetirar para se livrar disso. Depois de acabar com o local original, CliqueIncluir uma pasta para adicionar um novo.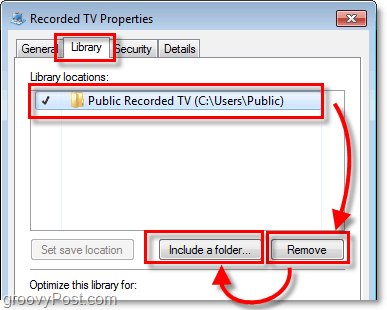
Etapa 7
Uma caixa de diálogo deve aparecer. SelecioneMy Dropbox pasta e depois CliqueIncluir Pasta.
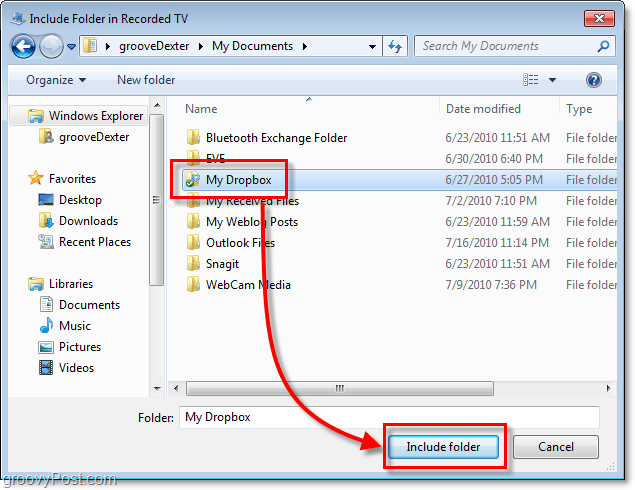
Etapa 8
Meu Dropbox agora deve aparecer nos locais da Biblioteca. Em "Otimizar esta biblioteca para" SelecioneItens gerais no menu suspenso. Uma vez terminado, CliqueEstá bem para salvar e sair.
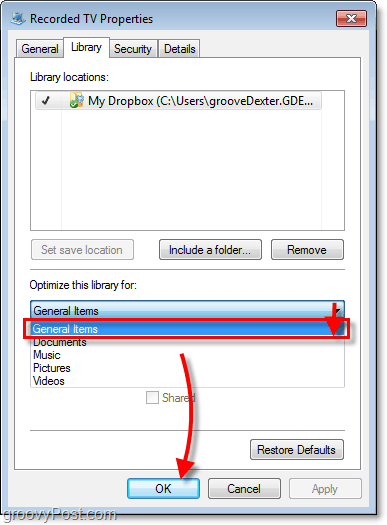
Etapa 9
Agora, para que as alterações entrem em vigor, você precisa reiniciar o computador ou apenas reinicie rapidamente o Explorer. Não funcionará até você reiniciar, por isso não surte se aparecer erros antes de fazê-lo.
Feito!
Agora o seu "My DropboxPasta ”está convenientemente aninhada na barra lateral do seu menu Iniciar.