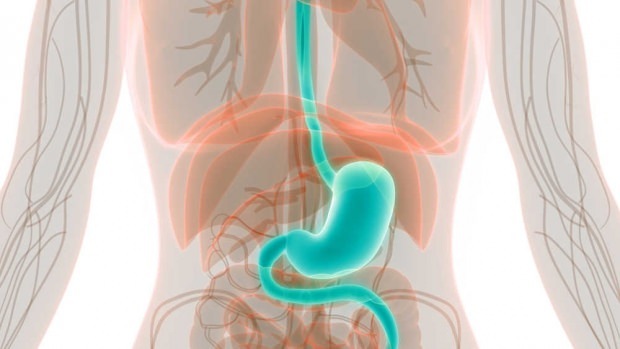Como migrar seus arquivos e configurações de um computador antigo para o Windows 10
Windows 10 / / March 19, 2020
Última atualização em

Quando você compra um computador novo, é sempre difícil transferir todos os arquivos antigos para o novo. Este artigo detalha como você pode simplificar o processo para o Windows 10 usando uma ferramenta gratuita da Microsoft.
Se você compra um PC novo, há a tarefa de trazer seus arquivos e configurações pessoais. Examinamos várias opções no passado, como a excelente histórico de arquivos ferramenta incorporada ao Windows desde o Windows 8. No entanto, há uma solução projetada apenas para o Windows 10 que iremos analisar com você em detalhes, Laplink PC Mover Express.
Em parceria com a Microsoft, a Laplink forneceu gratuitamente uma ferramenta básica de transferência para ajudar os usuários a migrar seus arquivos e configurações pessoais para um novo PC executando o Windows 10. O PCMover Express pode transferir arquivos e configurações de computadores com Windows XP para computadores com Windows 8.1 ou posterior. Anteriormente, os usuários dependiam do assistente interno de Transferência Fácil do Windows, mas isso não é mais suportado. Neste artigo, analisarei o download, a instalação e a transferência de arquivos usando o PCMover Express.
Use o PCMover Express para migrar arquivos pessoais para um novo PC ou dispositivo com Windows 10
O PCMover Express suporta vários métodos para transferir seus arquivos para um novo PC. Para este tutorial, usarei uma rede com fio. Isso exigirá configurar uma rede básica entre o PC antigo e o novo. Se isso estiver envolvido demais, você pode considerar as outras opções disponíveis, como o cabo Ethernet Laplink proprietário da Laplink ou o cabo USB Laplink.
Instale e configure o PCMover Express PC antigo
Depois de conectar seus dispositivos, vá para o Página PCMover Expresse clique no Baixe Agora ligação. Após o download, inicie o PCmoverExpressPersonalUse_EN arquivo, prossiga para instalá-lo nos PCs antigos e novos. O assistente do PC Mover Express requer o fornecimento de algumas informações para fins de registro, o que exigirá acesso à Internet.
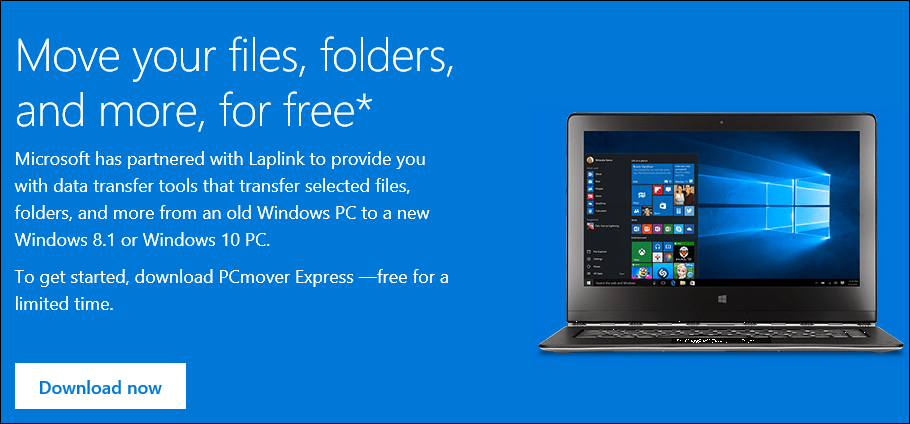
Clique em Avançar para começar
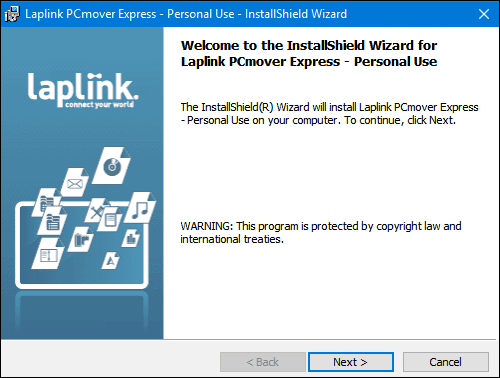
Aceite o contrato de licença
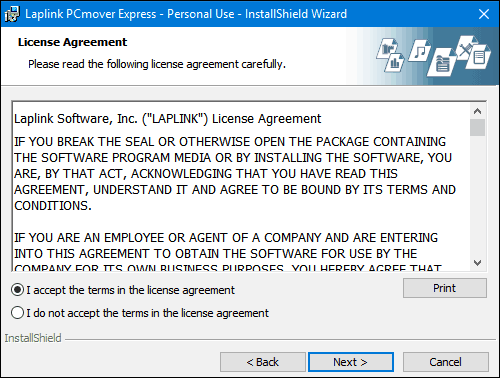
Digite as informações do seu cliente.
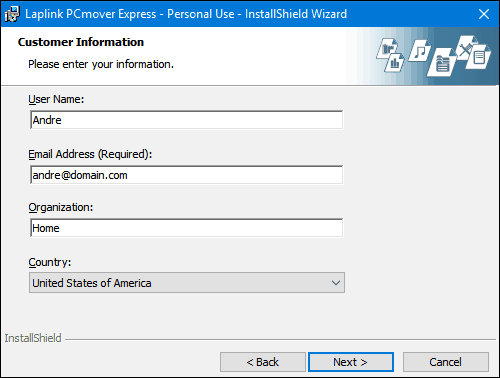
Clique em Next
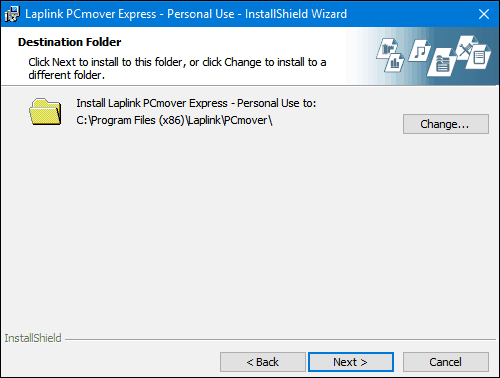
Clique em Instalar
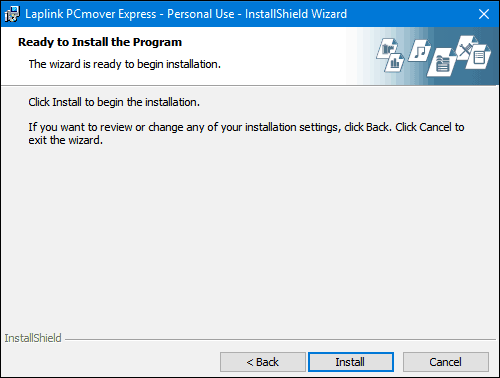
Durante a pós-configuração, o Laplink irá arduamente no upsell, ignorará-o e clique em Avançar.
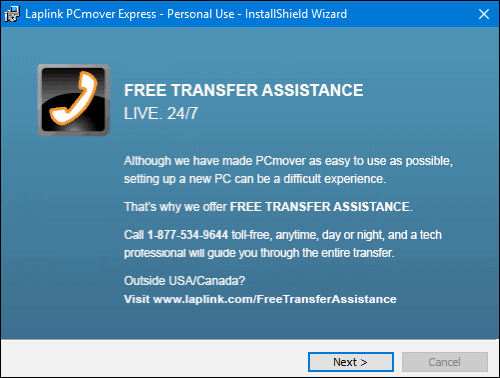
Clique em Concluir
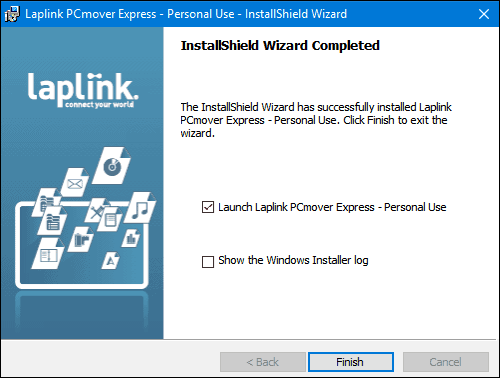
A versão gratuita do PCMover Express não transfere aplicativos; o assistente oferecerá o upsell para uma edição Professional, se você desejar essa opção. Ignore-o e siga as outras instruções, como garantir que os dois dispositivos estejam conectados. Além disso, é sempre melhor reinstalar aplicativos de seus arquivos de instalação originais e instalar discos. Se você estiver transferindo de um computador antigo com Windows 10, consulte nosso artigo para obter instruções sobre como reinstalar aplicativos UWP adquiridos na Windows Store.
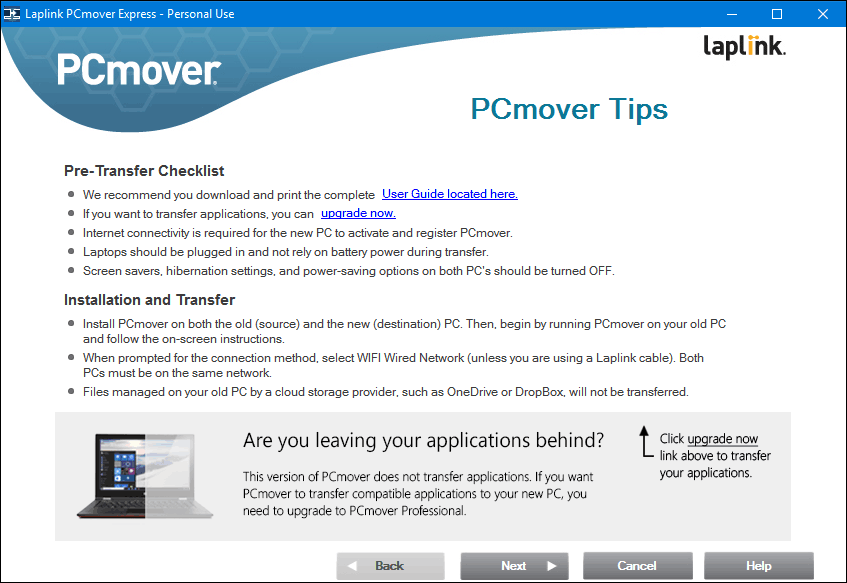
Selecione Transferência de PC para PC e clique em Avançar.
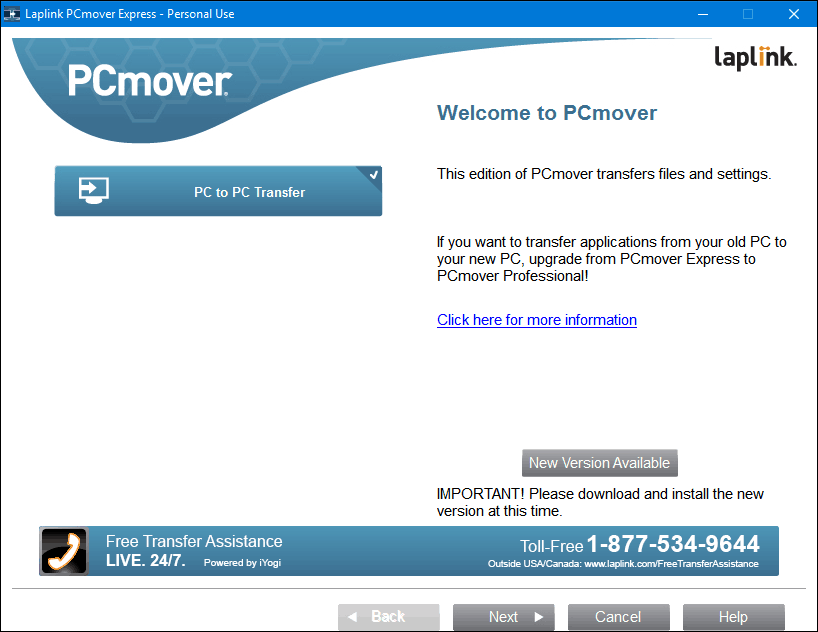
Clique em Antigo e clique em Avançar.
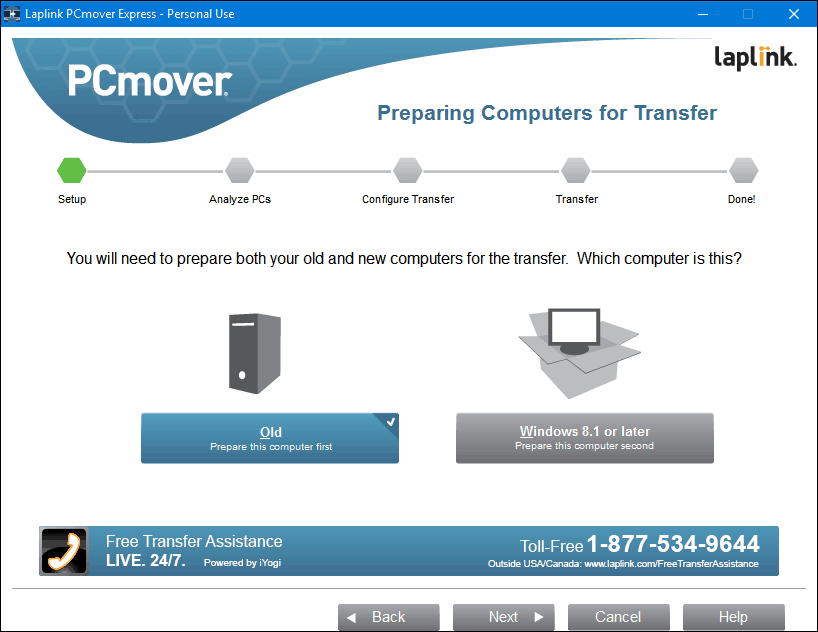
Aguarde enquanto o PCMover Express analisa seu PC antigo e o configura para iniciar a transferência.
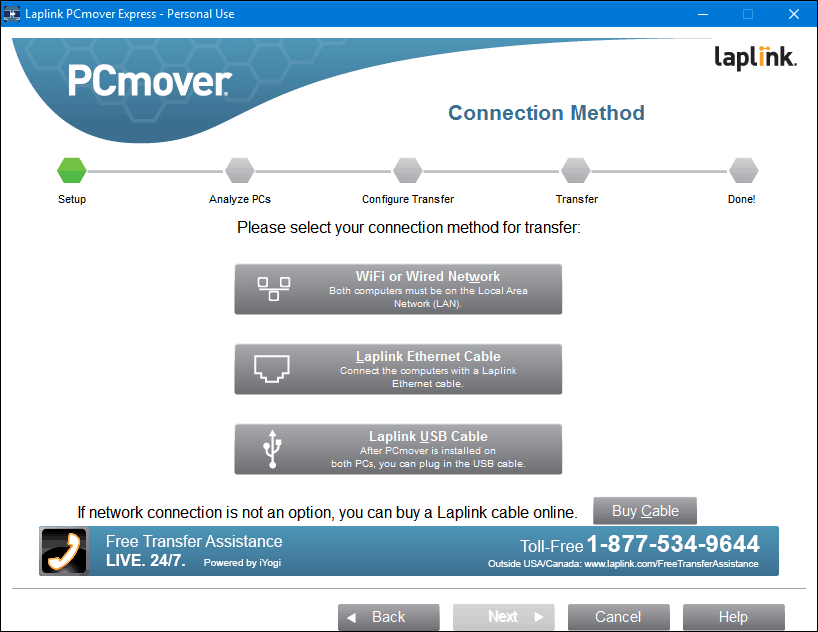
Configurar o PCMover Express no novo PC
Agora que temos nosso PC antigo configurado, estamos prontos para transferir nossos arquivos. Inicie o PC Mover Express no novo PC. Você terá que seguir algumas das mesmas etapas executadas inicialmente no PC antigo, como o registro. No novo PC, selecione Windows 8.1 ou posterior e clique em Avançar.
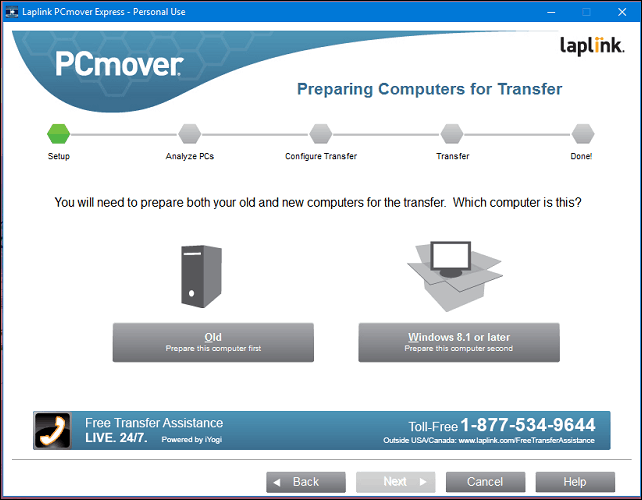
O PCmover deve detectar automaticamente o computador antigo que configuramos anteriormente. Se você não encontrar, clique em Procurar, Rede e selecione seu computador, se ele estiver listado. Clique em Avançar.
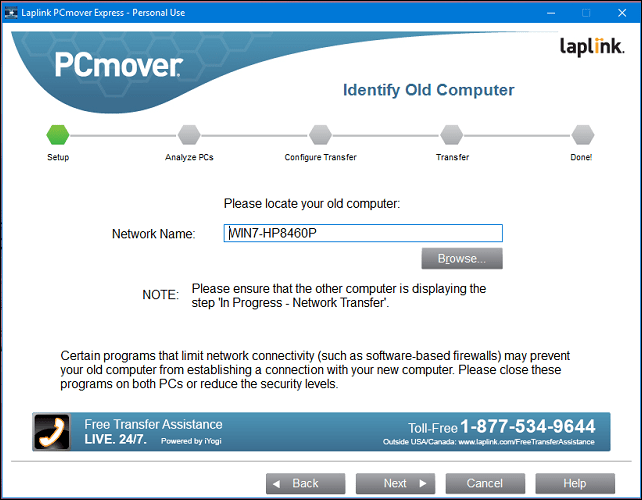
O seu PC será analisado para saber o que está disponível para transferência.
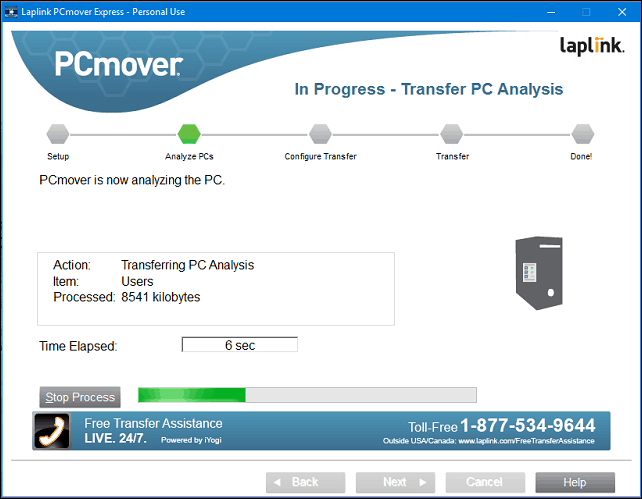
Se o OneDrive for detectado, o PCMover Express oferecerá a oportunidade de selecionar quais pastas você deseja migrar do serviço de armazenamento em nuvem. Clique em Avançar.
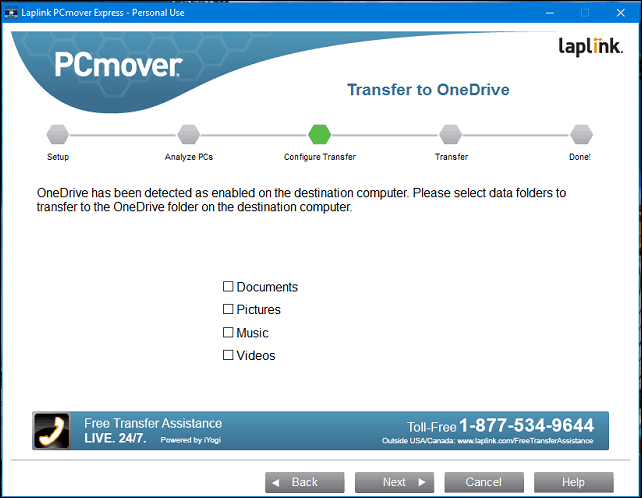
A tela de exclusão permite escolher o que você não deseja migrar, como contas de usuário, unidades, tipos de arquivos e pastas.
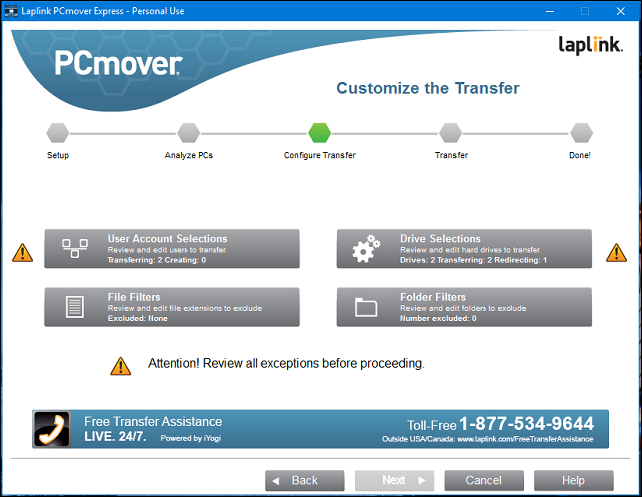
As seleções de conta de usuário permitem editar e escolher as contas a serem transferidas. Além disso, você pode migrar seu conteúdo para uma nova conta, em vez do usuário conectado no momento.
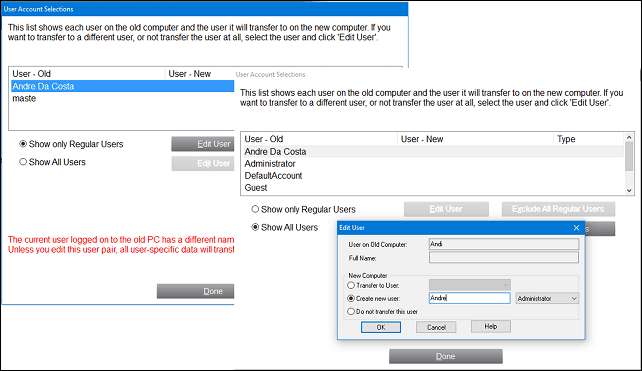
As partições também podem ser incluídas ou excluídas da sua migração.
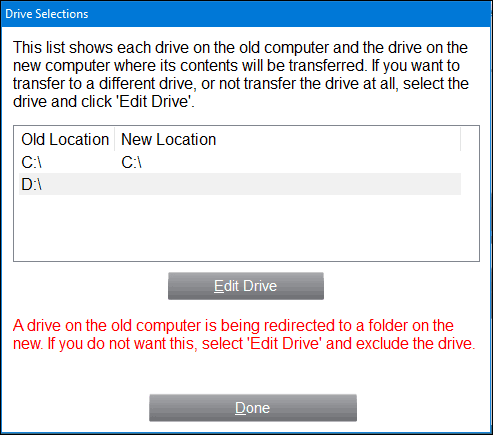
Se houver pastas específicas que você gostaria de adicionar ou excluir; os filtros de pasta podem ajudá-lo.
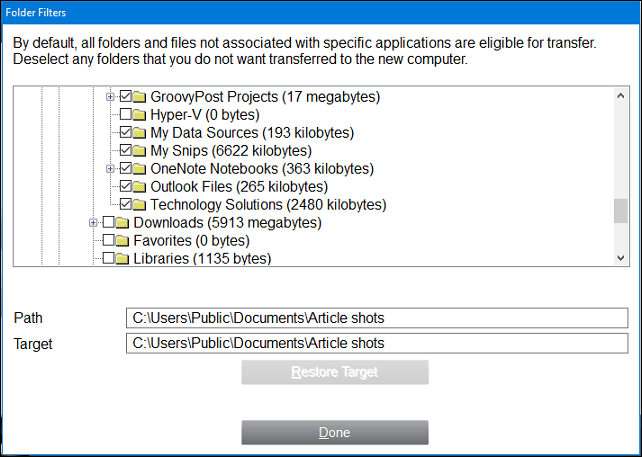
Depois de definir suas exclusões, clique em Avançar para revisar o resumo. O PCMover fornecerá um resumo e uma estimativa de quanto tempo pode demorar para transferir. Se você não estiver satisfeito, clique em Voltar para fazer as alterações apropriadas. Clique em Avançar para iniciar a transferência.
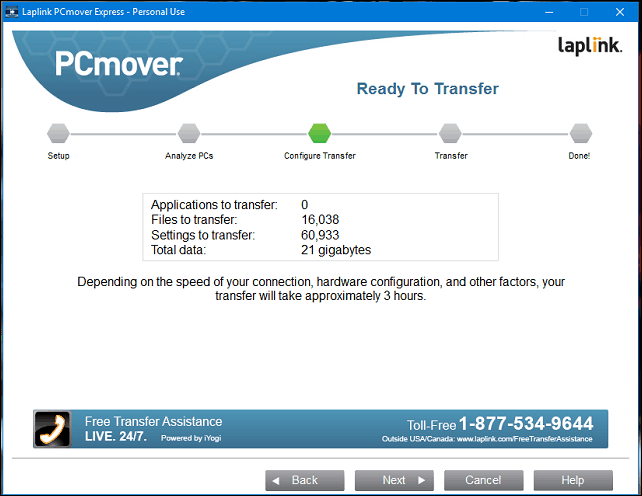
Aguarde enquanto o PCMover transfere seus arquivos.
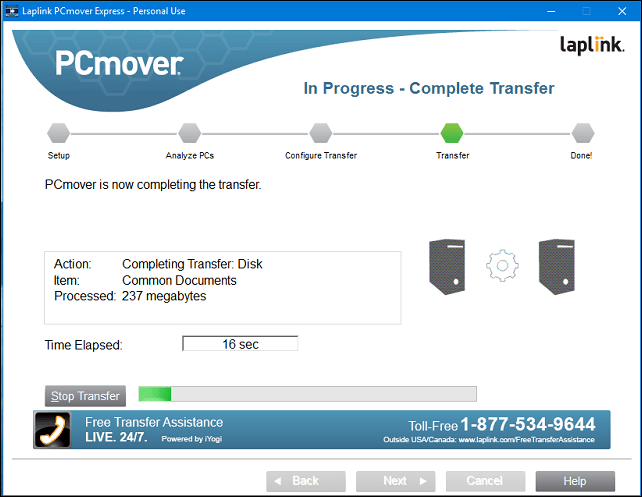
Quando concluído, clique em Concluir para reiniciar, para que as alterações sejam gravadas no disco. É isso aí.
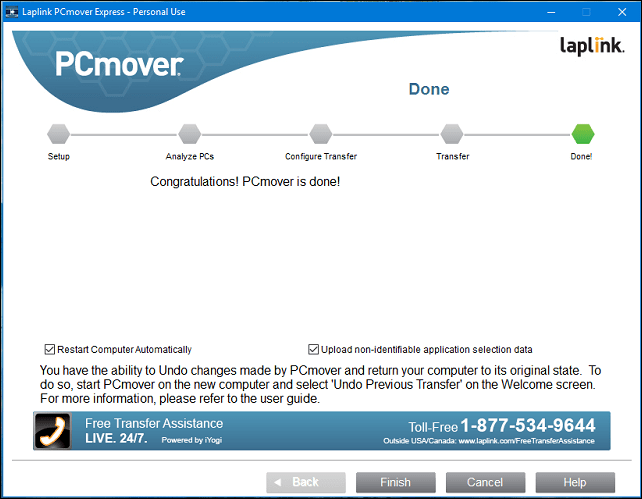
É um pouco mais envolvido do que outras opções, mas é completo e fácil de seguir. Verifique nossos outros artigos sobre fazendo backup de seus dados.
Como está indo sua atualização do Windows 10 até agora? Atualizou um computador antigo ou o pré-instalou em um novo dispositivo? Deixe-nos saber nos comentários. Se estiver com problemas com a atualização, junte-se a nós no Fórum do Windows 10 para ajuda e suporte especializado.