Como adicionar, remover e reordenar aplicativos no Unity Launcher
Linux Noções Básicas Do Ubuntu Unidade / / March 19, 2020
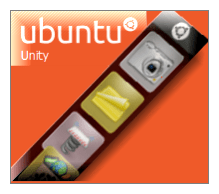 O Ubuntu 11.04 Natty Narwhal substitui o ambiente de área de trabalho Gnome, semelhante ao Windows, pelo Unidade ambiente de trabalho. Pessoalmente, achei o interruptor bastante chocante no começo. Eu acho que posso até estar com raiva. Mas depois de passar algum tempo com o Unity, acho que estou começando a obtê-lo, especialmente porque eu uso o Ubuntu em um netbook, que é o forte do Unity.
O Ubuntu 11.04 Natty Narwhal substitui o ambiente de área de trabalho Gnome, semelhante ao Windows, pelo Unidade ambiente de trabalho. Pessoalmente, achei o interruptor bastante chocante no começo. Eu acho que posso até estar com raiva. Mas depois de passar algum tempo com o Unity, acho que estou começando a obtê-lo, especialmente porque eu uso o Ubuntu em um netbook, que é o forte do Unity.
Enfim, fiquei muito arrasada quando perdi meus preciosos lançadores de painéis. Semelhante à Barra de Inicialização Rápida do Windows, o Gnome permite iniciar aplicativos e documentos usados com freqüência a partir de ícones convenientes no painel superior. Com a Unity, não existe. Em vez disso, todos os atalhos gráficos são confinados à barra do iniciador vertical, que percorre a altura do lado esquerdo da tela e se oculta automaticamente.
Enquanto o painel Gnome era comparável à barra de tarefas do Windows, o iniciador do Unity é mais parecido com o dock do OS X. Os ícones de aplicativos são exibidos aqui quando estão em execução, e você pode optar por manter seus favoritos lá permanentemente (
Quando você atualiza para Natty Narwhal, o lançador do Unity fica cheio de lixo que tem pouca influência no que você usa com frequência. Então, vamos levar um tempo para entender as coisas da maneira que gostamos.
Removendo aplicativos do Unity Launcher
Este é fácil. Para remover aplicativos do iniciador, basta Clique com o botão direito e desmarque Manter no Launcher.
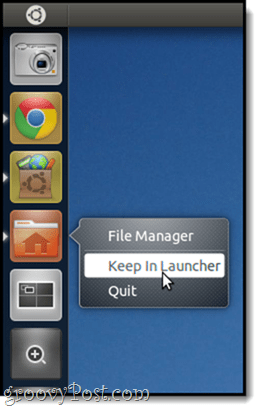
Observe que ele não será removido do iniciador até você fechar o aplicativo. Mas depois disso, ficará fora do seu cabelo.
Nota: Você não pode remover o comutador de espaço de trabalho, os aplicativos, arquivos e pastas ou quaisquer unidades montadas dessa maneira. Você pode se livrar deles, ou pelo menos torná-los menos invasivos, no entanto. Vou abordar isso em outro tutorial.
Adicionando aplicativos ao Unity Launcher
Para adicionar um aplicativo ao iniciador do Unity, execute-o e, em seguida, Clique com o botão direito e verifique Keep In Launcher. Bem simples.
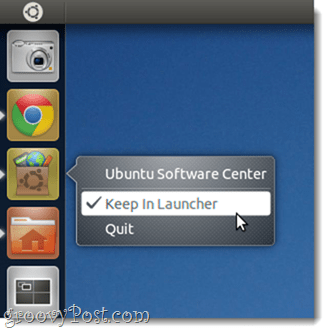
Reordenando aplicativos no Unity Launcher
Como a interface do Unity deve ser "Toque pronto, "Clicar e arrastar ícones no iniciador não tem o efeito esperado; por exemplo, reorganizando os ícones. A solução para isso é óbvia, se você pensar sobre isso; para reordenar aplicativos no seu iniciador, você deve Clique e segure até que ele se desloque, como você faria ao reorganizar os ícones no seu iPad.
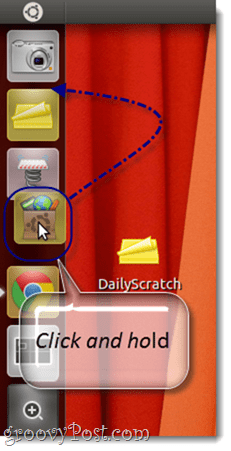
Conclusão
Ok, então com essas três dicas você poderá acelerar o iniciador da barra lateral do Unity com o seu fluxo de trabalho. Mas com tudo o que foi dito e feito, eu realmente recomendo esquecer tudo sobre a barra lateral e fazer amizade com o Super chave (por exemplo. a tecla Windows ou Apple / Command Key). Discutirei isso mais detalhadamente mais tarde, mas, por enquanto, pressione-o e tente digitar algumas letras e você verá por que essa é a melhor opção para iniciar aplicativos e localizar documentos.
Fique ligado para mais dicas sobre o Ubuntu!


