Como reorganizar páginas no Word
Microsoft Office Microsoft Word Escritório Herói Palavra / / March 19, 2020
Última atualização em

Você precisa reorganizar as páginas em um documento do Microsoft Word? Veja como fazer isso de maneira eficaz.
Quanto maior o documento do Word, mais difícil ele se torna. Em vez de começar do zero, considere reorganizar as páginas para que elas terminem em melhor ordem.
Há algumas maneiras de fazer isto. Você pode tirar proveito do painel de navegação no Word para reorganizar seções por títulos ou usar a abordagem de recortar e colar testada e testada. Veja como reorganizar as páginas no Word usando os dois métodos.
Usando o Painel de Navegação
O método mais fácil de reorganizar as páginas no Word é usar o painel de navegação para mover as páginas de A para B. Tecnicamente, isso não permite que você mova as páginas, mas permite mover seções inteiras se você tiver usado títulos para dividir seu documento.
Esse é um método melhor: se uma seção do documento fosse carregada em várias páginas, mas você movesse apenas uma página, o documento não faria mais sentido. Como mencionamos, isso só funcionará se o seu documento tiver sido organizado com títulos aplicados usando o

Se o seu documento não usar cabeçalhos, você precisará usar o método de recortar e colar descrito abaixo.
Para usar o painel de navegação para reorganizar seu documento, primeiro você precisa clicar no Visão guia na barra de fita. Debaixo de exposição seção, clique na caixa de seleção ao lado do Painel de navegação opção.
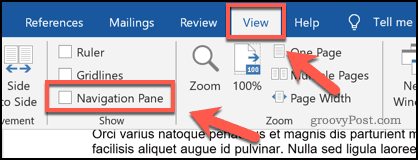
Isso exibirá o painel de navegação em um menu no lado esquerdo.
Você verá uma lista de seus títulos no Cabeçalhos aba. Cabeçalhos da seção principal criados com o Estilo da posição 2 aparecerá com destaque, com subtítulos feitos com o Cabeçalho 3 e 4 estilos mostrado abaixo destes.
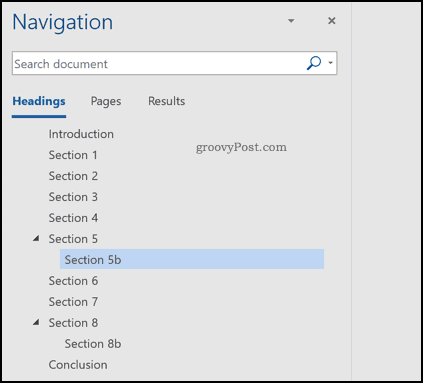
Ao clicar em qualquer um desses títulos ou subtítulos, você será levado ao início dessas seções na tela de edição.
Para reorganizar qualquer uma dessas seções, use o mouse ou o trackpad para arrastá-los para uma nova posição no painel de navegação.
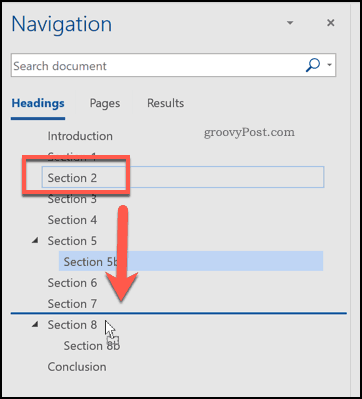
Uma vez descartado, o cabeçalho e todo o seu conteúdo serão movidos para uma nova posição no seu documento. No exemplo abaixo, Seção 2 de um documento de amostra foi movido abaixo Seção 7 no painel de navegação.
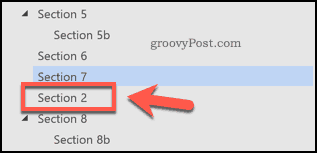
Você pode repetir essas etapas se quiser mover várias seções.
Cortando e colando páginas no Word
O uso do painel de navegação para mover seções por seus títulos só funciona se você estiver usando títulos em seu documento. O Word não oferece uma opção fácil e integrada para reorganizar as páginas com facilidade, se você não usar títulos.
A única maneira de fazer isso é recortar e colar o texto e reorganizá-lo manualmente. Para fazer isso, encontre a posição inicial do conteúdo que você deseja mover. Se isso estiver no início de uma página, coloque o cursor piscando lá.
Usando o mouse ou o trackpad, arraste o cursor para baixo para selecionar o texto que você deseja mover.
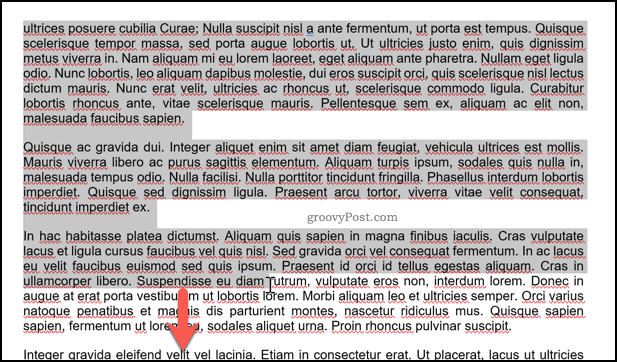
Você precisará recortar o texto selecionado a seguir. pressione Ctrl + X no teclado ou pressione o Cortar botão no Casa guia na barra de fita.
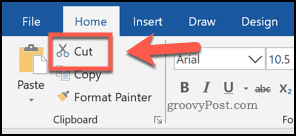
Isso removerá o texto e o colocará na sua área de transferência. Você precisará colocar o cursor piscando em uma posição para colar seu conteúdo a seguir. Quando o cursor estiver no lugar, pressione Ctrl + V no teclado para colá-lo novamente em seu documento.
Como alternativa, pressione o Colar botão no Casa guia na barra de fita.
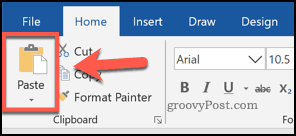
A seção cortada aparecerá em sua nova posição imediatamente após o cursor piscando. Você pode repetir isso para alterar ainda mais o layout do seu documento, se necessário.
Criando um documento melhor no Word
Se você deseja saber como reorganizar as páginas no Word, talvez já tenha esquecido a regra de ouro da criação de documentos - o planejamento. Esses métodos ajudarão você a alterar o layout de um documento depois que ele já tiver sido criado. Você pode considerar alguns métodos para criar melhores documentos do Word no futuro.
Uma opção é usar blocos de construção no Microsoft Word para ajudá-lo a criar modelos para documentos criados regularmente. Se você estiver editando um documento, aproveite Atalhos de teclado do Word para fazer alterações rapidamente.
