Como criar um sumário no Word
Microsoft Office Microsoft Word Escritório Herói Palavra / / March 19, 2020
Última atualização em
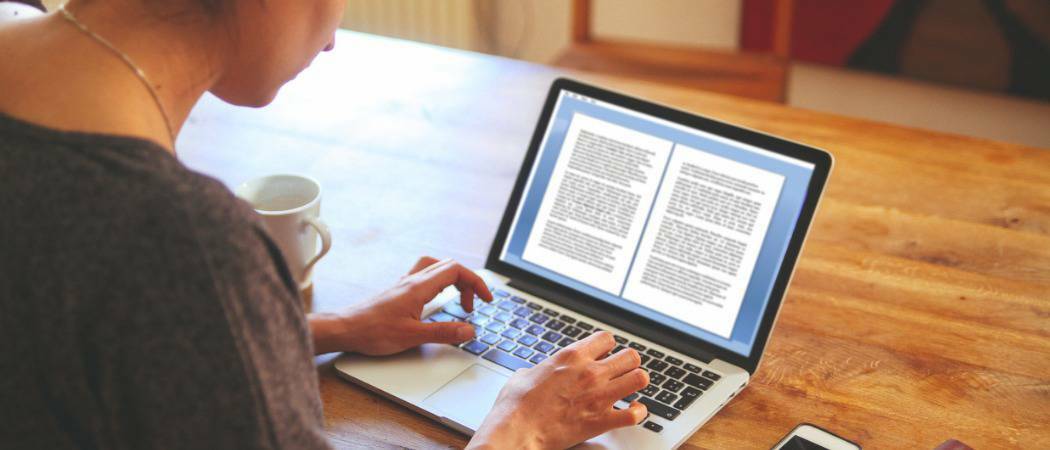
Documentos maiores do Microsoft Word exigem organização, e uma maneira de fazer isso é usar um sumário. Veja como criar um no Word.
Os documentos do Word de uma página realmente não precisam de muita orientação - não é preciso muito para o leitor trabalhar com documentos desse tamanho. No entanto, com documentos maiores, pode ser melhor dividir o documento em seções para facilitar a leitura.
Uma boa maneira de organizar documentos maiores do Word é criando um sumário. Você pode fazer isso adicionando títulos e subtítulos ao seu documento. Veja como criar um sumário no Word usando esse método.
Criando um sumário no Word
Para criar um sumário no Word, você precisará de um documento com texto suficiente. Você pode criar um sumário usando uma única página, é claro, mas não faria muito sentido.
Se o documento for grande o suficiente, você poderá criar um índice no Microsoft Word usando estilos de cabeçalho.
O Word identifica automaticamente títulos para seções usando texto com estilos de título nomeados
Para fazer isso, selecione o texto para seus títulos no Word e clique no botão Casa guia na barra de fita.
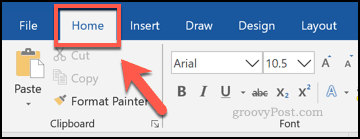
De Casa guia, clique em um dos Título opções de estilo sob o Estilos seção.

Faça isso em todo o documento para separá-lo em seções relevantes. Cabeçallho 1 geralmente é usado para o título do seu documento enquanto Rubrica 2 é usado para as seções principais. Você pode dividir ainda mais essas seções usando Cabeçalhos 3-5.
Depois de dividir seu documento usando seus títulos, você poderá visualizar seu índice. Você precisará ativar o Painel de navegação para vê-lo primeiro.
Para fazer isso, clique no botão Visão guia na barra de fita. Aqui, clique na caixa de seleção ao lado do Painel de navegação opção no exposição seção.
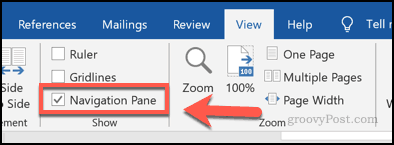
o Painel de navegação aparecerá à esquerda, com o documento organizado dividido em cabeçalho, aparecendo na Cabeçalhos aba.
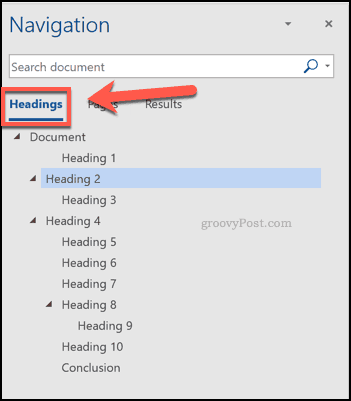
Esta é apenas uma visualização do seu índice, mas deve permitir que você configure seus títulos primeiro antes de inserir um índice no seu documento diretamente.
Inserindo um Sumário no Word
Para inserir um índice real no documento do Word, coloque o cursor piscando em uma posição adequada no documento.
Quando estiver pronto, clique no Referências guia na barra de fita. A partir daí, clique no Índice botão.
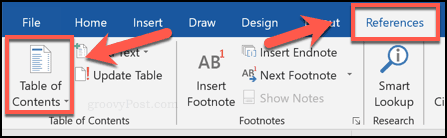
Isso exibirá várias opções de estilo. Você pode escolher um desses estilos para criar um sumário que, quando selecionado, será inserido no documento.
Pressione uma das opções disponíveis no menu suspenso para inserir um sumário usando esse estilo.
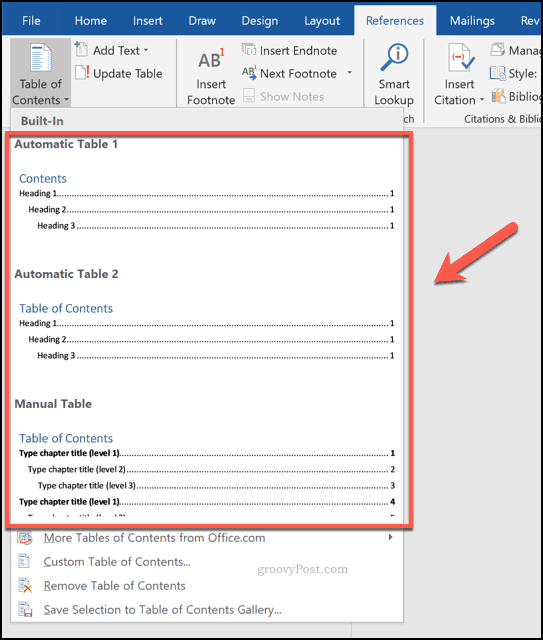
Seu índice será inserido no seu documento neste momento.
Você pode alterar ainda mais o estilo do seu índice selecionando o texto e usando as opções de formatação debaixo de Casa guia na barra de fita.
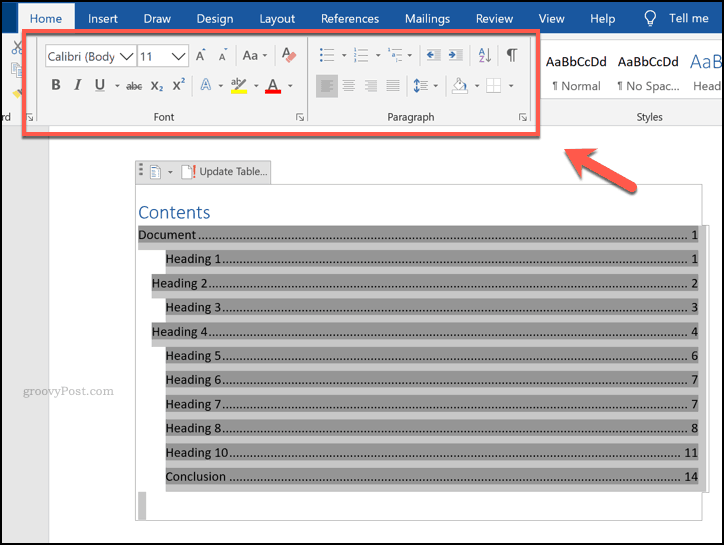
Se você fizer alterações no documento e precisar atualizar o índice posteriormente, pressione o botão Referências guia na barra de fita.
A partir daqui, clique no Atualizar tabela botão no Índice seção.
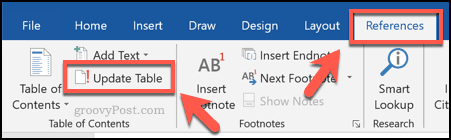
O Microsoft Word perguntará se você deseja atualizar apenas os números de página e deixar os títulos intactos ou atualizar todo o índice.
Selecione um dos Atualizar apenas números de página ou Atualizar tabela inteira opções e pressione o Está bem para atualizar sua tabela.
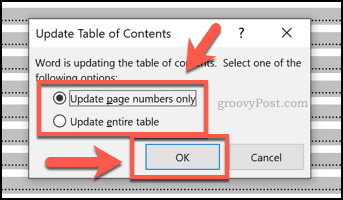
Criando documentos maiores do Word
A adição de um índice é apenas uma maneira de criar documentos maiores, sem sobrecarregar o leitor. Você pode começar por usando blocos de construção no Word para ajudar a formatar seus documentos, especialmente você está escrevendo no mesmo estilo de forma consistente.
Quais são as suas dicas para criar e organizar documentos maiores no Microsoft Word? Deixe-nos saber na seção de comentários.



