Como adicionar anotações do orador no PowerPoint
Microsoft Office Como Power Point Escritório / / March 19, 2020
Última atualização em

Uma apresentação do PowerPoint pode ser usada de várias maneiras, mas o objetivo principal está no nome - apresentar. Se você estiver usando o PowerPoint como um auxílio para ajudá-lo a falar com um público, é uma boa ideia saber o que você dirá.
É aí que entram as anotações do orador. Eles permitem expandir os pontos nos slides do PowerPoint, mantendo-os simples no processo. Veja como adicionar anotações do orador no PowerPoint.
Adicionando anotações do orador a uma apresentação do PowerPoint
Se você deseja adicionar anotações do orador a uma apresentação do PowerPoint, comece abrindo seu arquivo de apresentação do PowerPoint. Essas instruções devem funcionar em todas as versões do PowerPoint.
Com sua apresentação do PowerPoint aberta, você notará que a tela do PowerPoint deve ser separada em três. À esquerda, há uma lista dos seus slides e, no meio, você pode editar o slide selecionado.
Na parte inferior, abaixo do slide que você está editando, está a seção de notas. Se você não conseguir ver esta seção, precisará pressionar o
o Botão de notas é mostrado na barra de menus na parte inferior da janela do PowerPoint.
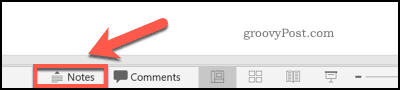
Se ainda não estiver visível, pressione o botão Notas O botão mostrará a seção de anotações do orador.
Adicionar anotações do orador aqui é simples - basta pressionar a seção com o mouse ou o trackpad e começar a digitar.

Você pode adicionar qualquer formatação adicional às suas anotações selecionando o texto e, em seguida, usando as opções de formatação no Casa guia da sua barra de fita.
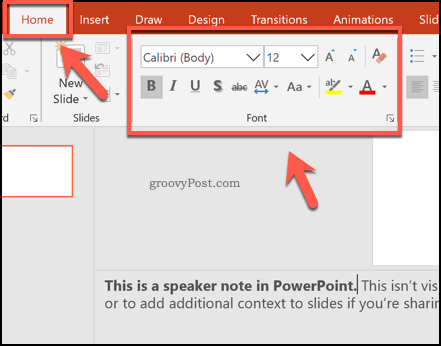
Se suas anotações excederem o tamanho da seção, você poderá rolar através delas usando a barra de rolagem à direita ou redimensionando a seção usando o mouse ou o trackpad.
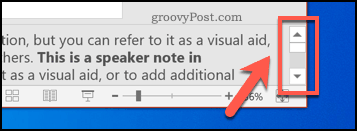
Exibindo anotações do orador durante uma apresentação ao vivo
As anotações do orador são uma ajuda para o apresentador, não para o público. Durante uma apresentação, apenas o apresentador pode visualizar as anotações na tela do PC ou Mac executando o PowerPoint. Este modo de visualização é chamado Visualização do apresentador e deve aparecer automaticamente quando o seu PC estiver conectado a um projetor e o Apresentação de Slides modo está ativo.
Caso contrário, pressione o botão Apresentação de Slides guia na barra de fita. A partir daqui, verifique se o Usar a exibição do apresentador caixa de seleção está ativada sob o Monitores seção.
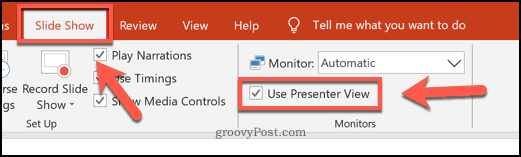
Você poderá visualizar as anotações do orador na tela durante uma apresentação ao vivo. Você pode iniciar a apresentação pressionando o Apresentação de Slides no canto inferior direito da janela do PowerPoint.
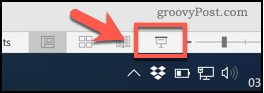
o Visualização do apresentador O modo possui várias seções. O slide atual é mostrado à esquerda, com um cronômetro acima do slide para mostrar o horário atual da apresentação.
Várias opções de edição são mostradas embaixo, enquanto as notas do orador são mostradas em uma seção rolável à esquerda.
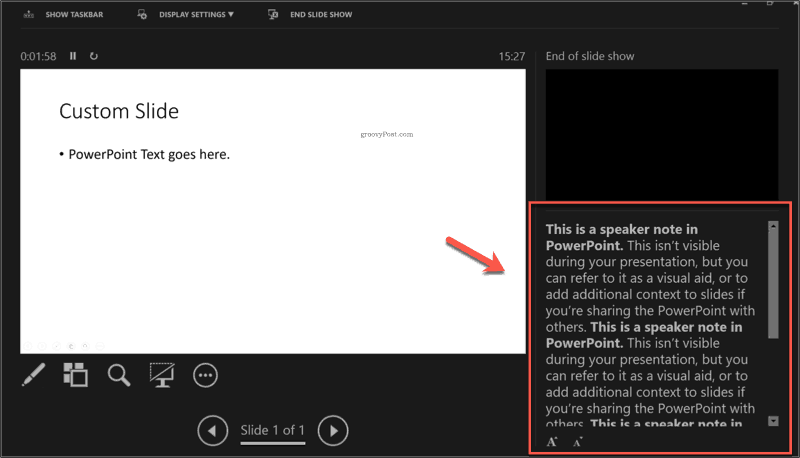
Você pode aumentar ou diminuir o tamanho do texto mostrado aqui pressionando o botões de redimensionamento de texto embaixo das anotações do orador.
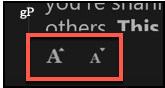
Como mencionamos, geralmente você pode visualizar apenas o Visualização do apresentador modo se você tiver um segundo monitor ou projetor para exibir as principais Apresentação de Slides modo de visualização ativado.
Você pode alternar para o modo Presenter View no seu monitor padrão clicando no botão de menu de três pontos no canto inferior esquerdo da Apresentação de Slides modo durante uma apresentação ao vivo.
A partir daí, clique no Mostrar visualização do apresentador opção para visualizar as anotações do orador na tela principal.
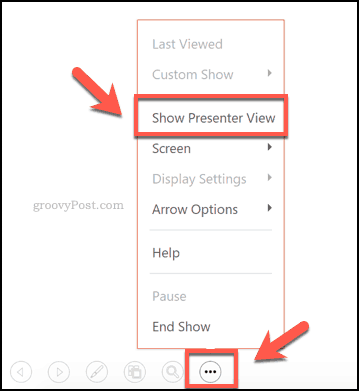
Melhorando suas apresentações em PowerPoint
O uso de anotações do orador no PowerPoint pode ajudá-lo a oferecer melhores apresentações. Para melhorar ainda mais as coisas, você pode pensar em outras maneiras de fazer sua apresentação. Você poderia transmitir uma apresentação do PowerPoint online, por exemplo.
Se isso não lhe agrada, verifique se o conteúdo da sua apresentação está realmente funcionando para o seu público. Se não estiver, largue o texto e pense sobre adicionando vídeo a uma apresentação do PowerPoint em vez de.
