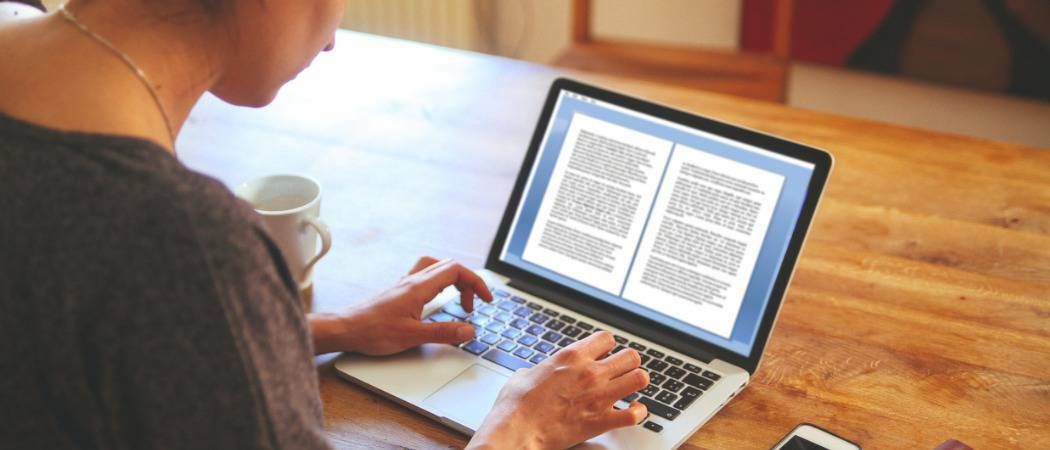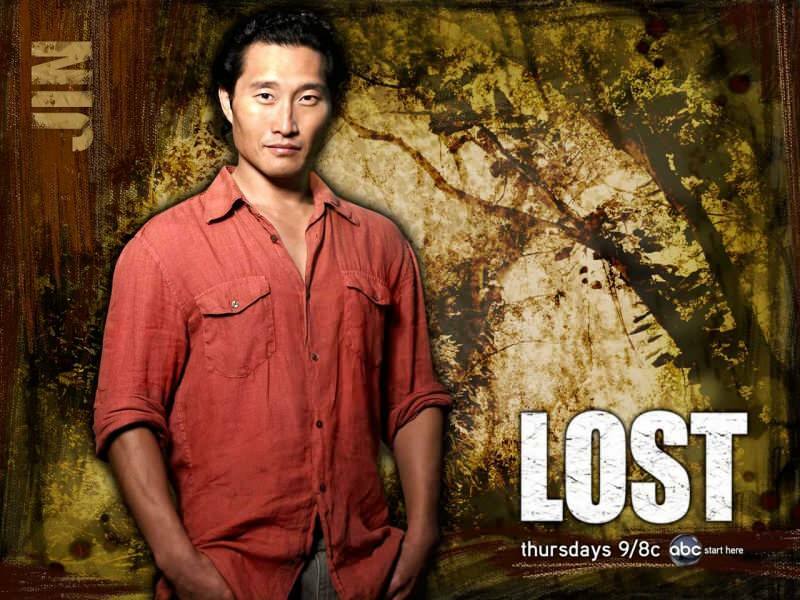Dicas para o Control Center no iPhone
Ipad Maçã Iphone Centro De Controle Herói / / March 19, 2020
Última atualização em

O Control Center foi introduzido no iOS 13 e é um dos recursos mais robustos. Aqui estão algumas dicas e truques que farão você dominar rapidamente.
O Control Center é uma das ferramentas mais úteis no iPhone e iPad. Introduzida pela primeira vez no iOS 13, a ferramenta fornece acesso direto às configurações essenciais do seu dispositivo a partir de um local. Com a personalização, você pode ajustar o Centro de Controle para incluir apenas configurações específicas que atendem às suas necessidades.
Neste artigo, você aprenderá mais sobre o Control Center e como usá-lo, além de acessar algumas dicas úteis.
Centro de Controle: O Básico
No Centro de Controle, você pode acessar vários controles. Cada um é controlado através de um toque rápido ou pressionando e segurando. A maioria, mas não todas, se enquadra em uma de duas categorias: configurações de rede e áudio.
Configurações de rede
Existem seis configurações de rede disponíveis no Centro de Controle. Você verá quatro deles no cartão de configurações de rede no canto superior esquerdo do Control Center:
- Modo avião: quando ativado, as conexões celulares são desativadas.
- Dados celulares: ativado por padrão, você pode desativar os dados celulares com um simples toque.
- Wi-Fi: você pode fazer o mesmo com o ícone Wi-Fi.
- Bluetooth: quando ativado, você pode conectar seu dispositivo a fones de ouvido, teclados e muito mais.
Pressionar e segurar o cartão de configurações de rede traz duas configurações adicionais: AirDrip e Personal Hotspot. No cartão expandido, você também pode pressionar e segurar outros ícones para exibir os recursos adicionais.
Por exemplo, quando você mantém pressionado o ícone Wi-Fi, pode mudar de rede Wi-Fi. Fazer o mesmo com o ícone do Bluetooth permite alterar os dispositivos Bluetooth e assim por diante.
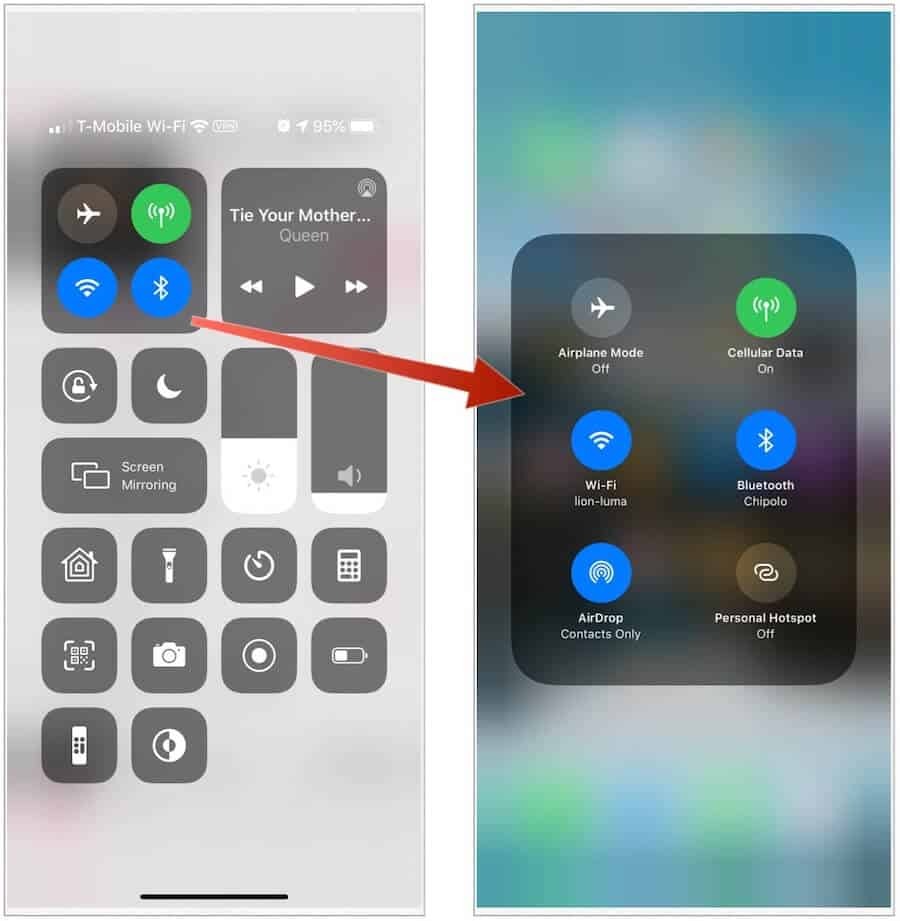
Áudio
No canto superior direito, há uma placa de áudio. Como o cartão de configurações de rede, há mais configurações quando você mantém pressionado. No cartão padrão, você encontrará controles para reproduzir, pausar ou avançar rapidamente a música, o áudio ou o vídeo atual.
Depois de pressionar a placa de áudio, você pode alternar a saída de áudio para os alto-falantes, fones de ouvido, Apple TV ou outro dispositivo de áudio disponíveis. Quando possível, você também pode marcar as caixas para reproduzir a mesma música em vários alto-falantes. Se o áudio estiver sendo reproduzido em dispositivos próximos, você encontrará um link para esses dispositivos abaixo.
Logo abaixo da placa de áudio, há um controlador de volume, que permite aumentar ou diminuir o som do áudio atualmente sendo reproduzido. Pressione e segure para expandir esse controle.
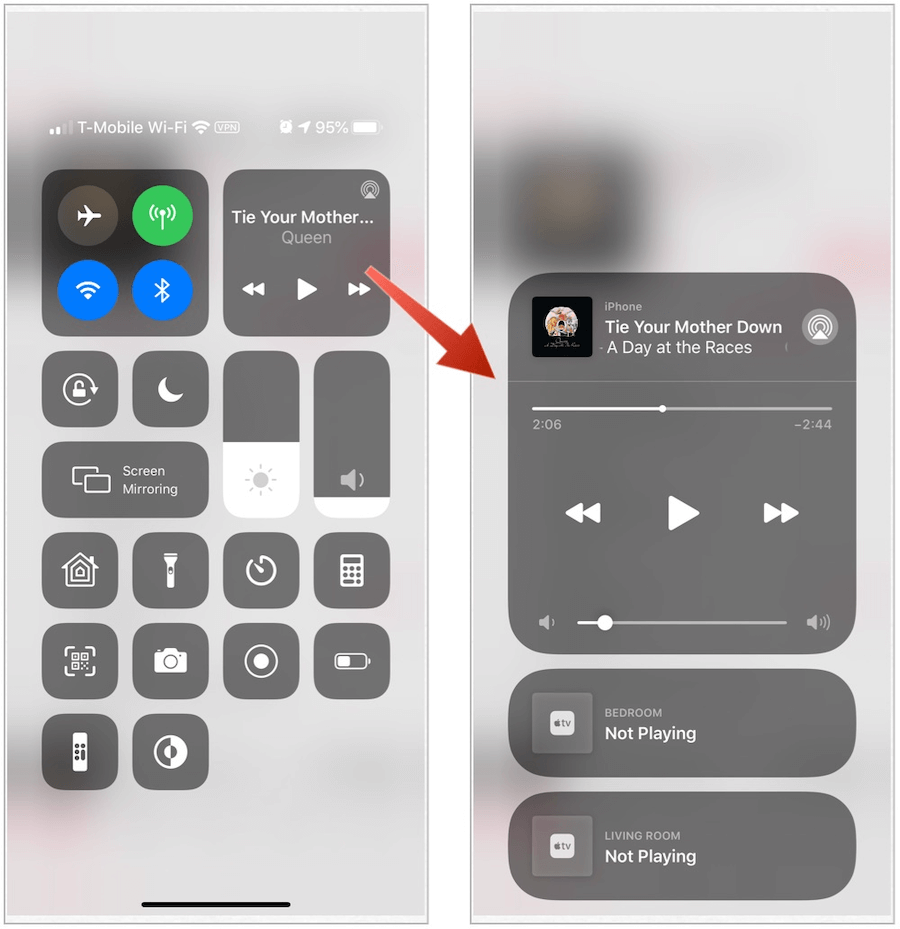
Centro de Controle: Outros controles
Além dos controles de rede e de áudio, é melhor agrupar as outras ferramentas do Centro de Controle de acordo com a forma como elas são ativadas, tocando ou pressionando e mantendo pressionada.
Nota: Alguns dos recursos mencionados abaixo não estão disponíveis no Control Center por padrão. Você pode adicioná-los usando o aplicativo Configurações do seu dispositivo (veja abaixo).
Tapping
Você pode tocar nos seguintes aplicativos, recursos e configurações para ativar, usar rapidamente ou ajustar:
- Alarme: você pode tocar no ícone Alarme para definir um alarme de ativação ou alterar as configurações do Apple BedTime.
- Brilho: altere a luz do seu dispositivo com facilidade, arrastando o controlador para cima ou para baixo.
- Calculadora: toque para exibir a calculadora padrão.
- Modo escuro: você pode ativar o Modo escuro ligar / desligar do Control Center.
- Com Não perturbe, você pode silenciar chamadas e notificações.
- Não perturbe ao dirigir: use o botão para ativar / desativar esta solução manualmente, em vez de esperar que o seu iPhone perceba quando você estiver dirigindo.
- Acesso guiado: use o Acesso guiado para limitar seu dispositivo a um único aplicativo e controlar quais recursos do aplicativo estão disponíveis para uso.
- Bloqueio de rotação: mantenha a tela girando ao mover o dispositivo.
- Modo silencioso: silencie rapidamente alertas e notificações que você recebe no seu dispositivo.
- Cronômetro: meça a duração de um evento e acompanhe os tempos das voltas.
- Tamanho do texto: toque em e use o controle deslizante para aumentar ou diminuir o texto no seu dispositivo.
- Memorandos de voz: crie um memorando de voz com o microfone embutido no seu dispositivo.
Pressione e segure
Acesse os seguintes aplicativos e configurações para ver mais controles usando os comandos de pressionar e segurar:
- Atalhos de acessibilidade: use para ajustar as configurações do AssistiveTouch, Switch Control, VoiceOver e muito mais.
- Controle remoto da Apple TV: controle sua TV sem o controle físico.
- Câmera: tire rapidamente uma foto, tire uma selfie ou grave um vídeo sem abrir a câmera primeiro.
- Lanterna: Transforme o flash LED da sua câmera em uma lanterna. Pressione e segure a lanterna para ajustar o brilho.
- Audição: emparelhe ou desemparelhe seu dispositivo móvel com produtos auditivos compatíveis.
- Página inicial: use e controle o aplicativo Página inicial aqui.
- Turno da noite: ajuste as cores da tela para combinar com o seu modo ou situação.
- Notas: capture uma ideia, crie uma lista de verificação, esboço e muito mais.
- Espelhamento de tela: transmita músicas, fotos e vídeos sem fio para Apple TV e outros dispositivos compatíveis com AirPlay.
- Gravação de tela: toque para gravar sua tela.
- Temporizador: arraste o controle deslizante para cima ou para baixo para definir a duração do tempo e toque em Iniciar.
- Tom verdadeiro: use o ajuste da cor e intensidade da tela para combinar com o ambiente.
- Carteira: acesse cartões para Apple Pay ou cartões de embarque, ingressos de cinema e muito mais.
- Anuncie mensagens com a Siri: quando você estiver usando seus AirPods ou fones de ouvido compatíveis da Beats, a Siri poderá anunciar suas mensagens recebidas.
Alguns controles são limitados apenas ao iPhone ou iPhone / iPod touch.
Onde está o Centro de Controle?
O acesso ao Control Center difere do dispositivo Apple, embora, quando você esteja lá, funcione da mesma forma, independentemente da versão do seu iPhone ou iPad.
No iPhone
No iPhone X ou posterior, acesse o Centro de Controle deslizando para baixo no canto superior direito da tela. Para fechar o Centro de Controle, deslize de cima para baixo na tela ou toque na tela.
No iPhone 8 ou anterior, deslize para cima a partir da borda inferior da tela para acessar o Centro de Controle. Toque na parte superior da tela ou pressione o botão Início para fechar a ferramenta.
No iPad
Independentemente da versão do iPad, você pode acessar o Centro de Controle em um tablet deslizando para baixo a partir da borda superior direita. Deslize de baixo para cima para fechá-lo.
Customizando o Centro de Controle
Nem todas as configurações no Control Center são necessárias, dependendo da sua situação. Você pode fazer alterações no aplicativo Configurações no seu dispositivo.
- Toque no Configurações aplicativo no seu iPhone ou iPad.
- Escolher Centro de Controle.
- Selecione Personalizar controles.
- Toque + próximo aos controles para aparecer no Centro de Controle; toque – para remover controles do Centro de Controle.
- Clique e segure o Hamburger ícone para mover os controles para diferentes locais no Control Center.
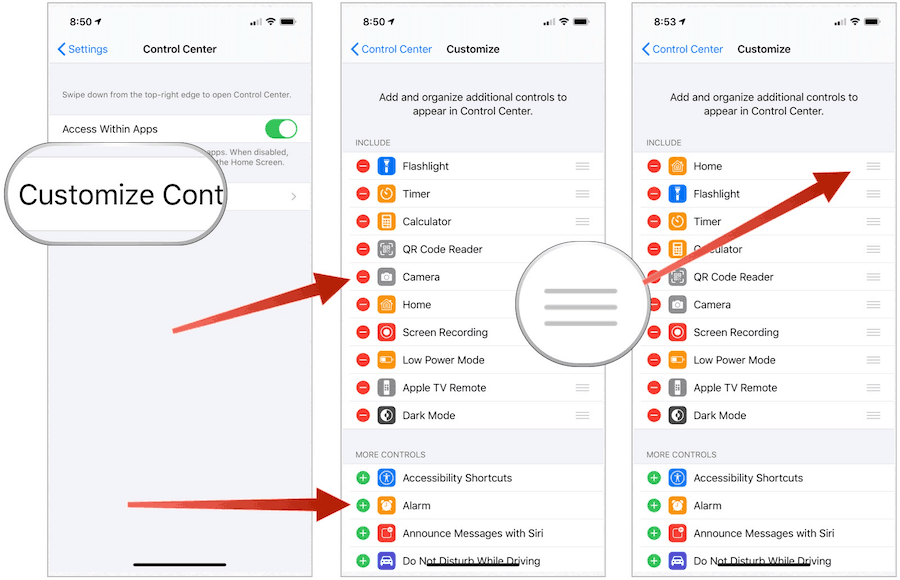
Dicas importantes do Centro de Controle
Agora que você sabe como usar o Centro de Controle no seu dispositivo, vamos explorar algumas dicas úteis.
Faça o seu próprio
Não há motivo para confundir o Control Center com controles que você nunca usará. Portanto, reserve um tempo para ajustar as configurações (veja acima) para atender às suas necessidades.
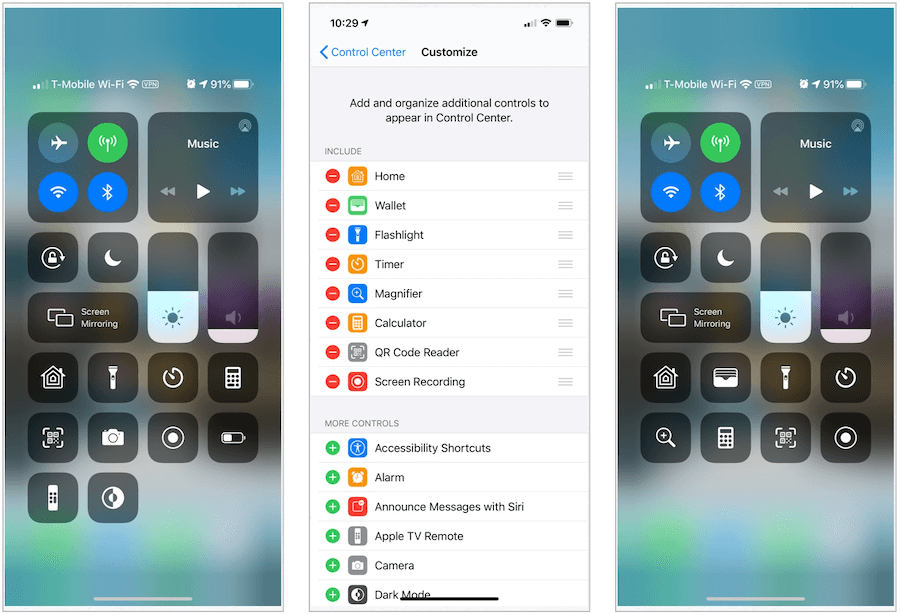
Nunca perca um tiro novamente
Seu iPhone vem com uma câmera de alta potência que está apenas esperando para tirar a foto perfeita. Infelizmente, quando você abre o aplicativo Câmera, o momento pode ter passado. No Control Center, você pode acessar sua câmera mais rapidamente, incluindo os recursos mais populares.
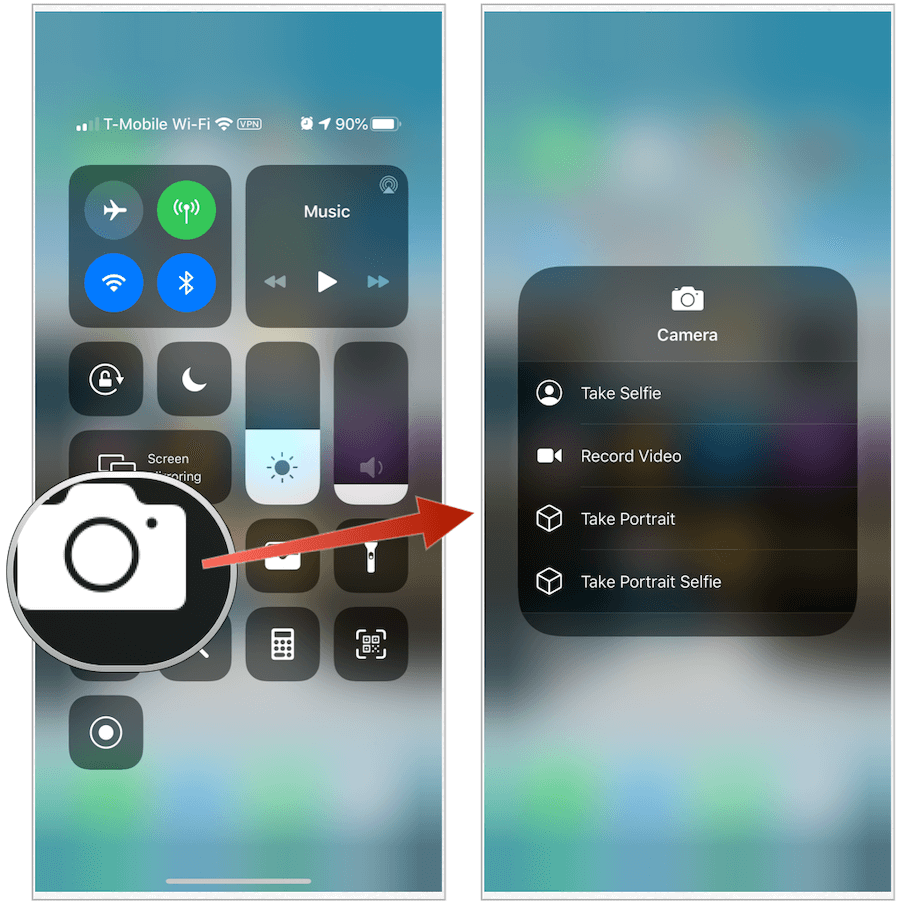
Economize a vida da bateria
Com cada novo dispositivo Apple, a vida da bateria melhorou. Você pode fazer algumas coisas simples para economizar mais bateria, cortesia do Control Center. A partir daqui, você pode desativar rapidamente os processos que afetam a vida útil da bateria, como Wi-Fi, celular e Bluetooth. Por exemplo, quando estiver em sua casa, desligue o celular no seu iPhone.
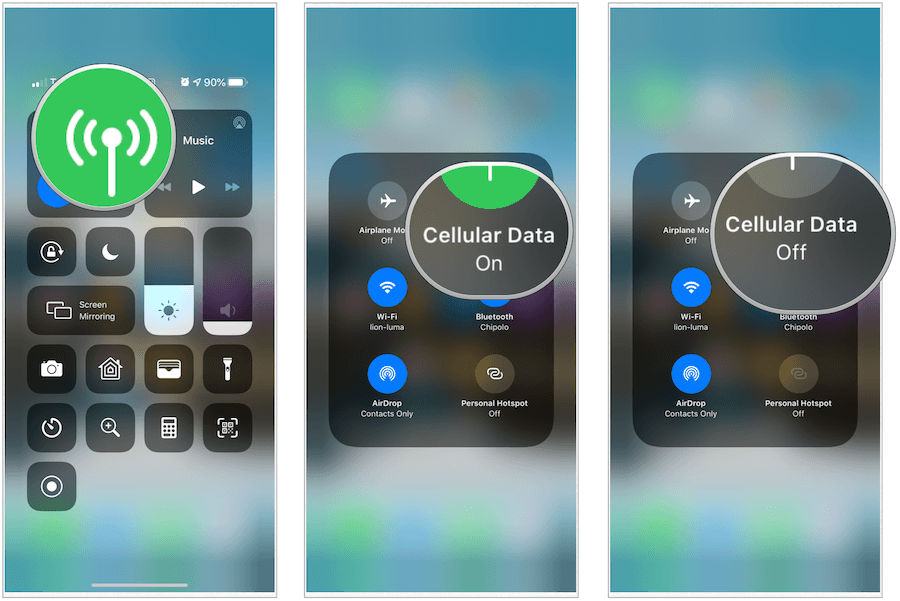
Olá, AirPods Pro
Não há motivo para ajustar as configurações de ruído no seu AirPods Pro por meio do aplicativo Configurações do seu iPhone. Em vez disso, use o Centro de Controle. Com os fones de ouvido ligados e conectados, pressione e segure o controlador de volume no Control Center. Você pode alterar a configuração de áudio Cancelamento de ruído, Desativado ou Transparência.
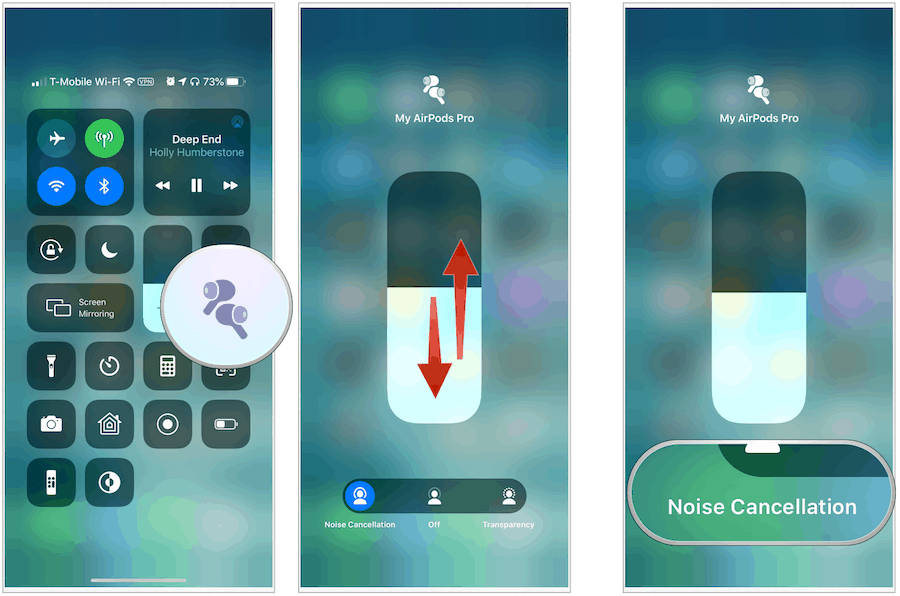
Use a Calculadora Científica
Depois de ativar a calculadora embutida nos dispositivos suportados, gire o dispositivo para a posição horizontal para exibir a calculadora científica ainda mais útil. Sim, é assim tão fácil.
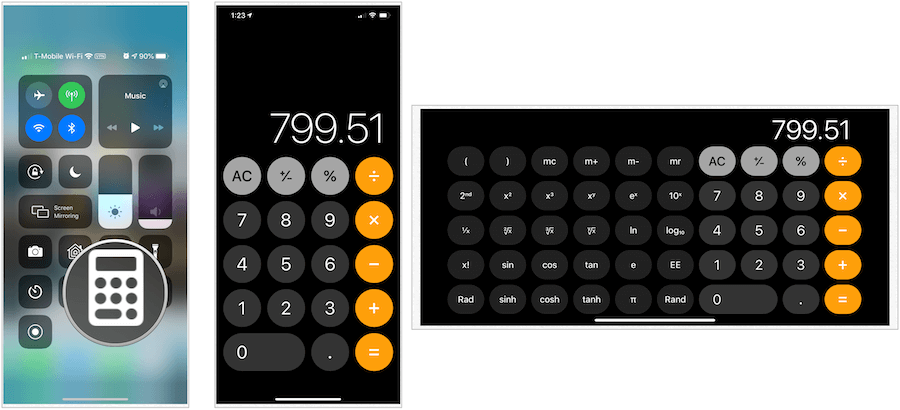
Por fim, Evite o Centro de Controle
Se você gosta do Centro de Controle, mas não tem acesso a ele quando está fazendo outra coisa no seu dispositivo, está com sorte. A Apple permite desativar o Centro de Controle quando você estiver trabalhando em um aplicativo. Basta desativar o Acesso a aplicativos no aplicativo Configurações, no Centro de controle, e você estará pronto.
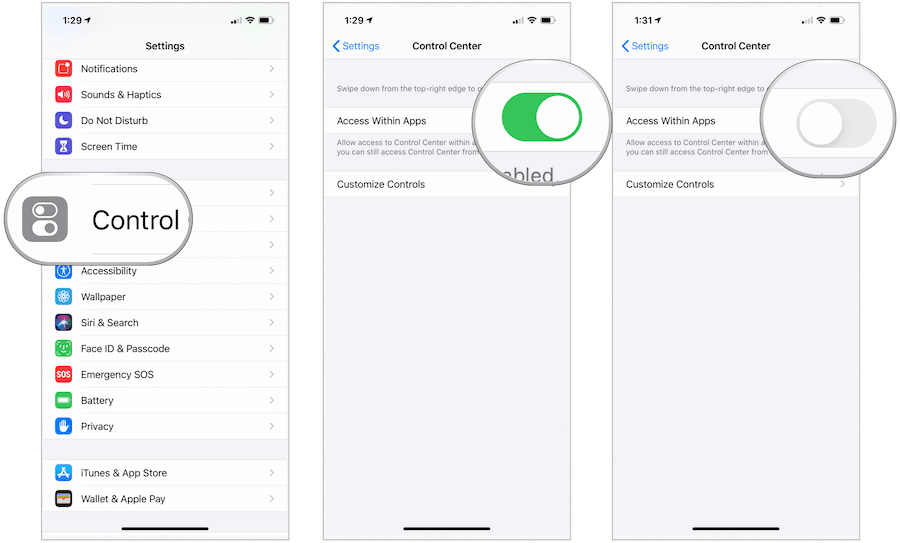
Como você pode ver, o Centro de Controle é uma ferramenta útil, permitindo acesso rápido à rede, áudio e outras configurações no seu iPhone, iPad ou iPod touch. Será interessante ver se a Apple expande seu alcance em futuras versões de software.