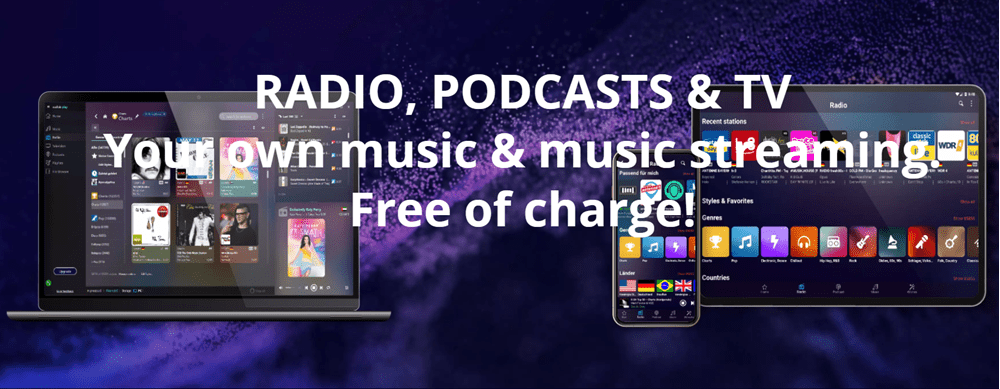Como ativar grupos de guias no Google Chrome
Como Google Chrome Cromada Herói / / March 19, 2020
Última atualização em
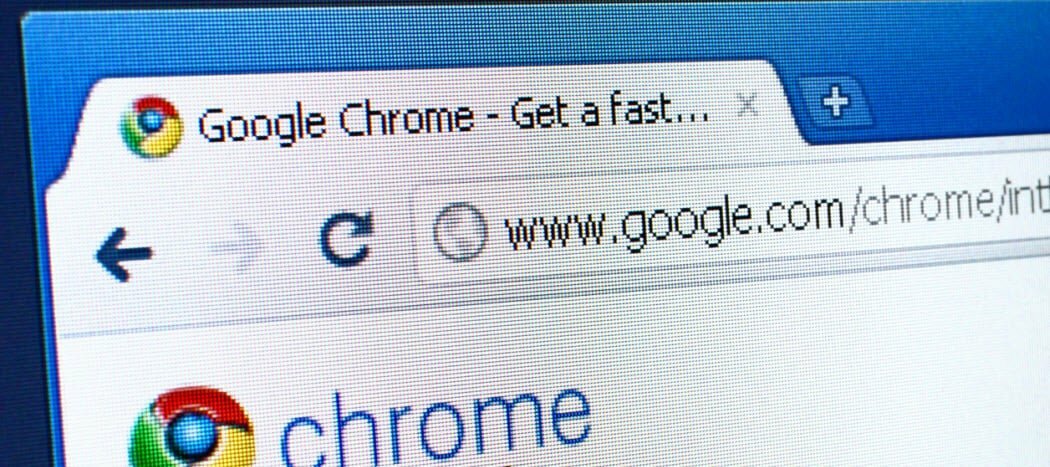
A ativação dos grupos de guias do Chrome pode ajudar a organizar a interface do Chrome. Veja como ativar e usar esse recurso.
O Google Chrome foi projetado com várias guias de página em mente. Ter muitas guias abertas, no entanto, pode dificultar o controle das páginas abertas. Uma boa maneira de lidar com esse problema é usar grupos de guias no Chrome.
Infelizmente, essa não é uma opção ativada por padrão. Você precisará ativar os grupos de guias do Chrome usando o menu oculto de sinalizadores do Chrome. Veja como ativar e usar grupos de guias no Chrome.
Ativando grupos de guias do Chrome
A partir da versão 80 do Chrome, os grupos de guias do Chrome não são um recurso disponível para todos os usuários por padrão. Se você deseja agrupar as guias no Chrome, será necessário ativá-las no oculto Menu de sinalizadores do Chrome.
Este é um menu secreto onde vários recursos e configurações experimentais podem ser ativados. Para acessar o menu de sinalizadores do Chrome, digite
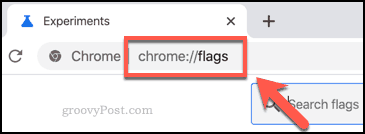
Você precisará pesquisar e localizar o Grupos de guias bandeira. Você pode fazer isso manualmente percorrendo a lista ou digitando # tab-groups ou grupos de guias na barra de pesquisa na parte superior.
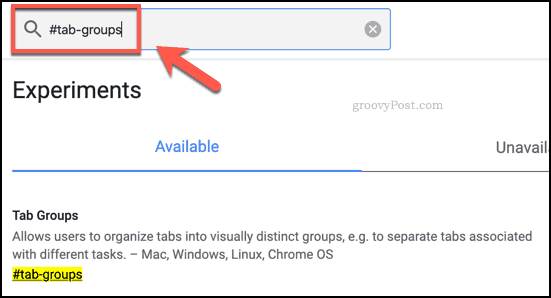
o Grupos de guias o sinalizador de configuração está definido como Padrão por padrão, o que (a partir da versão 80) significa que o sinalizador está desativado.
Para ativar essa configuração, pressione o menu suspenso ao lado do sinalizador e selecione o ativado opção.
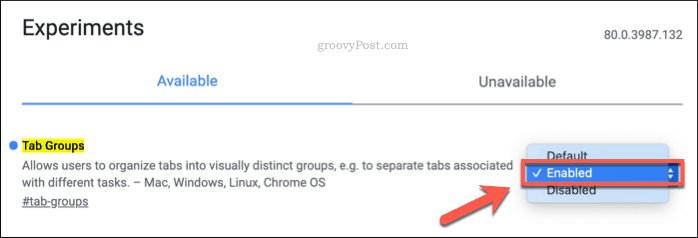
Você precisará reiniciar o Chrome depois de ativar esse recurso. aperte o Relançar botão que aparece na parte inferior da tela para fazer isso ou feche e reabra o Chrome manualmente.
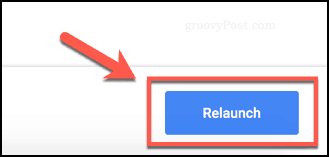
Depois que o Chrome reiniciar, o recurso de grupos de guias do Chrome será ativado.
Você pode verificar isso retornando ao chrome: // flags menu na barra de endereço. O ativado Grupos de guias A bandeira deve aparecer na parte superior do acessível aba.
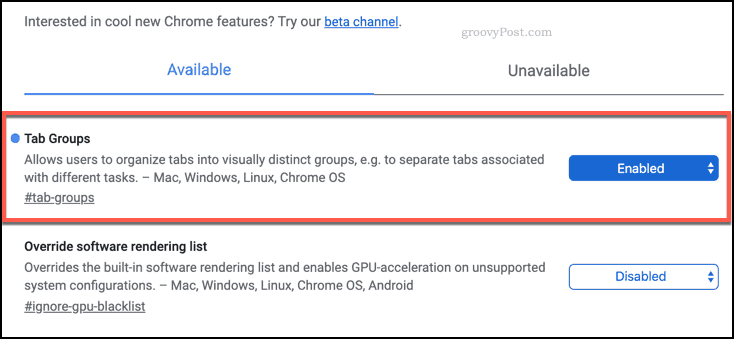
Como agrupar guias no Google Chrome
Com o Grupos de guias sinalizador ativado e o Chrome reiniciado, você poderá agrupar as guias. Para criar um novo grupo de guias, clique com o botão direito do mouse em uma guia aberta e pressione o botão Adicionar ao novo grupo opção.
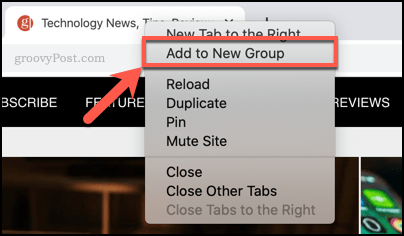
A guia aparecerá como parte de um novo grupo de guias com um contorno colorido ao redor. Você pode seguir o mesmo processo para criar outros grupos de guias.
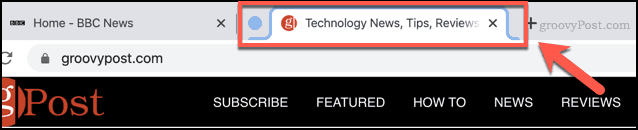
O Chrome definirá automaticamente uma cor padrão para um grupo de guias. Você pode alterar isso pressionando o ícone de etiqueta circular colorida ao lado do seu grupo de guias.
Isso exibirá um menu de opções suspensa para o seu grupo de guias, onde você pode alterar a cor do grupo e adicionar um rótulo ao nome do grupo. O nome que você escolher para o seu grupo aparecerá dentro do ícone do rótulo da guia.
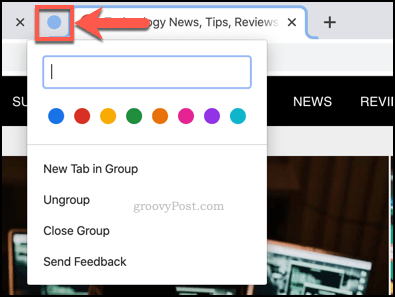
Se você deseja adicionar mais guias ao novo grupo que criou, clique com o botão direito do mouse em outra guia e passe o mouse sobre Adicionar ao grupo existentee selecione a opção que corresponde ao grupo de guias escolhido.
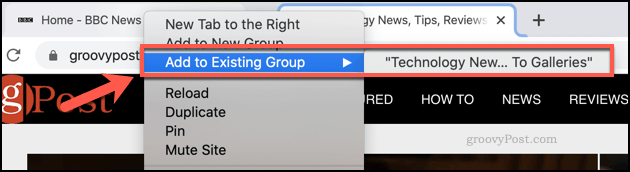
Para remover uma guia do seu grupo, clique com o botão direito do mouse na guia e pressione o botão Remover do grupo opção.
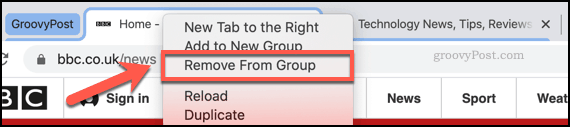
Você pode fechar todas as guias abertas de um grupo de uma só vez, clicando no rótulo da guia colorida (ou círculo, se a guia não tiver nome) e pressionando o botão Fechar grupo opção.
pressione Desagrupar para remover todas as guias agrupadas do grupo e retorná-las ao normal.
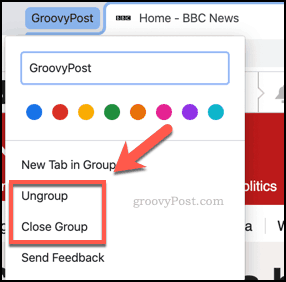
Ajustando as configurações do Google Chrome
Embora não esteja ativado por padrão, os grupos de guias do Chrome comprovam a flexibilidade da experiência do Chrome. Você pode ajustar ainda mais suas configurações do Google Chrome desativando cartões de passagem de guia para reduzir a confusão de telas, por exemplo.
Se você está procurando uma experiência de navegador totalmente nova (mas totalmente familiar), deve começar com o Microsoft Edge, o novo navegador da Microsoft baseado no Chrome.