Principais configurações para tornar seu dispositivo Apple mais seguro
Ipad Maçã Iphone Ios Herói / / March 19, 2020
Última atualização em

Seu telefone é a sua vida, por isso é importante proteger as informações e mantê-las em segurança. Aqui estão algumas dicas importantes sobre como proteger seu iPhone.
Nossos dispositivos móveis não são apenas para fazer chamadas de voz para nossa família e amigos. Hoje, iPhones e iPads são dispositivos e câmeras de entretenimento, cartões bancários, shopping centers on-line e muito mais. Muito do que é armazenado em nossas máquinas é pessoal e seria potencialmente perigoso se as informações caíssem nas mãos de outras pessoas. Para se proteger melhor, considere estas dicas para tornar seu dispositivo mais seguro.
3 coisas que você deve fazer AGORA
Todas as dicas nesta lista tornam seu dispositivo mais seguro. No entanto, se você seguir apenas nossos conselhos em três pontos, estes são os únicos a seguir adiante agora. Cada um é relativamente simples de configurar.
Defina uma senha de dispositivo mais forte, use ID de rosto ou ID de toque
Adicionar uma senha ao seu dispositivo móvel é um primeiro passo essencial para proteger melhor suas informações. Se você ainda não definiu uma senha, faça isso. Quando você usa, no mínimo, uma senha de seis dígitos, não uma senha antiga de quatro dígitos. Você também deve definir um ID do rosto ou Touch ID em conjunto com o estabelecimento de uma senha.
Você pode encontrar informações de senha no aplicativo Configurações do seu dispositivo. A partir daqui, selecione ID da face e senha ou ID da senha e toque, dependendo do modelo do seu dispositivo. Há várias opções que vale a pena considerar nesta página, mas a mais importante para esta discussão é:
- Alterar senha: Digite uma nova senha de seis dígitos. Toque em Opções de senha para usar um código numérico personalizado ou alfanumérico personalizado. Não mude para um código numérico de quatro dígitos, que fornece menos segurança.
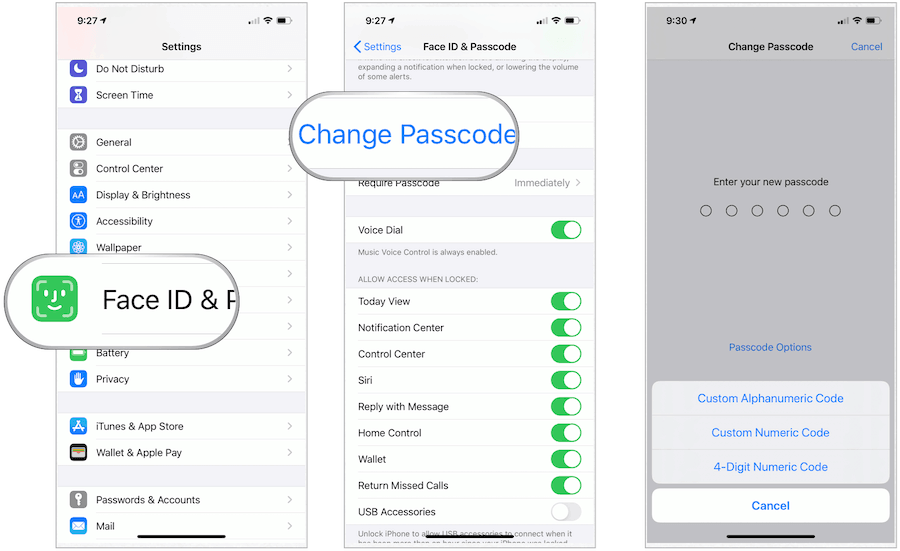
Limpar automaticamente os dados do dispositivo
Role para baixo nesta mesma página e ative Apagar dados, para que seu dispositivo seja apagado automaticamente após 10 tentativas com falha de senha. Essa proteção protege suas informações de estranhos. Verifique se seus dados estão protegidos com segurança usando Backup do iCloud.
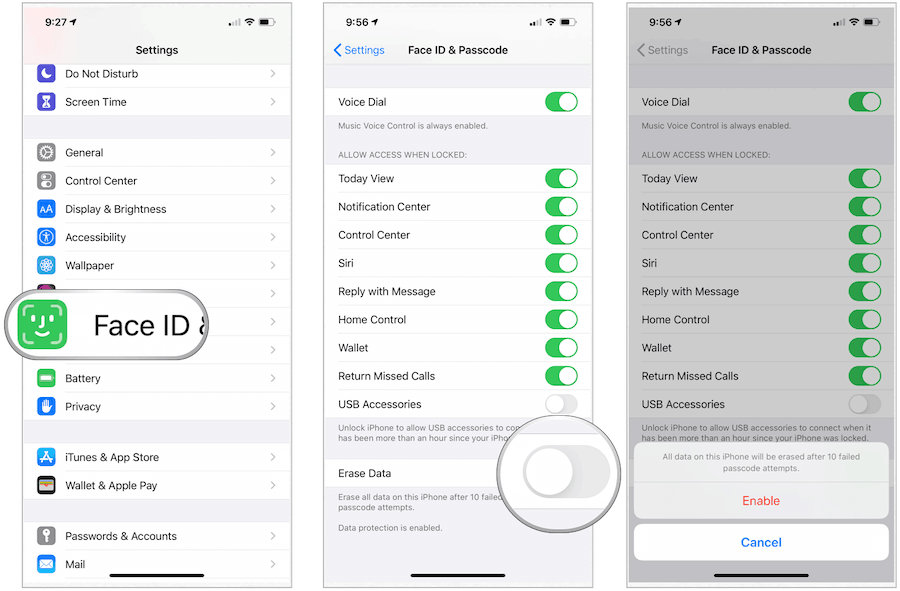
Ativar autenticação de dois fatores
A autenticação de dois fatores, ou 2FA, é um camada extra de segurança Para o seu identificação da Apple desenvolvido para garantir que você seja a única pessoa que pode acessar sua conta, mesmo quando alguém souber sua senha. Quando ativado, o 2FA protege sua conta exigindo uma senha e acesso a um dispositivo confiável ou código de verificação entregue via SMS ou telefonema.
O 2FA é inserido no iOS, macOS, tvOS, watchOS e no site da Apple. Ele usa um método atualizado para confiar em dispositivos e fornecer códigos de verificação.
Os próximos cinco
Para maior segurança, as seguintes dicas também devem ser consideradas. Se você não pode implementar essas etapas agora, planeje fazê-lo em breve.
Atualizações automáticas
A Apple lança atualizações de software frequentemente para todos os seus dispositivos. Essas atualizações incluem novos recursos, correções de bugs e muito mais. Você pode (e deve) ter essas atualizações instaladas automaticamente. Para fazer isso:
- Toque no Configurações aplicativo no seu dispositivo Apple.
- Escolher Geral.
- Selecione Atualização de software.
- Virar EM Atualizações automáticas.
A Apple instala automaticamente as atualizações da noite para o dia, depois de atualizadas. Você receberá uma notificação antes da instalação das atualizações. Seu dispositivo deve estar conectado a uma fonte de energia e ao Wi-Fi para concluir a atualização.
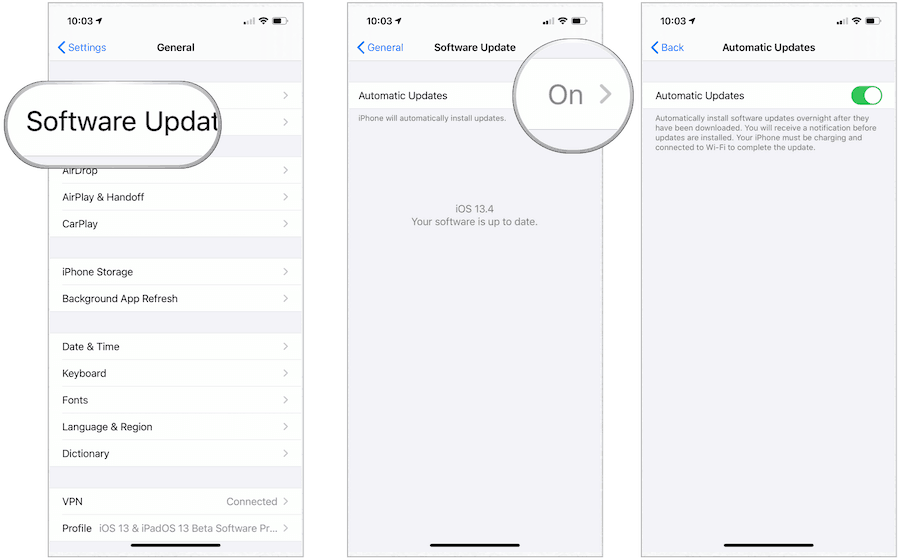
Ativar Localizar meu
Perder um dispositivo é menos provável com O aplicativo Find My da Apple. Usado junto ao iCloud, o aplicativo Find My combina o Find My iPhone e o Find My Friends em um único aplicativo no iOS, iPadOS e macOS. Você pode usar a ferramenta para localizar seus dispositivos (mesmo quando estão offline) e seus amigos e familiares.
Vamos para Configurações> [seu nome]> iCloud, para verificar suas configurações de Localizar minhas (se ainda não estiverem ativadas).
Limite a quantidade de tempo em que as mensagens são mantidas
O aplicativo interno de mensagens da Apple fornece criptografia de ponta a ponta de todas as mensagens. Com a criptografia, isso significa que ninguém pode ler suas comunicações, exceto você e a outra parte. No entanto, se o telefone for roubado e estiver aberto, um estranho poderá ler suas mensagens, independentemente da criptografia. Uma solução é limitar por quanto tempo as mensagens são mantidas usando um recurso de exclusão automática.
Por padrão, as mensagens são mantidas para sempre. Essa configuração não é ruim por motivos de segurança; isso também significa que um espaço precioso está sendo usado no seu dispositivo, talvez desnecessariamente.
Para alterar por quanto tempo as mensagens são mantidas:
- Toque no aplicativo Configurações no seu dispositivo.
- Role para baixo, selecione Mensagens.
- Role para baixo, escolha Manter mensagens.
- Escolher 1 ano pelo período de tempo em que as mensagens são mantidas. Você também pode selecionar 30 dias, embora isso não seja recomendado.
Quando você altera essa configuração, seu dispositivo exclui automaticamente as mensagens anteriores à hora da nova configuração.
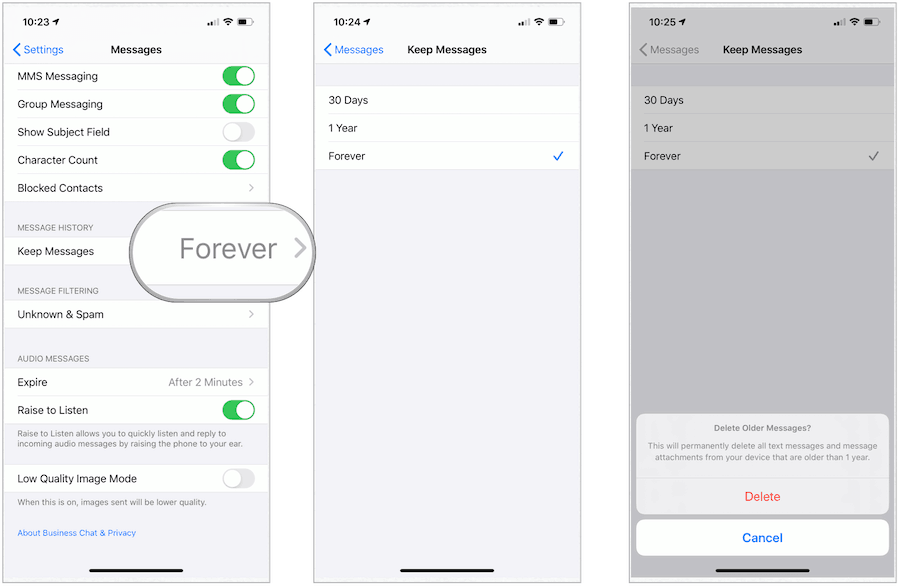
Leve sua proteção a um novo nível
Nos últimos anos, a Apple introduziu muitas novas medidas de segurança em seus dispositivos. No entanto, a devida diligência é necessária para maximizar os benefícios. As seguintes opções são úteis. No entanto, cada um leva tempo e manutenção contínua para maximizar a eficácia.
Alterar suas senhas reutilizadas
Reutilizar as mesmas senhas para todas as suas contas online é uma prática perigosa que deve ser evitada. Felizmente, a Apple tornou mais fácil encontrar senhas duplicadas e atribuir novas através do iCloud Keychain.
Para encontrar suas senhas da web e do aplicativo:
- Vou ao Configurações aplicativo no seu dispositivo.
- Escolher Senha e Contas.
- Selecione Senhas da Web e de aplicativos.
Um ponto de exclamação anota senhas duplicadas em um triângulo. Quando vir este símbolo para um site ou aplicativo, toque nele e selecione Alterar senha no site. Ao fazer isso, você pode alterar a senha para algo novo usando o sistema de gerenciamento de senhas do site. Com o Apple Keychain ativado, qualquer alteração de senha que você fizer em um dispositivo será transferida para outro.
Se você é como muitos usuários de dispositivos Apple, provavelmente existem muitos pontos de exclamação no seu Senhas da Web e de aplicativos Lista. Apesar disso, reserve um tempo para alterar as senhas para torná-las únicas. Melhor ainda, exclua o nome de usuário / senhas dos sites que você não visita mais.
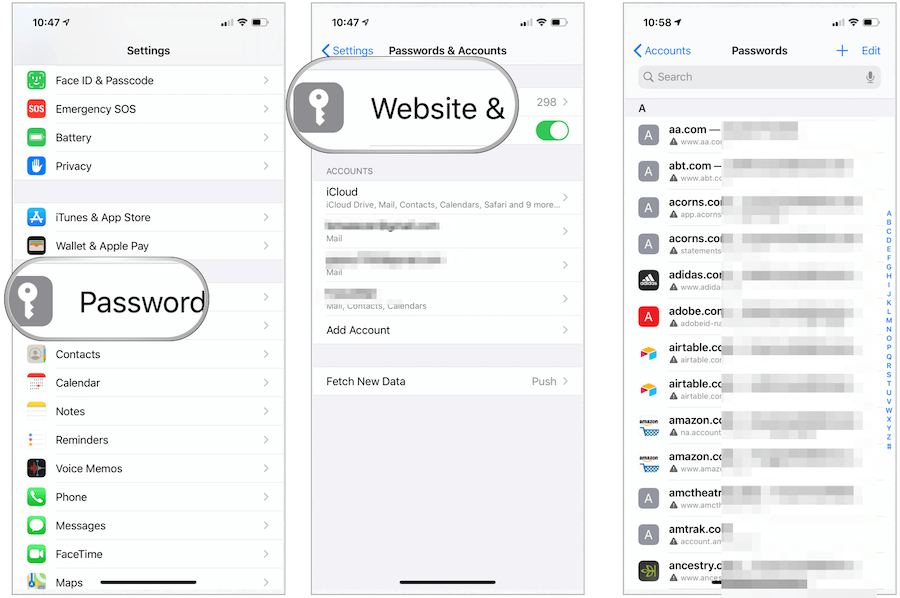
Use senhas fortes
Ao alterar as senhas de suas contas, considere usar a ferramenta de senha forte interna da Apple. Ao alterar ou adicionar uma senha para um site ou aplicativo, a Apple sugere uma senha exclusiva e complexa. Você pode:
- Escolha a senha sugerida: Toque em Usar senha forte.
- Crie sua própria senha: Toque em Escolher minha própria senha.
Para permitir posteriormente que o iPhone preencha automaticamente a senha, toque em sim quando você for perguntado se deseja salvar a senha.
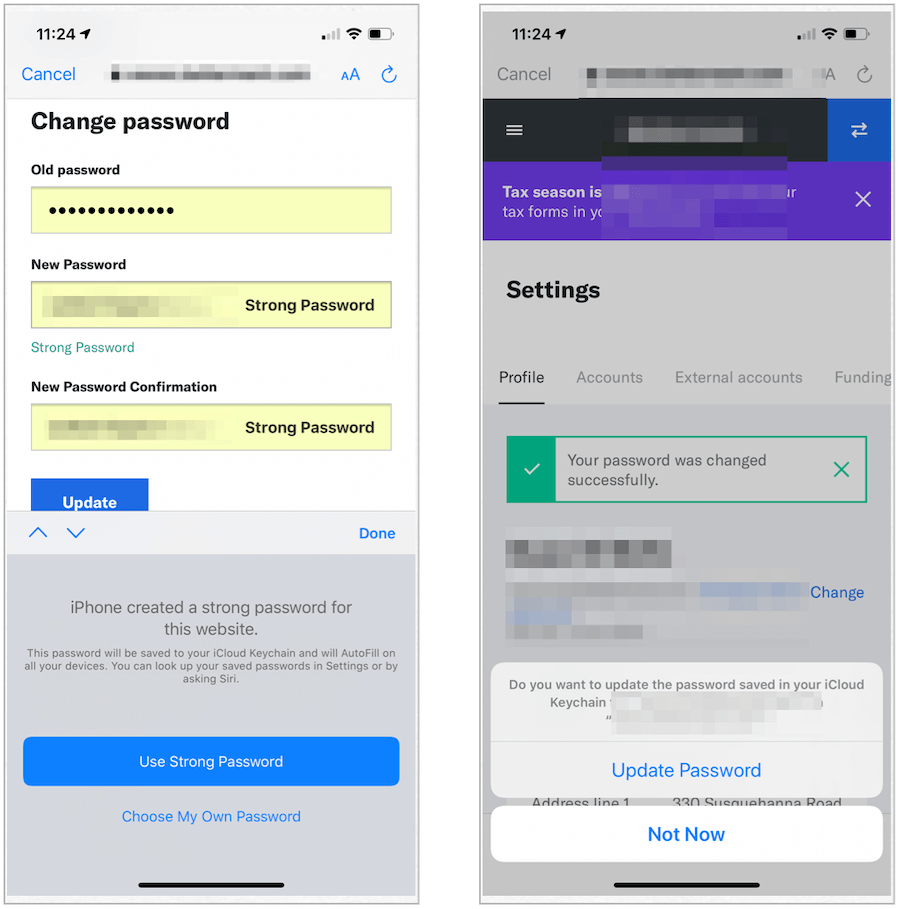
Revise as configurações do seu aplicativo
Quando novos aplicativos são instalados em seus dispositivos, você é perguntado frequentemente se deve permitir que o aplicativo acesse ou controle determinados aspectos do seu dispositivo. Essas opções podem incluir permitir que aplicativos acessem seus contatos, câmera, microfone, localização, fotos, mensagens e outros dados privados. Você pode alterar essas configurações a qualquer momento. No mínimo, você deve revisar as configurações com frequência.
Para ver e alterar as configurações do aplicativo:
- Toque no Configurações aplicativo no seu dispositivo.
- Role e selecione o aplicativo de terceiros você deseja verificar.
- Mudar o configurações para atender às suas necessidades. Se você não acredita que um aplicativo deva ter acesso a algo no seu dispositivo, desative-o.
No exemplo a seguir, confira as configurações de segurança do aplicativo AMC Theatres. Os dados de celular estão desativados.
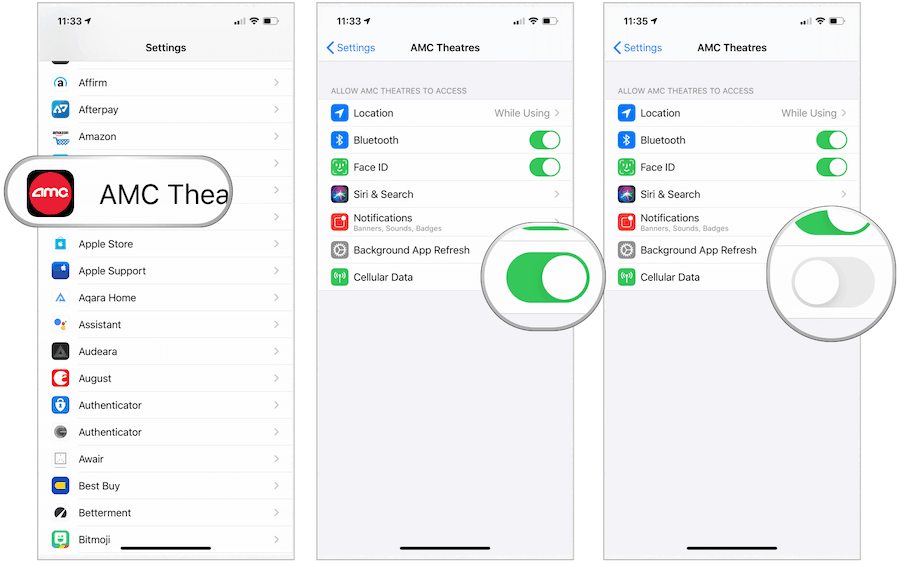
Descartar conexões automáticas de Wi-Fi em redes conhecidas
Se você usa seu dispositivo móvel em vários locais, provavelmente o conectou a muitas redes Wi-Fi. Por padrão, seu dispositivo lembra essas configurações e se conecta automaticamente. Para maior segurança, você deve ajustar essa configuração, para que seja perguntado antes de ingressar.
- Toque no Configurações aplicativo no seu dispositivo Apple.
- Escolher Wi-fi.
- Selecione os Eu próximo à rede Wi-Fi usada anteriormente.
- Desativar Associação automática.
A partir de agora, você será solicitado a ingressar em redes conectadas anteriormente.
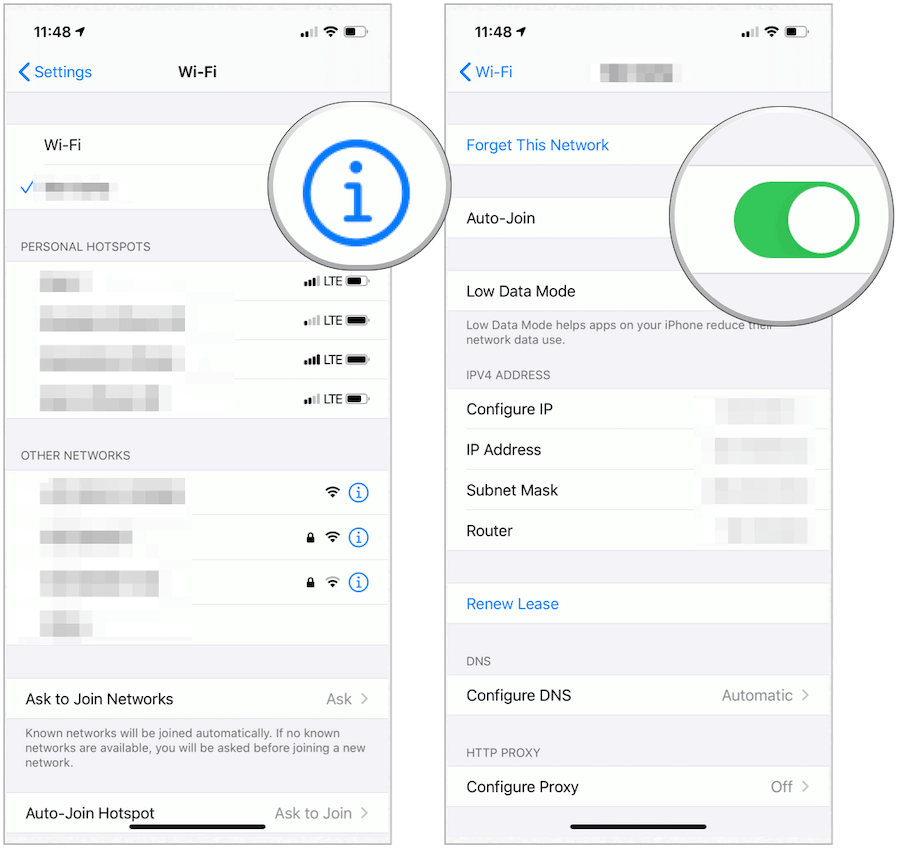
Alterar seu mecanismo de pesquisa
Por padrão, o aplicativo Safari da Apple usa o Google como um mecanismo de pesquisa. Para segurança adicional, convém alterar o mecanismo padrão para algo com mais segurança. O DuckDuckGo é um mecanismo melhor, pois não coleta dados sobre você.
Para alterar seu mecanismo de pesquisa padrão no seu dispositivo móvel:
- Escolha o Configurações aplicativo.
- Toque Safári.
- Selecione Mecanismo de busca.
- Toque DuckDuckGo.
É isso aí! Agora você está usando um novo mecanismo de pesquisa no seu dispositivo.
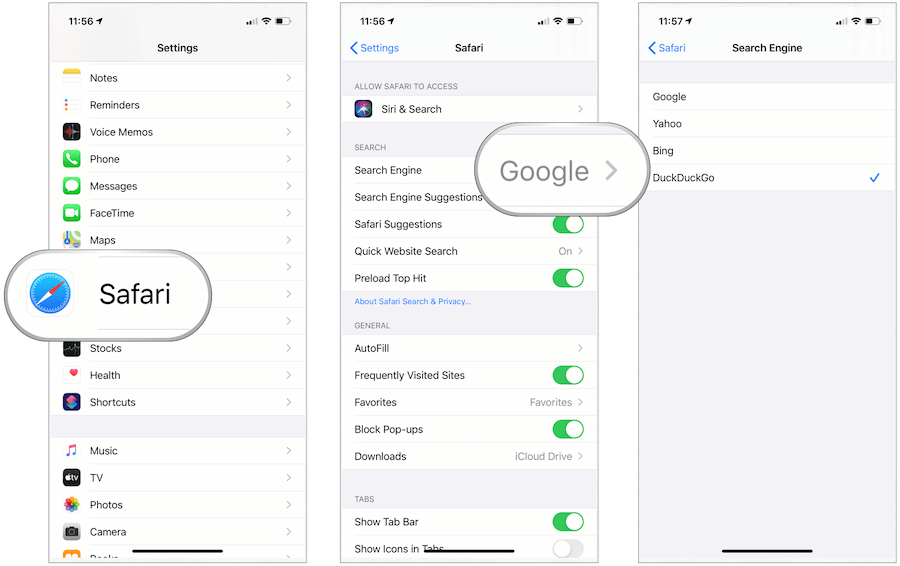
No iPhone e iPad, você pode aumentar a segurança para proteger melhor seus dados pessoais. Algumas dessas configurações são rápidas para ativar ou alterar, enquanto outras levam mais tempo. Faça as alterações que atendem às suas necessidades e adicione mais quando tiver tempo. Mesmo fazendo uma alteração, seu dispositivo fica mais seguro.



