Como salvar um documento do Word como um arquivo de imagem JPEG
Microsoft Office Microsoft Word Herói Palavra / / March 19, 2020
Última atualização em
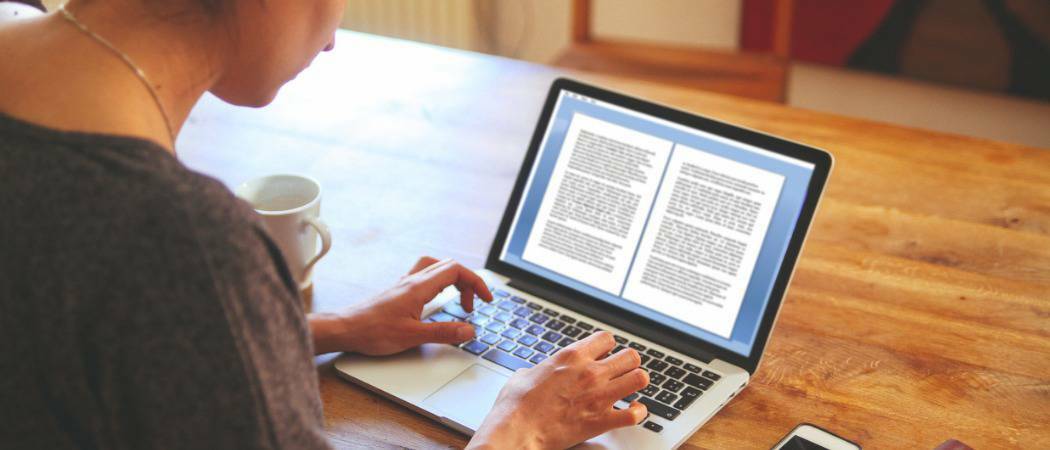
Salvar documentos do Word como JPEGs permite manipular e reutilizar o conteúdo de maneiras diferentes. Aqui está como.
Abrir um documento do Word é fácil - se você tiver o Microsoft Word instalado. Se você não deseja converter seu documento do Word para outros formatos, o processo pode ser complicado. Para contornar esse problema, você pode converter seus documentos do Word em imagens JPEG.
Isso não apenas permitirá que seu conteúdo do Word seja acessível a qualquer pessoa, mas também o editará para uso em outros lugares. Você precisará usar algumas soluções alternativas para salvar um documento do Word como um arquivo de imagem JPEG. Veja como.
Extraindo páginas de documentos do Word único como imagens JPEG
Não há opção interna para salvar um documento do Word como um arquivo de imagem. Para salvá-lo como JPEG, você precisará usar uma ferramenta de captura de tela. Isso permitirá que você faça uma cópia de uma única página do Word e salve-a como uma imagem.
Uma boa opção de terceiros é o Snagit, mas se você estiver usando o Windows 10, é mais fácil usar o built-in Snip & Sketch ferramenta, a substituição da ferramenta de recorte do Windows mais antiga. Isso permitirá que você tire uma captura de tela da página do documento e ignore o restante da tela.
Para usar Snip & Sketch, pressione o Menu Iniciar do Windows , encontre e clique no botão Snip & Sketch entrada, listada na S categoria.
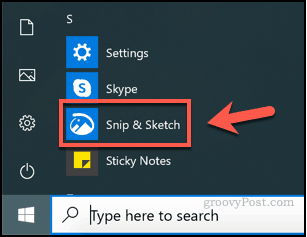
Para começar a tirar uma captura de tela da página do documento do Word, verifique se a página está visível na tela. Volte à ferramenta Snip & Sketch e pressione o botão Novo para começar a tirar sua captura de tela.
Se você precisar de um atraso antes do início do processo de captura de tela, pressione o seta para baixo botão próximo ao Novo e selecione uma das entradas.
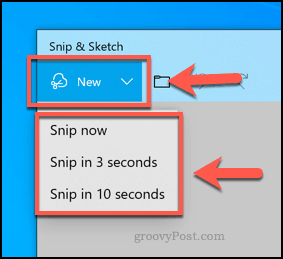
Isso exibirá o menu de sobreposição de captura de tela. Se preferir, pressione o botão Tecla do Windows + Shift + S para ir direto para esse menu sem abrir o aplicativo Snip & Sketch primeiro.
Para tirar uma captura de tela da sua página do Word, selecione a área da tela que a contém. Mantenha pressionado o botão esquerdo do mouse para começar a selecionar e arraste o cursor para selecionar a área.
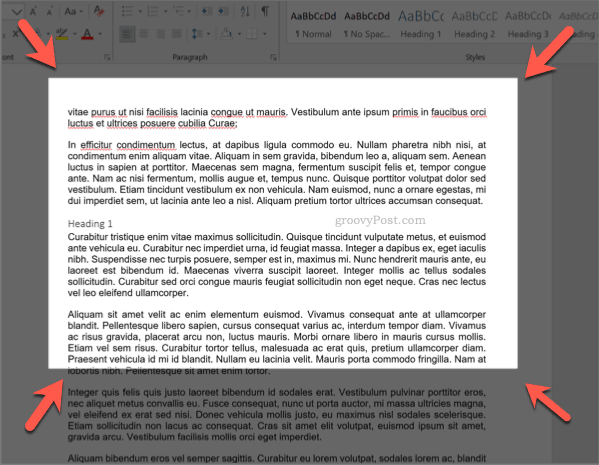
Solte o botão do mouse depois de selecionar sua área. A ferramenta Snip & Sketch exibirá a captura de tela posteriormente. Você pode editar a imagem no Snip & Sketch diretamente usando as ferramentas mostradas na barra de menus, embora sejam bastante básicas.
Para salvar a imagem, pressione o botão Salvar como no canto superior esquerdo ou pressione Ctrl + S no seu teclado
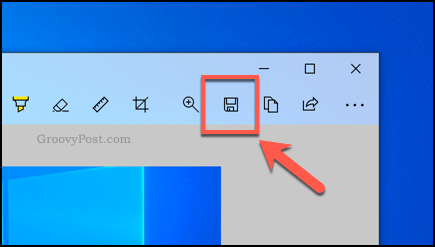
No Salvar como caixa de diálogo, selecione JPG ou outro formato de imagem do Salvar como menu suspenso. Por padrão, Snip e Sketch serão salvos no formato PNG.
Dê um nome à sua imagem no Nome do arquivo caixa e pressione Salve para salvar sua imagem.
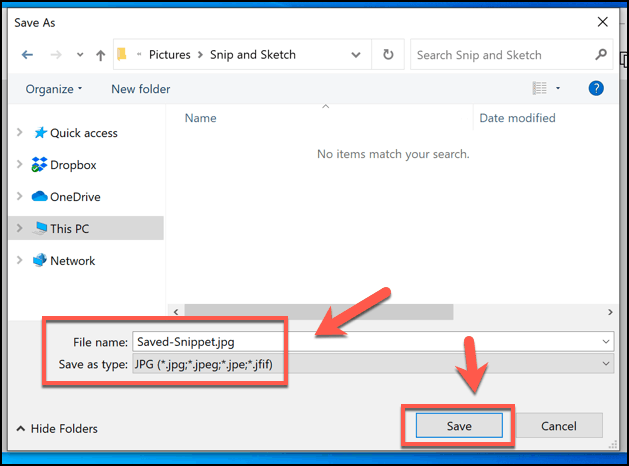
Depois de salva, você poderá editar ainda mais a imagem ou exportá-la para outro programa como o PowerPoint.
Convertendo documentos inteiros do Word em imagens
Levará algum tempo para salvar um documento completo do Word como arquivos de imagem JPEG, seguindo as etapas acima. Felizmente, existe um método mais fácil. Você pode salve todo o documento do Word como PDF primeiro, depois converta desse formato para JPEG.
O Word permite que você salve como PDF diretamente. Para fazer isso, abra seu documento do Word, pressione Arquivo> Salvar como, selecione PDF de Salvar como tipo menu suspenso e pressione Salve terminar.
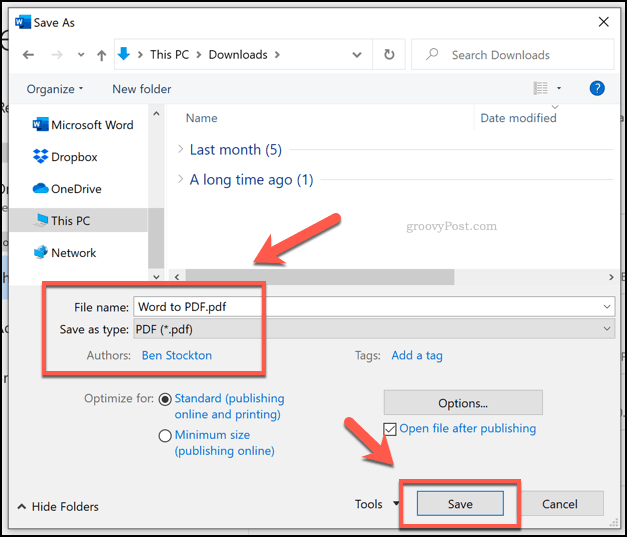
Depois de salvo, você pode converter seu PDF em JPG usando Foxit PhantomPDF, que vem com um teste de 14 dias.
Como alternativa, você pode usar o Adobe Acrobat Reader, mas isso requer uma assinatura paga da Adobe para converter arquivos. Você também pode usar um serviço on-line, mas isso não é algo que recomendamos para arquivos confidenciais.
Abra o arquivo convertido do Word para PDF usando o PhantomPDF, uma vez instalado. A partir daí, clique em Converter> Para imagem> JPEG ou outro formato de imagem como PNG.
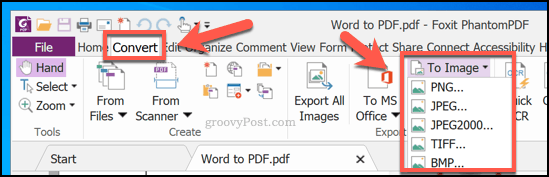
No Salvar como Na caixa de diálogo, confirme as páginas que deseja converter pressionando Configurações, então aperte Está bem> Salvar quando terminar de iniciar o processo de conversão.
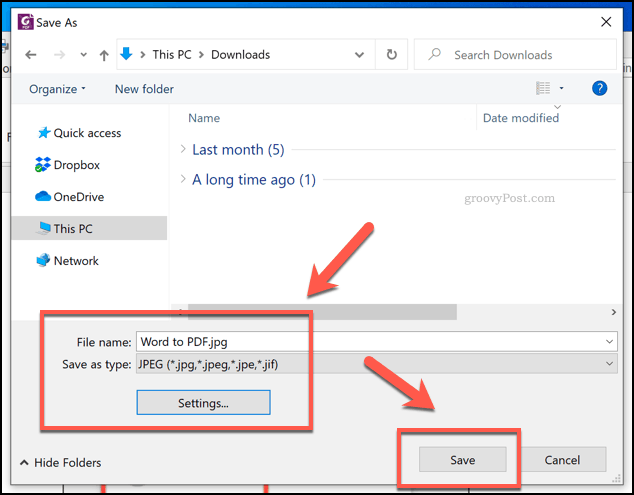
O PhantomPDF converterá o documento PDF inteiro em imagens individuais para cada página neste momento. Cada imagem será numerada sequencialmente, começando com o nome do arquivo fornecido no Salvar como caixa de diálogo.
Você pode editar, manipular e reutilizar as imagens assim que o processo estiver concluído.
Reciclagem do conteúdo do documento do Word
Você não precisa salvar um documento do Word como JPEG, mas isso permite reciclar facilmente seu conteúdo. Você pode colar suas imagens em uma apresentação do PowerPoint, por exemplo.
As imagens JPEG salvas podem ser cortadas, modificadas e editadas de maneiras que um documento típico do Word simplesmente não pode. O Photoshop é uma boa opção, mas se você não possui um software de edição de fotos instalado, pode até edite as imagens usando o Word em um novo documento.


