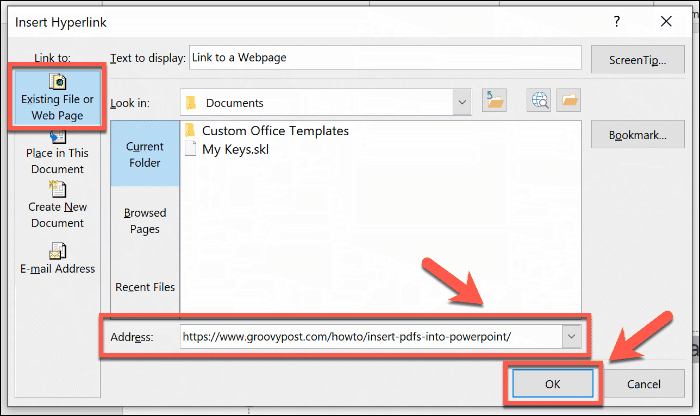Como inserir um link no PowerPoint
Microsoft Office Power Point Escritório Herói / / March 19, 2020
Última atualização em

Adicionar links a uma apresentação do PowerPoint pode ajudá-lo a alternar para diferentes slides, arquivos ou sites rapidamente. Aqui está como.
Se você deseja criar apresentações interativas do PowerPoint, precisará inserir links. Você pode usá-los para alternar para outros slides rapidamente, para vincular a outros tipos de documentos e para adicionar links de referência a sites.
Aqui está o que você precisa fazer para inserir links, independentemente do tipo, em uma apresentação do PowerPoint.
Adicionando links a outros slides do PowerPoint
A navegação é importante, especialmente em apresentações maiores do PowerPoint. Em vez de clicar sem parar na sua apresentação, você pode inserir links para slides diferentes para ajudá-lo a pular qualquer coisa que não precise cobrir.
Esta é a primeira etapa na criação de uma apresentação interativa que você pode compartilhar com outros usuários. Adicionar links a outros slides é um processo fácil e, para começar, você precisa abrir uma apresentação do PowerPoint com vários slides.
Você pode criar um link usando texto ou um objeto como uma forma ou imagem, que precisará selecionar primeiro. Na barra de fita, pressione o Inserir guia e pressione o Hiperlink ou Ligação, dependendo da sua versão do PowerPoint.

Isso abre o Insira o hyperlink janela de opções. Clique no Coloque neste documento guia no menu à esquerda.
Uma lista dos slides disponíveis será mostrada. Você pode optar por vincular ao primeiro, último, próximo ou slide anterior ou a um slide de sua escolha.
Selecione o slide ao qual deseja vincular na lista e pressione o botão Está bem para confirmar.
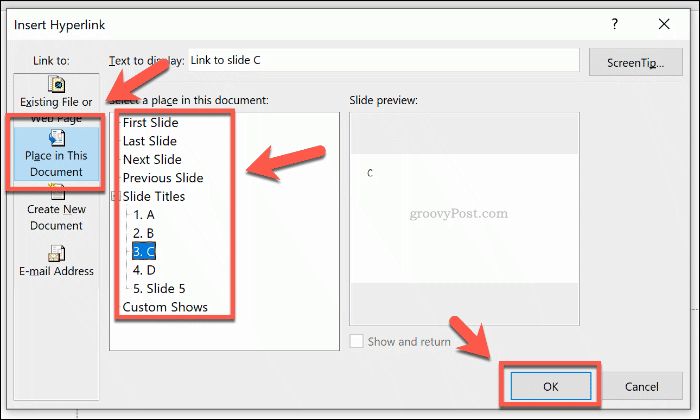
Uma vez confirmado, o link será inserido na sua apresentação do PowerPoint.
Quando a apresentação está em Apresentação de Slides No modo, você pode clicar nesses links para ir para o slide que você escolheu. Para seguir o link enquanto você estiver Normal modo, pressione o Tecla Ctrl no teclado antes de clicar no link.
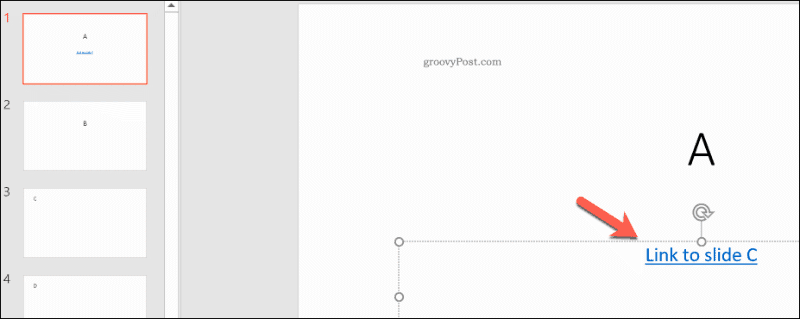
Inserindo links para arquivos ou páginas da Web no PowerPoint
Nem sempre é possível colocar todas as informações necessárias em uma única apresentação. Se isso acontecer, você pode achar útil vincular outros arquivos no seu PC ou um site que contenha informações adicionais. Você pode decidir inserir PDFs no PowerPoint como um link para um arquivo separado, por exemplo.
Para fazer isso, você precisará selecionar um texto ou um objeto para usar como seu hiperlink. A partir daqui, clique no Inserir guia da barra de fita e pressione o Ligação ou Hiperlink botão.

No Insira o hyperlink caixa de opções, clique no Arquivo ou página da Web existente guia no menu do lado esquerdo.
Se você deseja adicionar um link a um arquivo no seu PC local, localize-o usando o Olhar dentro menu suspenso de navegação. Clique no arquivo e pressione Está bem para adicionar o link.
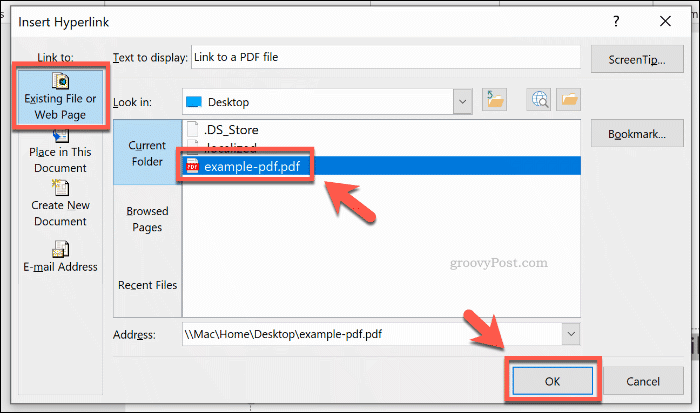
Para adicionar um link a uma página da Web, basta colar o endereço do site no diretório Endereço caixa de texto na parte inferior da janela. pressione Está bem para inserir o link.
O link para o arquivo ou site escolhido será inserido na sua apresentação. Você poderá clicar nele para abrir seu arquivo ou página da web se estiver apresentando no Apresentação de Slides modo.
Caso contrário, mantenha pressionado o Tecla Ctrle pressione o link para abrir seu arquivo ou página se você estiver editando Normal modo.
Criando apresentações interativas em PowerPoint
Em vez de criar uma apresentação linear chata, você pode inserir um link no PowerPoint para diferentes slides, sites ou arquivos para criar uma experiência mais interativa para o seu público. Dê um passo adiante nas coisas adicionando vídeo à sua apresentação do PowerPoint, também.
Não se esqueça de reduza o tamanho do arquivo da sua apresentação do PowerPoint se o seu arquivo de trabalho ficar muito grande para ser compartilhado. Você não pode criar apresentações interativas se o arquivo não puder ser aberto, afinal.