Como adicionar vídeo a uma apresentação do PowerPoint
Microsoft Office Power Point Herói / / March 19, 2020
Última atualização em

Adicionar vídeo à sua apresentação do PowerPoint pode ajudar a torná-lo mais atraente para o seu público. Aqui está como fazer isso.
Se você deseja que sua apresentação do PowerPoint se destaque, considere adicionar um vídeo. Pode ser exatamente o que sua apresentação precisa para atrair seu público, em vez de sobrecarregar todos com muitos slides estáticos ou texto sem fim - também conhecido como morte pelo PowerPoint.
Existem algumas maneiras de adicionar um vídeo a uma apresentação do PowerPoint. Você pode inserir seus próprios arquivos de vídeo ou adicionar um vídeo do YouTube. Veja como fazer as duas coisas.
Inserindo arquivos de vídeo em uma apresentação do PowerPoint
Inserir seus próprios arquivos de vídeo em uma apresentação do PowerPoint exige que você tenha o vídeo disponível no seu PC. Se você estiver apresentando em vários PCs, precisará manter o arquivo de vídeo ao lado da apresentação para poder mostrá-lo.
Para inserir um arquivo de vídeo no PowerPoint, abra sua apresentação e selecione um slide. Na barra de fita, clique em
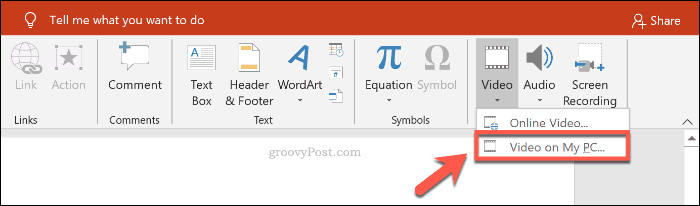
Localize o arquivo de vídeo no seu PC no Inserir vídeo caixa e clique no Inserir para inseri-lo em sua apresentação.
Você precisará usar um formato de vídeo suportado como mp4, ou converta seu vídeo para esse formato antes de inseri-lo.
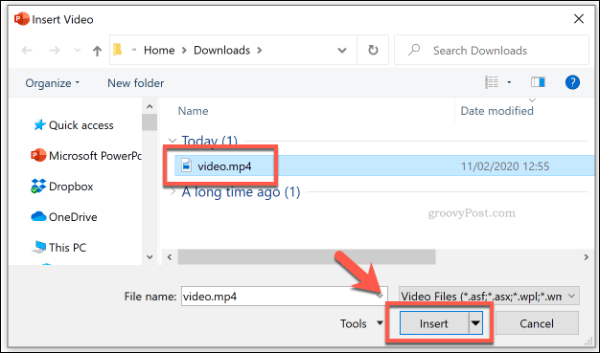
Você pode alterar como o vídeo será reproduzido durante a apresentação a partir do Ferramentas de vídeo seção na barra de fita. Clique no Reprodução para acessar suas configurações de reprodução de vídeo.
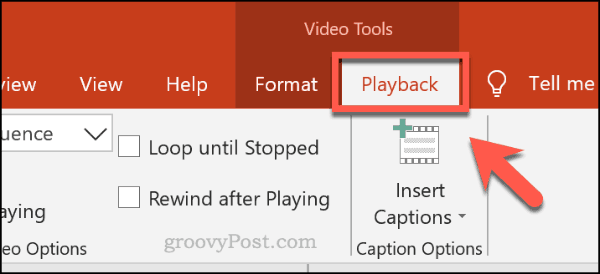
Para repetir o vídeo enquanto o slide está em exibição durante sua apresentação ao vivo, clique no botão Loop até parar caixa de seleção para ativá-lo.
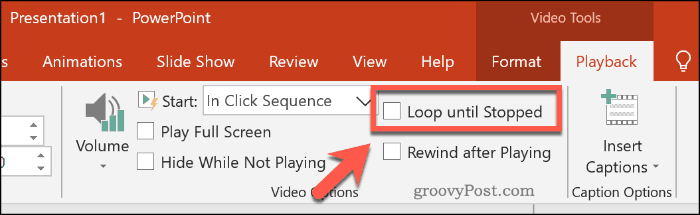
Se você deseja que o vídeo seja exibido em tela cheia durante a reprodução, clique para ativar o Caixa de seleção Reproduzir tela cheia.
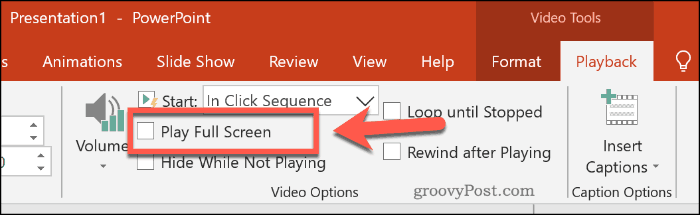
Você também pode definir como o arquivo de vídeo começará a ser reproduzido, que, por padrão, está definido como Sequência de cliques.
Escolher Quando clicado em de Começar no menu suspenso para reproduzir seu vídeo quando você clica nele durante sua apresentação. Para reproduzir seu vídeo inserido automaticamente, selecione o Automaticamente opção em vez disso.
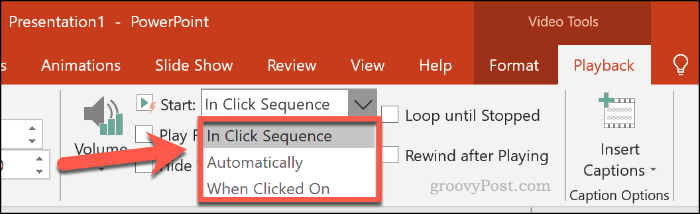
Incorporando vídeos do YouTube a uma apresentação do PowerPoint
Em vez de usar seus próprios arquivos, você também pode incorporar vídeos do YouTube à sua apresentação do PowerPoint. Pode ser possível inserir vídeos de outras fontes de vídeo online, dependendo do site. O YouTube tem a maior seleção de vídeos para escolher, no entanto.
As versões mais recentes do PowerPoint (incluindo 2019 e 365) permitem inserir um vídeo do YouTube usando apenas o URL. Para versões mais antigas do Powerpoint (2016 e anteriores), você pode precisar do código de incorporação em vez de.
Se você estiver usando o PowerPoint 2019, abra sua apresentação do PowerPoint e selecione um slide apropriado. Na barra de fita, clique em Inserir> Vídeo> Vídeo Online.
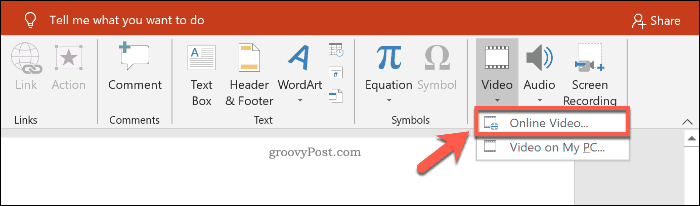
No Vídeo on-line caixa, cole o URL de um vídeo do YouTube na caixa fornecida. Clique Inserir para adicionar o vídeo à sua apresentação.
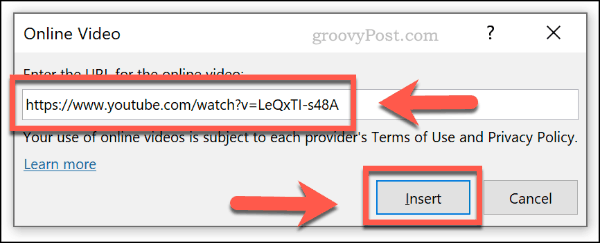
O vídeo aparecerá como uma miniatura com um grande ícone de reprodução no meio. Ao clicar na miniatura, o vídeo será carregado com os controles do YouTube, onde você poderá reproduzir, pausar ou alterar o volume.
Se você deseja que o vídeo comece a ser reproduzido automaticamente quando o slide carregar, selecione a miniatura do vídeo e clique em Reprodução debaixo de Ferramentas de vídeo seção na barra de fita.
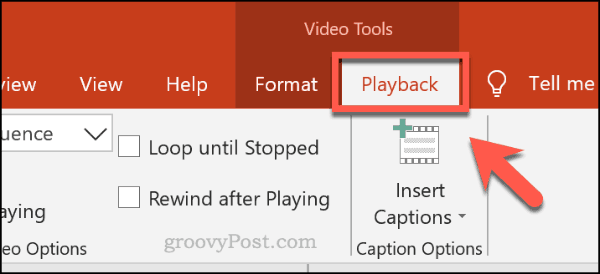
A partir daqui, selecione Automaticamente de Começar menu suspenso. Se você preferir que o vídeo seja reproduzido ao clicar nele, escolha Quando clicado em em vez de.
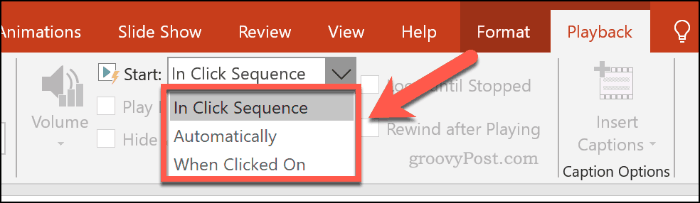
Melhorando ainda mais as apresentações do PowerPoint
Se você está adicionando vídeo à sua apresentação do PowerPoint, está intensificando as coisas. Adicionar outras formas de conteúdo, como áudio, além de usar efeitos especiais, como transições de slides, pode ajudar a melhorar ainda mais sua apresentação e melhor para o público-alvo.
Pense ousado e pense grande transmitindo sua apresentação do PowerPoint online para públicos novos e maiores. Se estiver com dificuldades, tente abandonar o PowerPoint completamente tentando Microsoft Sway em vez de.


