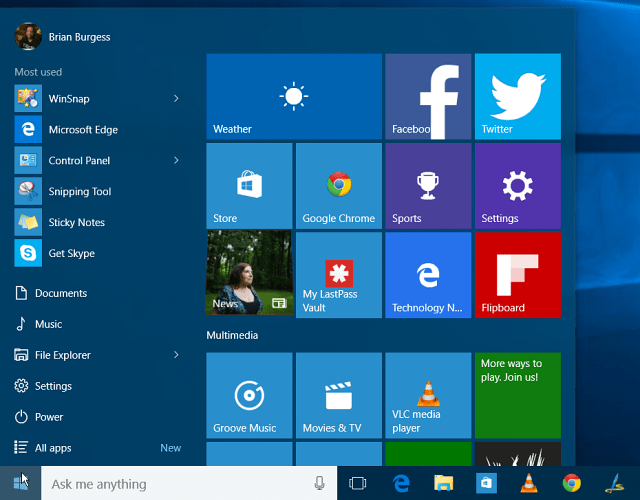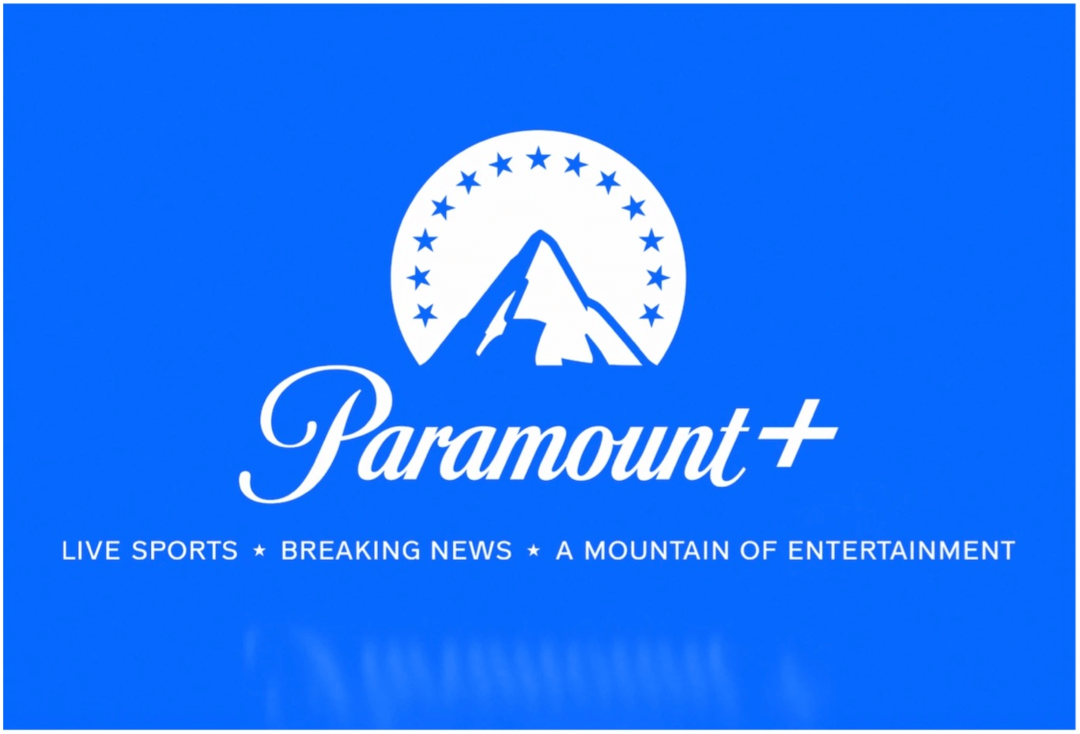Como tirar o máximo proveito das tabelas dinâmicas no Excel
Microsoft Office Sobressair / / March 19, 2020
Última atualização em

Está lutando para usar tabelas dinâmicas no Excel de maneira eficaz? Aqui estão algumas dicas para ajudá-lo a tirar o máximo proveito delas.
As tabelas dinâmicas são perfeitas para análise de dados, especialmente se a planilha do Excel tiver várias planilhas. Criando uma tabela dinâmica no Excel é uma coisa, mas o uso eficiente desse recurso é outra.
Pode parecer difícil, mas depois de dominar o uso de tabelas dinâmicas, tudo é possível. Aqui estão algumas dicas importantes sobre como tirar o máximo proveito das tabelas dinâmicas no Excel.
Usando intervalos de dados dinâmicos
Ao criar uma tabela dinâmica, você usa um intervalo definido de dados (por exemplo, células A1 a D4). Criar uma tabela padrão do Excel a partir do seu conjunto de dados antes de criar uma tabela dinâmica significa que, quando você adiciona ou remove dados, sua tabela dinâmica deve ser atualizada automaticamente. Isso significa que as informações contidas na sua tabela dinâmica sempre serão precisas.
Para fazer isso, selecione uma célula no seu conjunto de dados e pressione Ctrl + T no seu teclado pressione Está bem para confirmar e criar uma tabela básica do Excel.
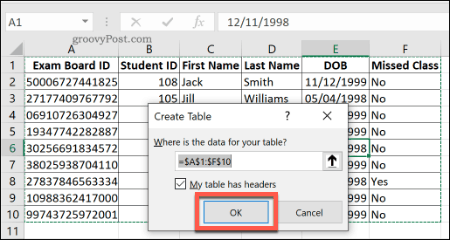
Na sua nova tabela, você pode criar uma tabela dinâmica que será atualizada quando os dados forem alterados. Clique Design> Resumir com Tabela Dinâmica para fazer isso.
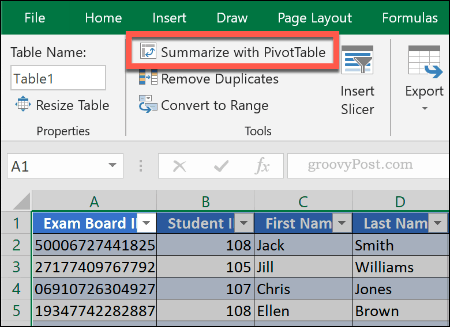
Você pode então crie sua tabela dinâmica do Excel normalmente, deixando sua tabela como o intervalo de dados. Defina onde você deseja que sua tabela dinâmica seja criada antes de clicar em Está bem para criá-lo. Depois de criado, adicione os campos de dados que você deseja ver na sua tabela dinâmica.
Se sua tabela dinâmica não for atualizada automaticamente para refletir as alterações no seu conjunto de dados, clique em Analisar> Atualizar para atualizar manualmente.
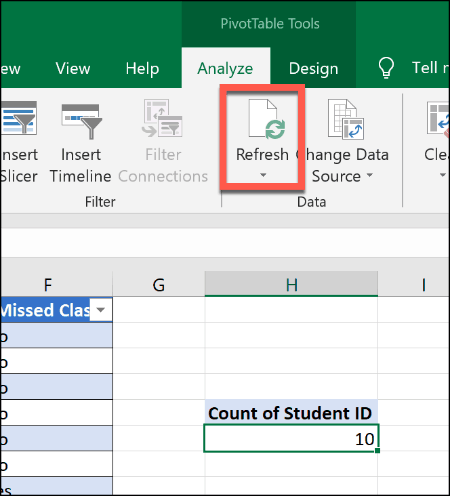
Usando totais percentuais
Os totais mostrados em uma tabela dinâmica geralmente são exibidos como números, mas você pode alterá-los para porcentagens. Por exemplo, um conjunto de dados contém informações sobre um grupo de alunos, com uma coluna rotulada Classe perdida que indica se eles já perderam uma aula ou não.
Para calcular a porcentagem de alunos deste grupo que nunca perderam uma aula, em comparação com o número que faltou, poderíamos usar uma porcentagem total. Para fazer isso, clique com o botão direito do mouse no número da coluna que deseja alterar e pressione Mostrar valores como>% do total geral.
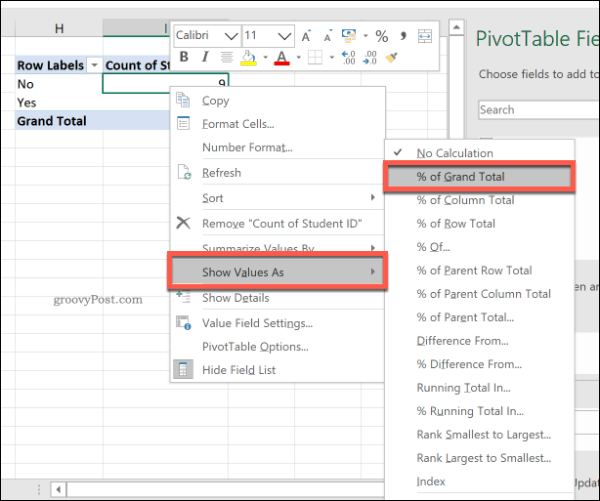
A tabela atualizada mostrará totais percentuais - nesse caso, 90% para Não, 10% para sim. Existem outras opções, incluindo % do total da coluna, se você preferir usá-los.
Renomeando rótulos de cabeçalho de tabela dinâmica
Quando você cria uma tabela dinâmica, os cabeçalhos do seu conjunto de dados existente são usados para rotular uma coluna. Quando você manipula seus dados usando SUM ou outras funções, o Excel geralmente cria um cabeçalho pouco imaginativo para corresponder aos dados que estão sendo manipulados para a função.
Para o nosso exemplo, calcular o número de alunos usando o Identidade estudantil A coluna cria um cabeçalho de tabela dinâmica chamado Conde of ID do aluno. Isso é um pouco auto-explicativo, mas o cabeçalho ainda pode ser renomeado para tornar mais claro o objetivo dessa tabela dinâmica.
Para fazer isso, basta editar o cabeçalho da sua tabela dinâmica como faria com qualquer outra célula. Clique duas vezes na célula para começar a editá-la e substitua o texto. Você também pode clique com o botão direito do mouse>Configurações do campo Valor, digite um nome de substituição no Nome personalizado campo antes de clicar Está bem salvar.
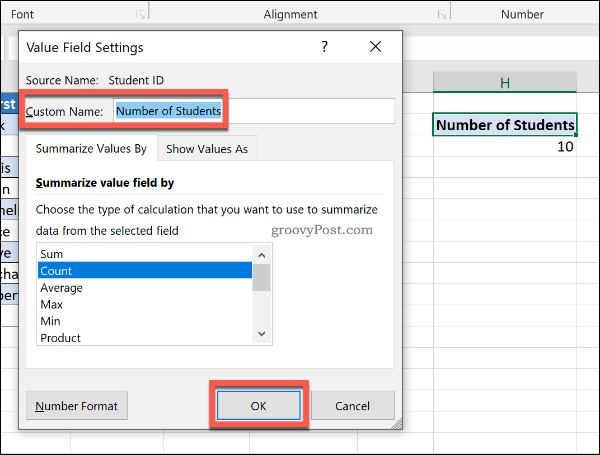
Seu cabeçalho personalizado permanecerá no lugar, a menos que (ou até) você remova essa coluna da sua tabela dinâmica.
Usando drill down em tabelas dinâmicas do Excel
Se você tiver uma tabela dinâmica contendo totais de algo, poderá detalhar para visualizar rapidamente as informações correspondentes. Por exemplo, em uma tabela que contém o número de alunos que perderam uma aula (usando nosso alunos anteriores listam o conjunto de dados), podemos usar rapidamente esse método para ver quem perdeu (ou não) um classe.
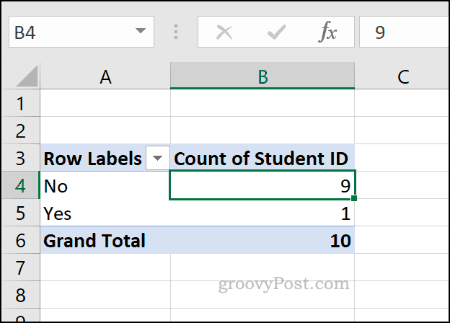
Para fazer isso, clique duas vezes em um dos seus totais.
Usando o exemplo acima, para visualizar todos os alunos que perderam uma aula, clique duas vezes no total para Não (o número 9 dentro célula B4, no Contagem de ID de aluno coluna) exibirá uma tabela com os alunos correspondentes em uma nova planilha.
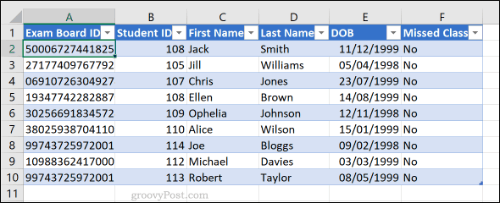
Alterando a formatação do número de células em tabelas dinâmicas
Por padrão, os dados na sua tabela dinâmica aparecerão no Geral formato de número de célula. Em vez de formatar manualmente cada célula para um formato numérico diferente, você deve definir sua tabela dinâmica para fazer isso.
Por exemplo, uma coluna adicionada ao nosso conjunto de dados da lista de classes chamado Taxa do kit esportivo exibe a quantia pendente devida por cada aluno pelo custo de um kit de esportes, mostrado em dólares na tabela original. Adicionar esses dados a uma tabela dinâmica exibe as informações no Geral formato de número de célula, em vez do formato correto Moeda formato.
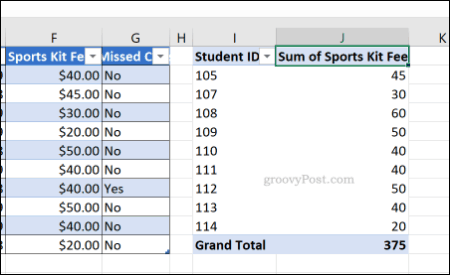
Para alterar isso, clique com o botão direito do mouse no rótulo do cabeçalho na tabela dinâmica e clique em Configurações do campo Valor.
A partir daí, pressione o Botão de formato numérico. Selecione Moeda de Formatar celulas antes de pressionar o Está bem botão para salvar.
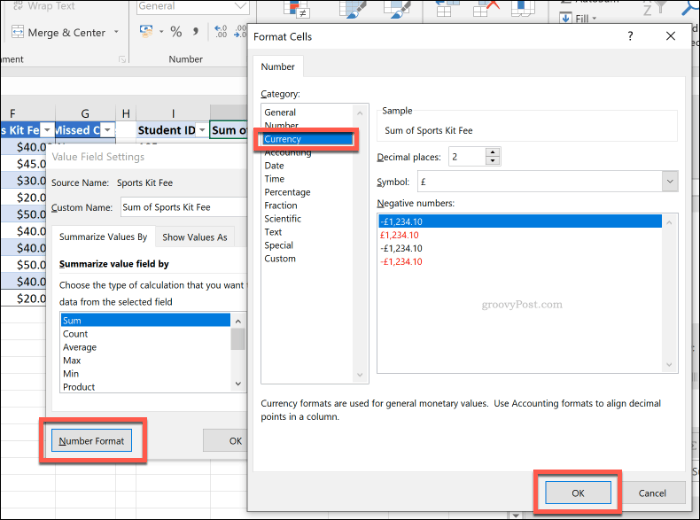
Os dados na sua tabela dinâmica serão atualizados para usar a formatação de número de célula atualizada. Neste exemplo, mudar de Geral para Moeda adicionou cifrões a cada valor.
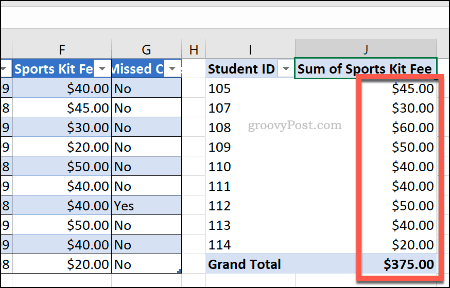
Duplicação rápida de tabelas dinâmicas
Você não precisa criar uma nova tabela dinâmica sempre que quiser analisar seus dados de uma maneira um pouco diferente. Se você deseja copiar uma tabela dinâmica com formatação personalizada, por exemplo, basta duplicar a tabela dinâmica.
Para fazer isso, clique em uma célula na sua tabela dinâmica e pressione Ctrl + A para selecionar a tabela como um todo. Clique com o botão direito e pressione cópia deou pressione Ctrl + C no seu teclado
Selecione uma célula vazia em outra posição na planilha do Excel, na mesma planilha ou em outra e, em seguida, clique com o botão direito do mouse> Colar ou pressione Ctrl + V para colá-lo.
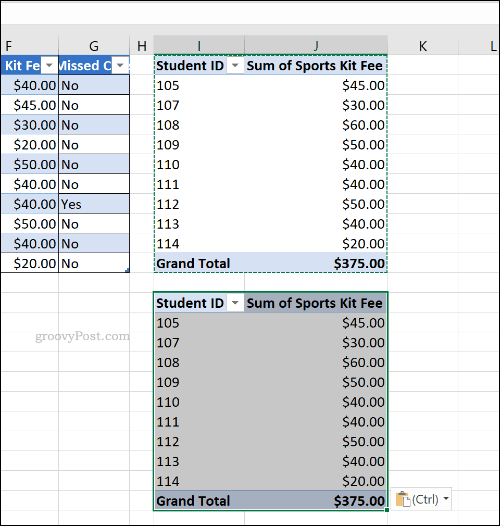
A nova tabela será idêntica à tabela antiga, com a mesma formatação e conjunto de dados. Você pode modificar a tabela dinâmica para relatar informações diferentes.
Usando o Excel para análise de dados
Embora as tabelas dinâmicas sejam úteis, elas não são a única maneira de analisar dados em uma planilha do Excel. Você pode concatenar seus dados do Excel para facilitar a compreensão ou o uso formatação condicional para destacar certas partes dos seus dados.
Com estas principais funções do Excel, novos usuários também podem começar a criar planilhas avançadas do Excel.