Como usar blocos de construção no Microsoft Word
Microsoft Office Microsoft Palavra / / March 19, 2020
Última atualização em

Os blocos de construção no Microsoft Word são blocos de texto e formatação pré-projetados e personalizados. Esse recurso para inserir conteúdo facilita muito a criação de documentos.
Quando se trata de processamento de texto, é essencial encontrar maneiras de economizar tempo para manter a produtividade e a rapidez mental. A Microsoft entende isso e é o principal motivo por trás dos blocos de construção no Microsoft Word. Esses blocos de texto e técnicas de formatação pré-projetados e personalizados facilitam a inserção de conteúdo, incluindo texto e gráficos, reduzindo assim a quantidade de digitação.
Diga Olá para os Blocos de Construção
Localizados na Galeria de peças rápidas do Microsoft Word, esses blocos de construção assumem várias formas, incluindo cabeçalhos pré-formatados, rodapés, caixas de texto, páginas de rosto, números de página, tabelas rápidas, marcas d'água, sumário, bibliografias e equações O frequentemente usado
O conteúdo do bloco de construção ativado por tema é alterado automaticamente com os vários estilos disponíveis. Você também pode personalizar os blocos para melhor atender às suas necessidades. Na Galeria de peças rápidas, você pode criar, armazenar e reutilizar os blocos. O Organizador de Blocos de Construção é onde você pode encontrar ou editar um bloco de construção.
Você pode encontrar muitos dos blocos de construção existentes na guia Inserir do Microsoft Word. No exemplo abaixo, você pode ver os exemplos de cabeçalho e rodapé.
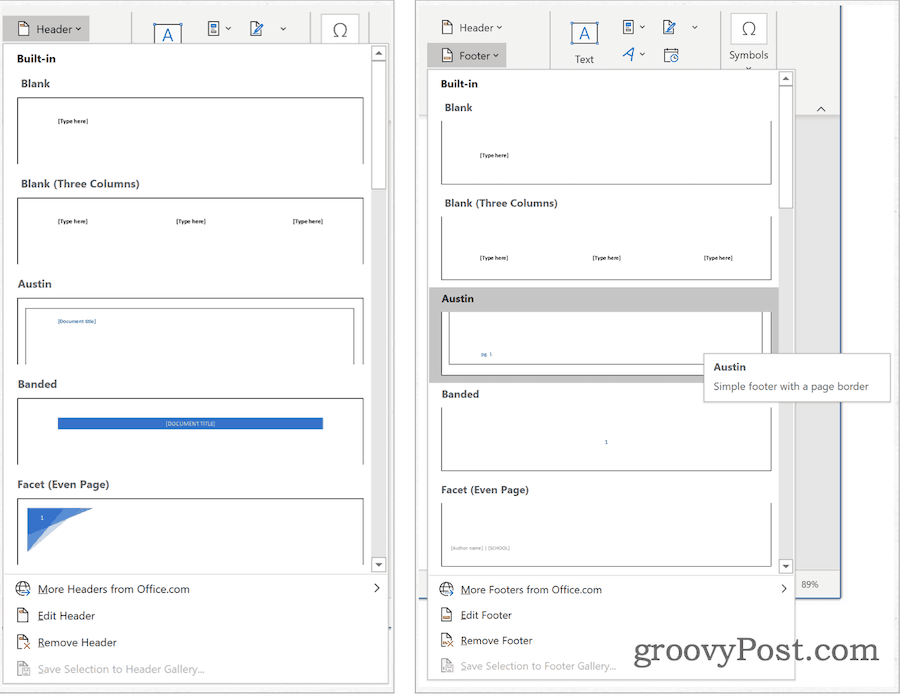
Galeria de peças rápidas
Você pode encontrar a Quick Part Gallery sob o Inserir guia no Microsoft Word. A partir daí, clique em Peças Rápidas no grupo Texto. O Quick Parts é organizado em cinco seções, incluindo:
- Auto texto: Aqui é onde você encontra conteúdo reutilizável. Ao clicar no AutoTexto, você obtém acesso à galeria de AutoTexto, criada clicando em Salvar seleção na Galeria de AutoTexto (veja abaixo).
- Propriedade do documento: Permite inserir propriedades no documento atual, como autor, categoria e data de publicação.
- Campo: Com códigos de campo, você pode inserir informações atualizadas automaticamente em seu documento. Os exemplos incluem hora, título, números de página e muito mais.
- Organizador de blocos de construção: nesse local, você encontrará todos os blocos de construção disponíveis no Microsoft Word. Você também pode editar ou excluir blocos existentes ou criar novos a partir daí.
- Salvar seleção na Galeria de AutoTexto: o texto realçado é facilmente adicionado à Galeria de AutoTexto usando esta ferramenta. Use esta ferramenta para adicionar texto frequentemente necessário.
Revendo o bloco de construção existente de peças rápidas
Você pode dar uma olhada nos blocos de construção existentes na Galeria de peças rápidas:
- Tenha seu cursor no local correto no Microsoft Word.
- Debaixo de Inserir guia, clique em Peças rápidas.
- Escolher o organizador de blocos de construção.
- Clique Nome para ordenar por nome.
- Destaque o bloco de construção você deseja revisar.
- Clique Editar propriedades.
- Revise as informações contidas na parte rápida.
Nas capturas de tela a seguir, você pode ver um bloco de construção da página de rosto:
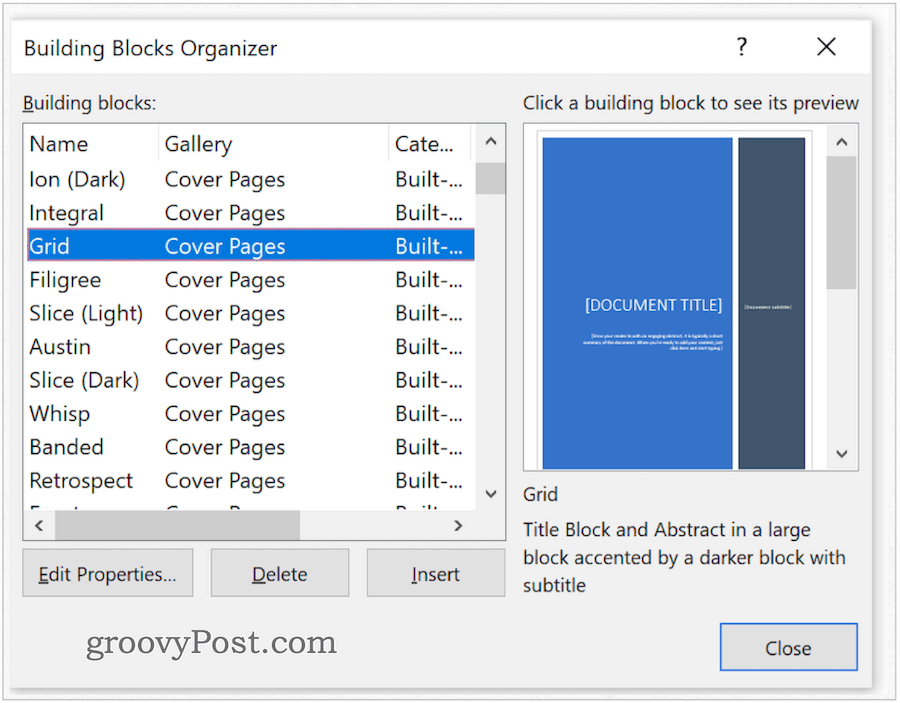
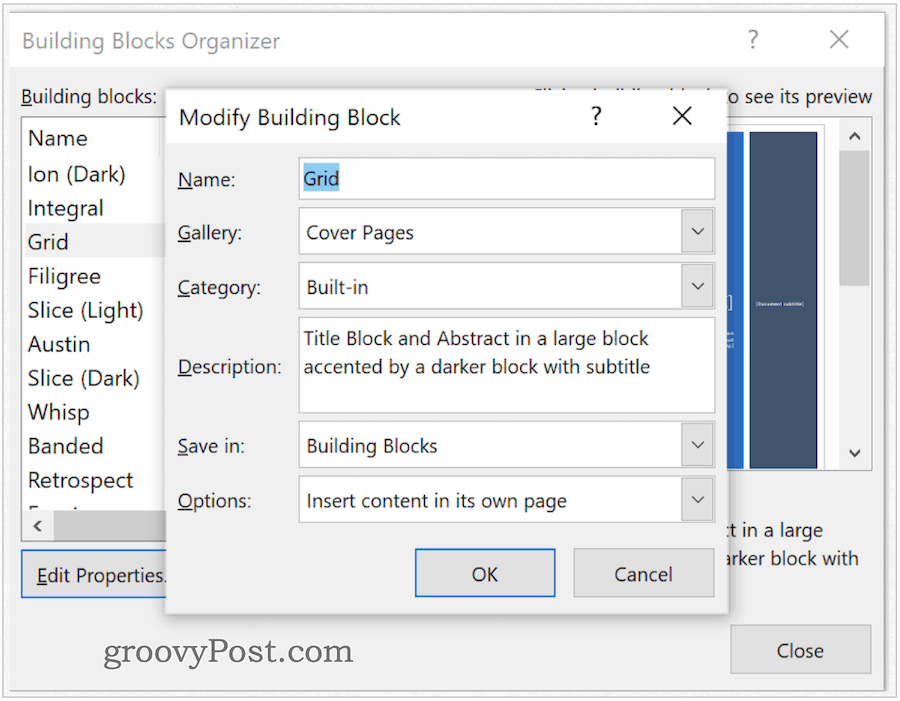
Criando uma peça rápida
Para adicionar uma nova peça rápida:
- Destaque o frase, frase ou outra parte do seu documento atual.
- Clique Peças Rápidas na guia Inserir, grupo de texto no Microsoft Word.
- Escolher Salvar seleção na Galeria de peças rápidas.
- Mudar o nome da nova peça rápida, se necessário.
- Adicione um descrição.
- Clique Está bem para salvar a peça rápida.
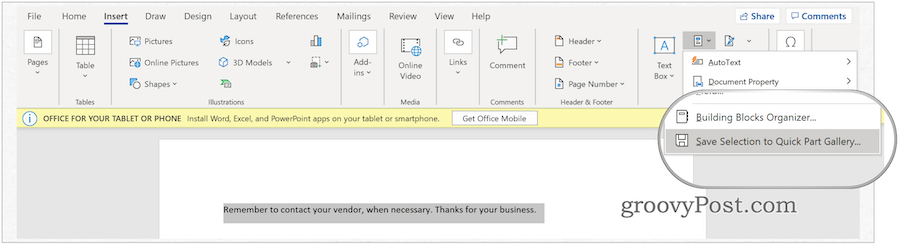
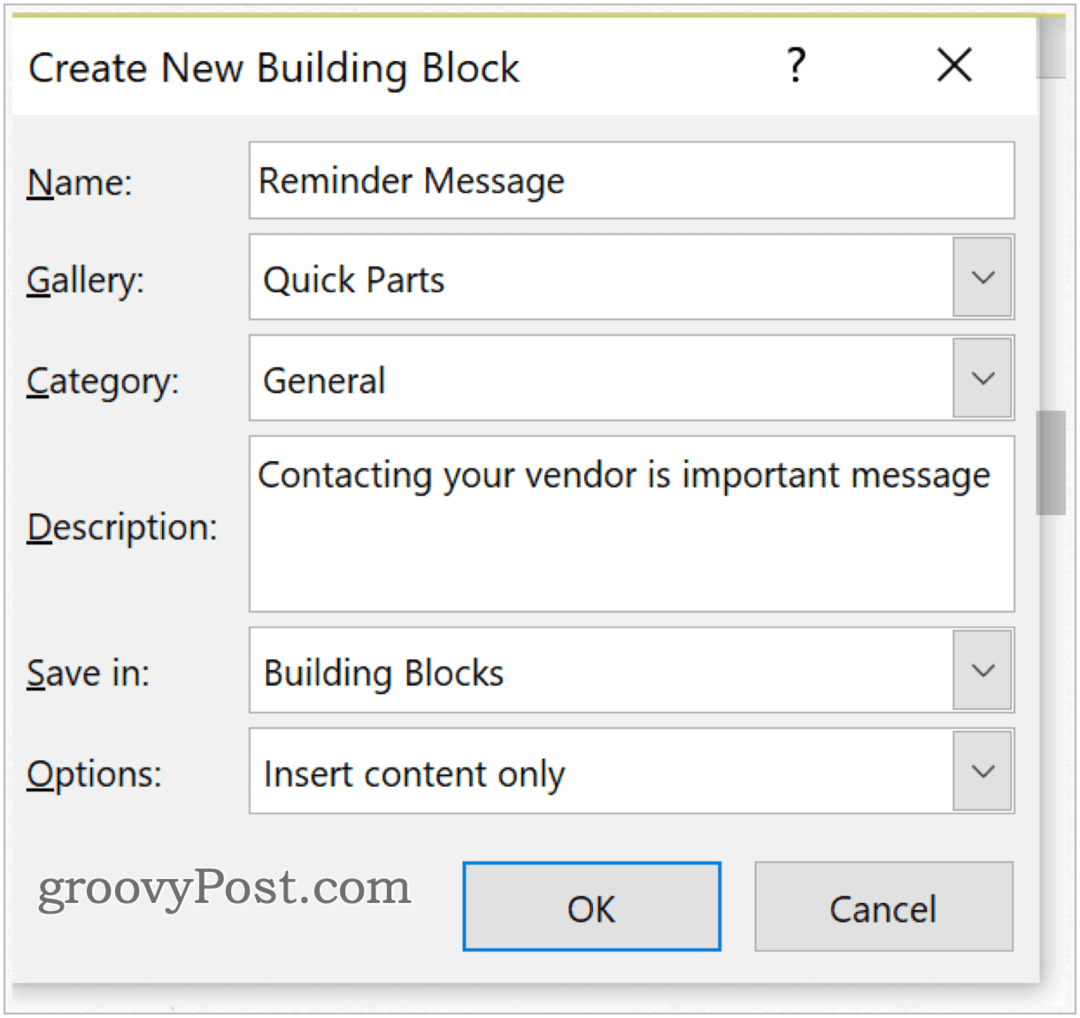
Qual Galeria?
Ao criar um novo bloco de construção, você pode atribuí-lo à galeria que escolher. Durante o processo Criar novo bloco de construção (veja acima), use o menu suspenso para selecionar uma galeria. Para inserir o bloco no seu documento existente:
- Tenha seu cursor no local correto no Microsoft Word.
- Debaixo de Inserir guia, clique em Peças rápidas.
- Escolher Auto texto.
- Selecione os Auto texto inserir.
No exemplo a seguir, o novo bloco de construção foi atribuído à galeria de AutoTexto e, em seguida, inserido no documento.
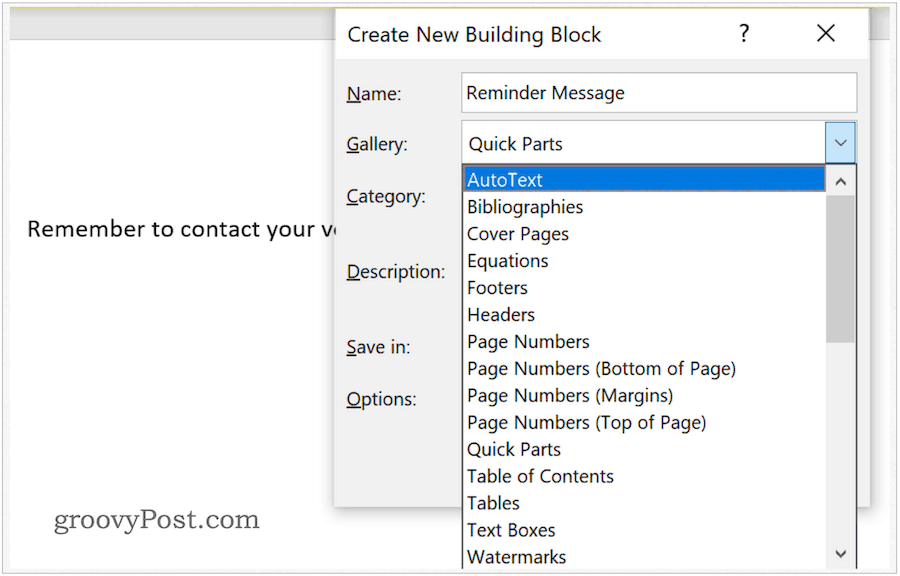
Ajustar o conteúdo de uma peça rápida
Você pode alterar o conteúdo de uma peça rápida substituindo-o:
- Tenha seu cursor no local correto no Microsoft Word.
- Debaixo de Inserir guia, clique em Peças rápidas.
- Escolher o organizador de blocos de construção.
- Clique Nome para ordenar por nome.
- Destaque o bloco de construção você deseja mudar.
- Clique Inserir.
- Alterar o conteúdo de y0ur bloco de construção.
- Realce o texto revisado.
- Clique Peças Rápidas na guia Inserir, grupo de texto no Microsoft Word.
- Escolher Salvar seleção na Galeria de peças rápidas.
- Use o mesmo nome como a peça rápida salva anteriormente.
- Clique Está bem salvar.
- Escolher sim para a mensagem indicando se você deseja alterar o bloco de construção.
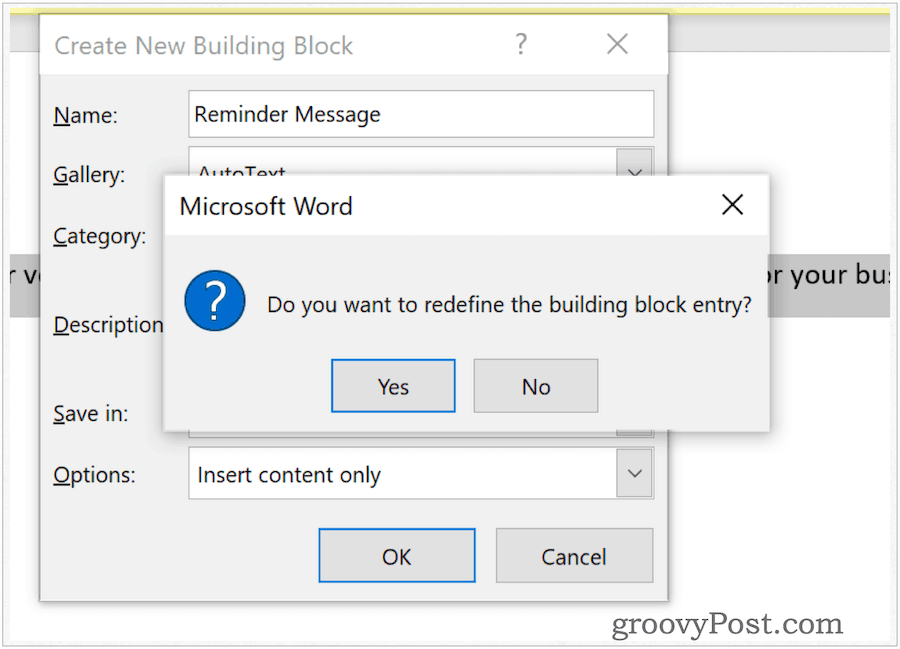
Renomeando Peças Rápidas
A qualquer momento, você pode alterar o nome de Peças Rápidas. Para fazer isso:
- Debaixo de Inserir guia, clique em Peças rápidas no Microsoft Word.
- Escolher o organizador de blocos de construção.
- Clique Nome para ordenar por nome.
- Destaque o bloco de construção você deseja mudar.
- Clique Editar propriedades.
- No Nome caixa, altere o nome.
- Selecione Está bem salvar.
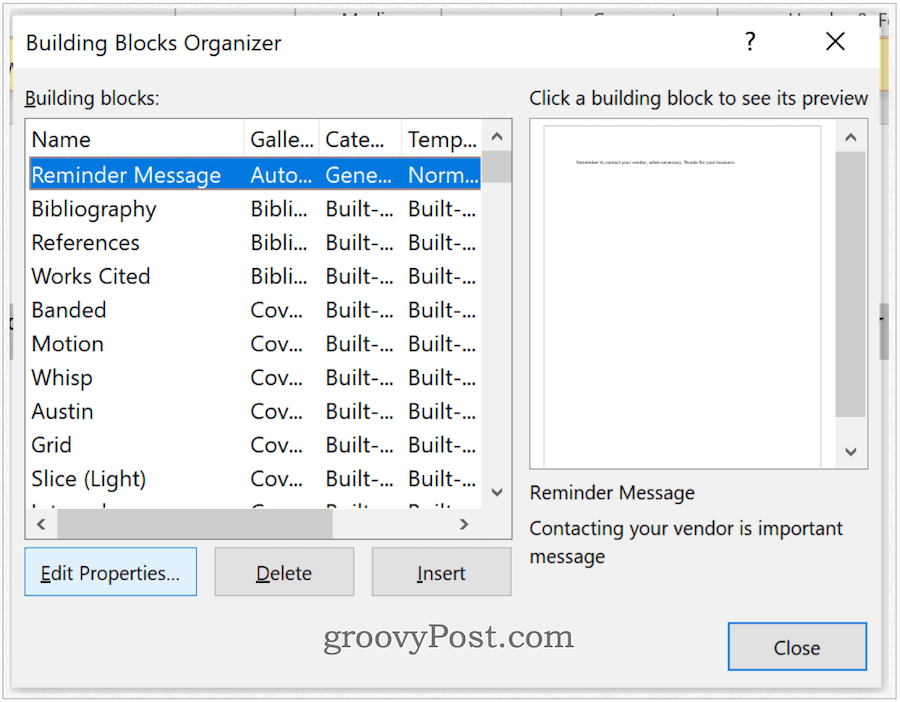
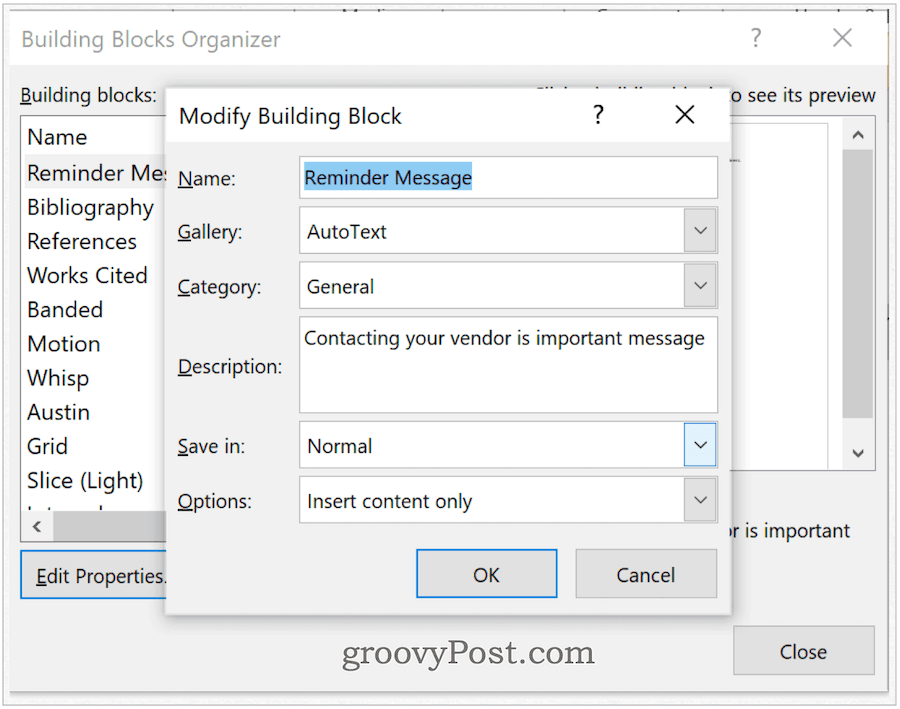
Exclusão de peças rápidas
Para remover o Quick Parts do Microsoft Word:
- Debaixo de Inserir guia, clique em Peças rápidas no Microsoft Word.
- Escolher o organizador de blocos de construção.
- Clique Nome para ordenar por nome.
- Destaque o bloco de construção você deseja excluir.
- Escolha Excluir.
- Selecione Está bem para confirmar a exclusão.
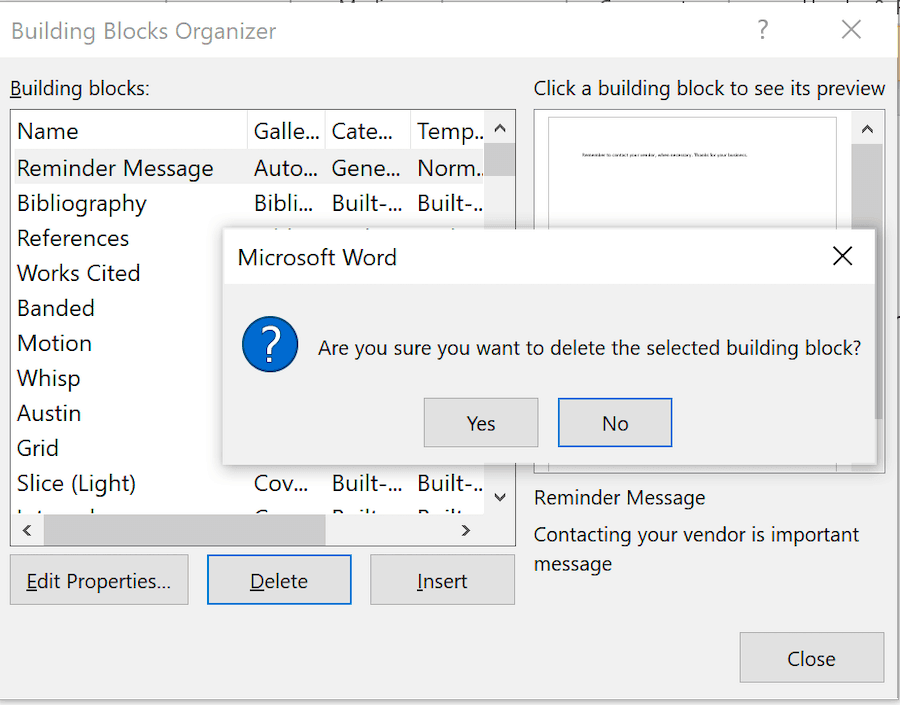
O uso de blocos de construção no Microsoft Word é um processo bastante direto. Com estes, você pode adicionar rapidamente texto aos seus documentos. Esses blocos são pré-projetados ou personalizados. Use-os para tornar sua experiência no Microsoft Word mais eficiente.
