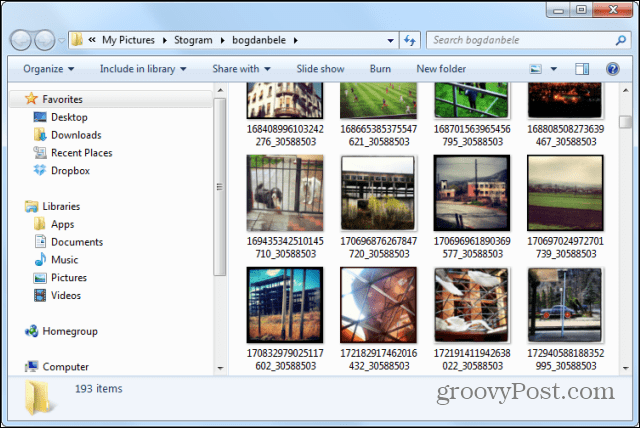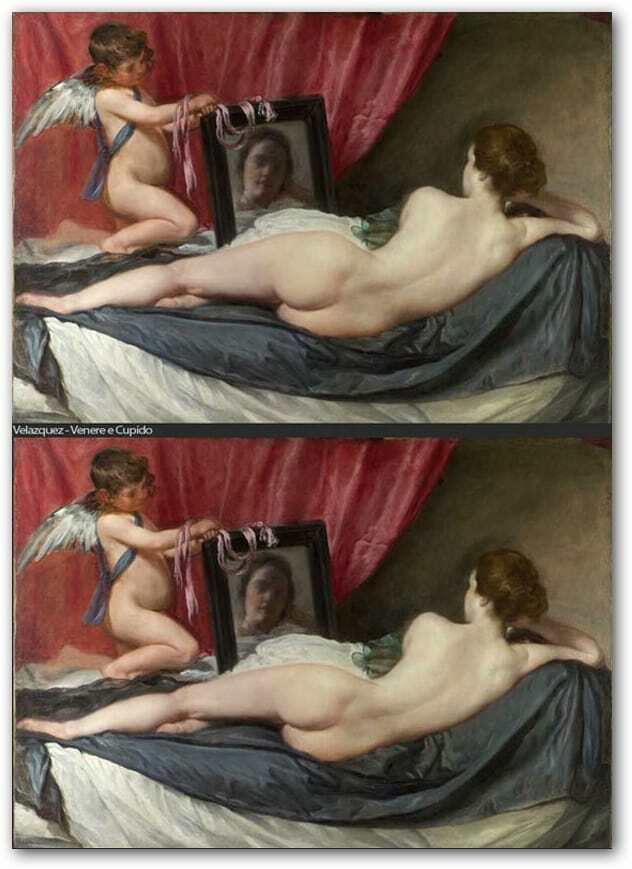Como incorporar dados do Excel no Microsoft OneNote
Microsoft Office Microsoft Uma Nota Herói / / March 19, 2020
Última atualização em

Graças à integração do Office, é totalmente possível usar dados do Excel nas suas anotações do OneNote. Aqui está como.
Como produto da Microsoft, o OneNote oferece fácil integração com outros produtos do Office, como o Excel. Isso significa que você pode importar facilmente dados do Excel para os blocos de anotações do OneNote.
Há algumas maneiras de fazer isto. Você pode importar um planilha do Excel, com a capacidade de visualizar uma visualização dos seus dados. Como alternativa, você pode adicionar um arquivo do Excel ao OneNote como um anexo de arquivo para abrir separadamente. Veja como fazer as duas coisas no OneNote.
Importando uma nova planilha do Excel no OneNote
Os blocos de anotações do OneNote são flexíveis, com a capacidade de adicionar texto, imagens e muito mais. Um recurso útil, no entanto, é a capacidade de inserir planilhas do Excel inteiras no bloco de anotações do OneNote.
Se você deseja fazer algum planejamento financeiro, por exemplo, a inserção de uma planilha no OneNote permitirá que você aproveite as extensas funções financeiras e recursos de formatação do Excel. A limitação desse recurso, no entanto, é que você só pode exibir seus dados do Excel no OneNote. Você precisará editar os dados no Excel primeiro.
Para importar sua planilha do Excel, você precisará do OneNote instalado no seu PC com Windows 10. Abra o aplicativo OneNote para começar, com o bloco de anotações do OneNote aberto.
Para inserir uma planilha do Excel em branco, clique em Inserir> Tabela> Nova planilha do Excel ou Inserir> Planilha> Nova planilha do Excel.
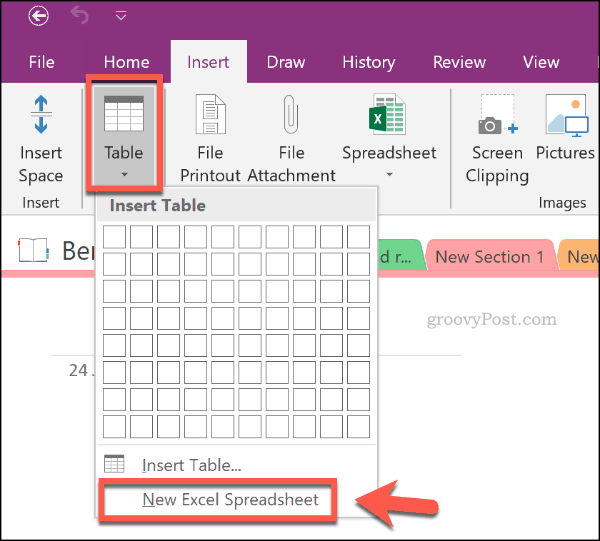
Para começar a editar sua nova planilha do Excel no OneNote, selecione o objeto da planilha e clique no botão Editar botão.
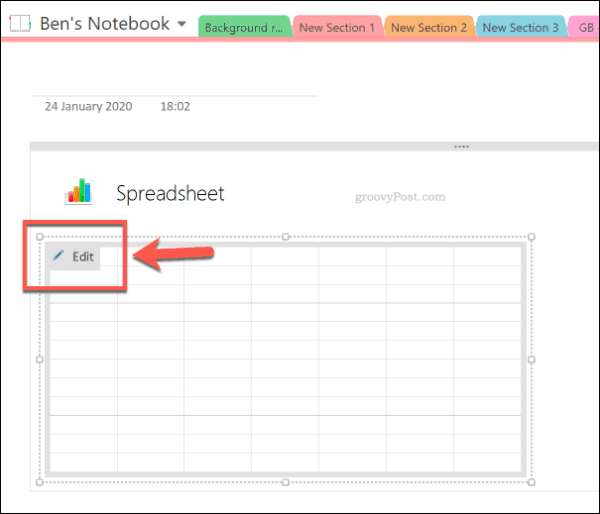
Isso abrirá sua planilha em uma nova janela do Excel. Você pode começar a editar e criar sua nova planilha aqui. Quando você edita sua planilha do Excel, a visualização de dados no OneNote é atualizada.
Para atualizar essas informações manualmente, clique com o botão direito o objeto de planilha no OneNote e clique em Atualizar.
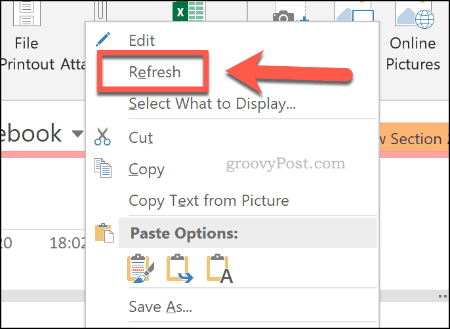
Você precisará salvar sua planilha do Excel como um novo arquivo (Arquivo> Salvar como no Excel) depois de terminar de editá-lo. Suas informações do Excel permanecerão no OneNote, no entanto, permitindo que você continue as visualizando e acessando.
Importando uma planilha do Excel existente no OneNote
Em vez de criar uma nova planilha do Excel, é totalmente possível inserir uma planilha do Excel existente em seus blocos de anotações do OneNote.
Para fazer isso, abra o bloco de notas do OneNote, selecionando a nota para inserir sua planilha existente. A partir daí, clique em Inserir> Planilha> Planilha do Excel existente.
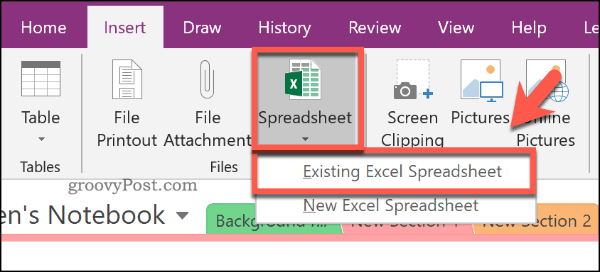
No Escolha Documento para Inserir janela, localize a planilha do Excel para inserir. Selecione-o e pressione o Inserir botão.
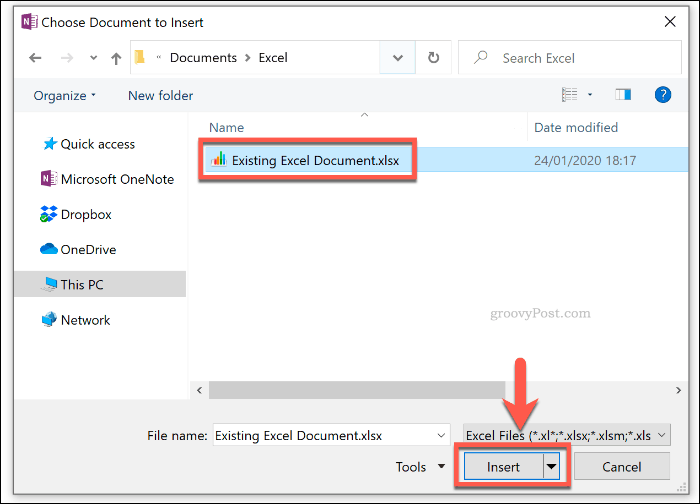
No Inserir arquivo janela, clique no Inserir planilha opção para inserir sua planilha do Excel. Isso aparecerá como um objeto de planilha, onde os dados da planilha estarão visíveis como uma visualização.
aperte o Editar para abrir sua planilha existente no Excel e fazer outras alterações.
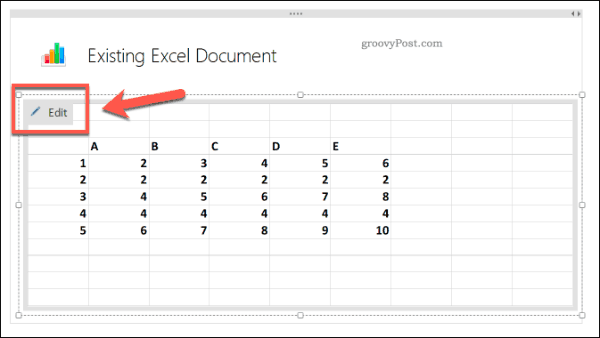
Adicionando um anexo de arquivo do Excel
Em vez de importar uma planilha do Excel como um objeto, com os dados do Excel visíveis, você pode salvá-la no bloco de anotações do OneNote como um anexo de arquivo. Isso permite acesso rápido para abrir sua planilha do Excel sem revelar os dados abaixo.
Para fazer isso, abra o bloco de notas do OneNote e clique em Inserir> Anexo de arquivo.
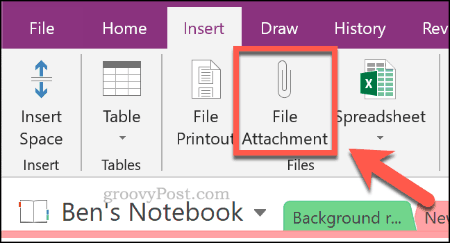
No Escolha um arquivo janela, localize sua planilha do Excel. Selecione-o e pressione o Inserir para confirmar sua seleção.
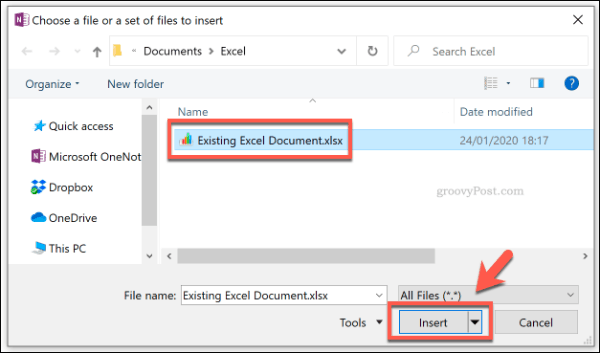
No Inserir arquivo janela que aparece, clique em Anexar arquivo.
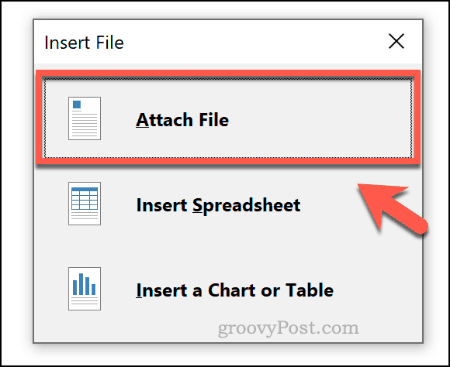
Uma vez pressionado, seu arquivo do Excel aparecerá como um anexo de arquivo muito menor no bloco de anotações do OneNote. Você não poderá visualizar nenhum dado, mas clicar duas vezes no objeto de anexo abrirá o arquivo em uma nova janela do Excel.
Clique Está bem para aceitar o aviso de anexo que aparece quando você tenta fazer isso.
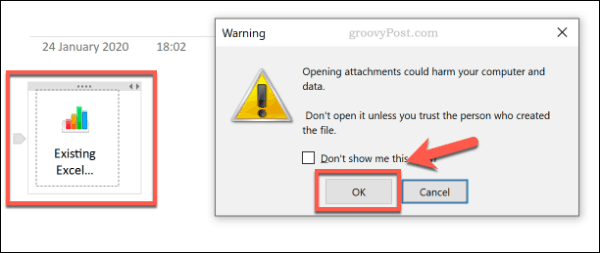
Usando funções do Excel no OneNote
Infelizmente, o OneNote não suporta o uso de funções individuais do Excel. No entanto, é possível usar alguns recursos no estilo do Excel diretamente, em vez de simplesmente visualizar uma visualização dos dados do Excel.
A maneira mais fácil de fazer isso é usando o Gem para o OneNote adicionar em. Uma licença para Gem custa US $ 33, mas você pode testá-la por 30 dias gratuitamente.
Abra o bloco de notas do OneNote e, em uma nova anotação, crie uma tabela clicando em Inserir> Tabela e selecionando o tamanho apropriado com o mouse.
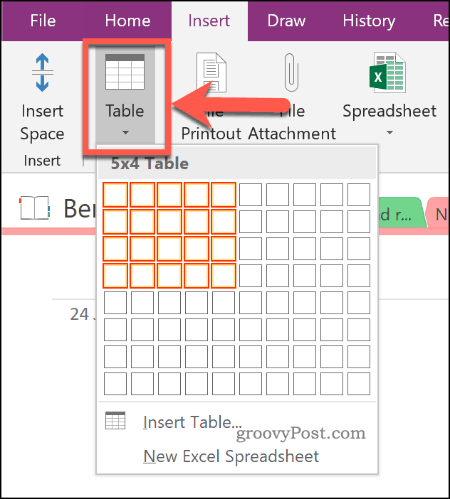
Selecione uma célula na sua tabela depois de criada. Cada célula da tabela possui uma referência de célula, semelhante ao Excel. Por exemplo, a primeira célula é A1, a célula ao lado é B1 etc.
Supondo que o Gem for OneNote esteja instalado no seu PC, clique no ícone Gema guia na barra de faixa de opções do OneNote, sob o Ferramentas de mesa seção.
A partir daqui, clique no Fórmula botão.
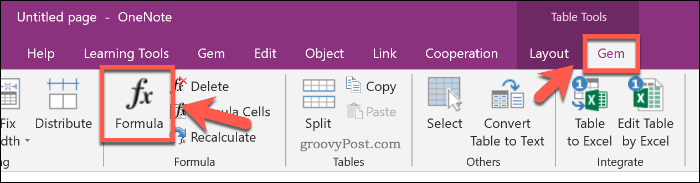
No Fórmula janela, selecione sua fórmula no Função Lista. Isso irá inserir isso no Fórmula caixa. Edite isso para criar sua fórmula.
Por exemplo, para criar um SOMA fórmula que calcula a soma das células na primeira coluna da sua tabela, digite SUM (A: A)e digite o número 0 no Formato caixa.
pressione Está bem para inserir sua fórmula.
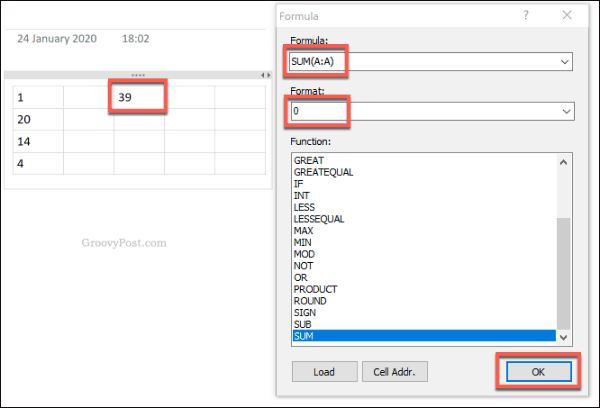
O resultado do seu cálculo, usando a fórmula escolhida, aparecerá na célula que você selecionou.
Usando o Excel efetivamente no Microsoft OneNote
O planejamento do seu futuro financeiro pode ser totalmente possível no Microsoft OneNote, graças à integração com o Excel. Este é apenas um dos melhores suplementos e ferramentas do Microsoft OneNote você pode usar para aproveitar ao máximo este fantástico aplicativo de anotações (e gratuito).
Se você é iniciante no Excel e deseja saber mais, aqui estão algumas Dicas do Excel que todo usuário deve conhecer.