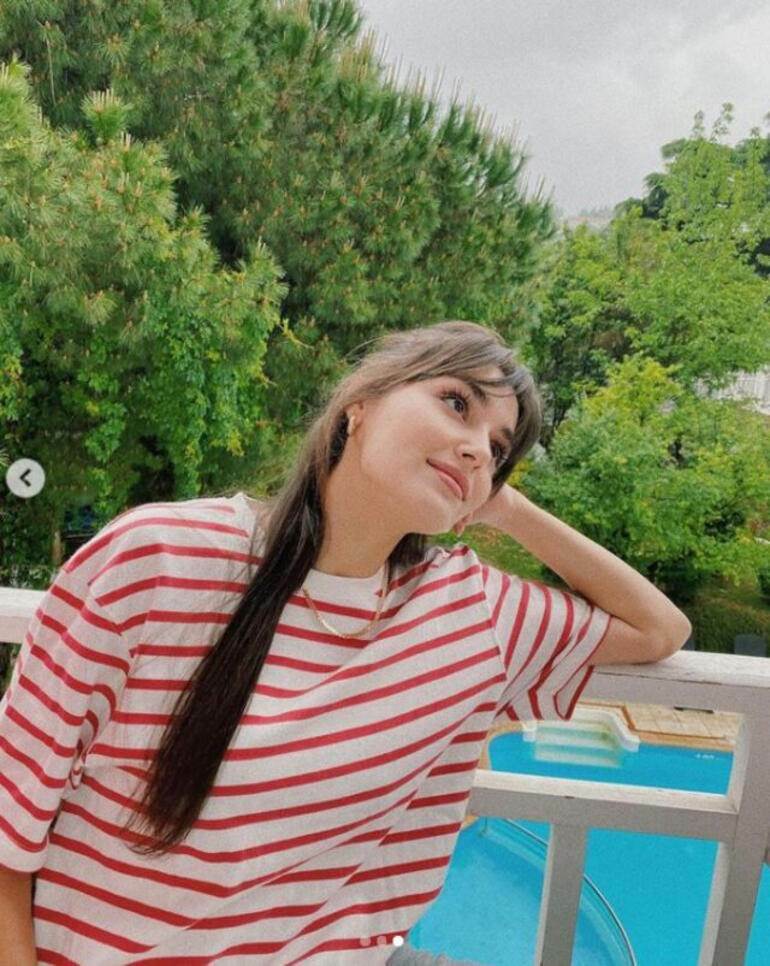Como alterar seu perfil de rede para público ou privado no Windows 10
Segurança Windows 10 / / March 17, 2020
Última atualização em

O Windows 10 facilita a configuração de seus perfis de rede para dispositivos com ou sem fio como públicos ou privados. Descubra como você pode fazer isso com sua rede.
No Windows 10, existem dois conjuntos de configurações de segurança e compartilhamento padrão quando você se conecta a uma rede com ou sem fio: pública e privada. Os nomes dessas duas configurações são bastante diretos. As redes privadas estão em sua casa ou escritório, enquanto as redes públicas estão em todos os outros lugares - cafés, aeroportos, bibliotecas, etc.
Isso é óbvio. Mas como o Windows 10 trata as redes públicas e privadas de maneira diferente? E como você muda de um para o outro? É exatamente isso que abordaremos neste artigo.
Defina seu perfil de rede no Windows 10 como privado ou público
Quando você se conecta a uma rede, o Windows pergunta a você que tipo de rede e quais configurações você deseja usar. Se você não se lembra disso ou mudou de idéia sobre como deseja tratar uma rede, pode trocá-la.
Público vs. Redes privadas no Windows 10
De um modo geral, quando você define um perfil de rede como "público", as configurações são mais restritivas. Seu PC não estará visível para outros dispositivos na mesma rede. Outros dispositivos não poderão acessar seus arquivos ou impressoras na rede.
Em uma rede "privada", o Windows 10 pressupõe que você esteja em uma rede confiável à qual somente você e seus familiares tenham acesso. Seu dispositivo poderá ser descoberto na rede (outras pessoas poderão vê-lo). Se você estiver usando Grupos domésticos, você poderá compartilhar impressoras e arquivos com outros computadores na rede.
Redes públicas e privadas também têm configurações de firewall diferentes. Por padrão, as redes pública e privada têm configurações de firewall bastante restritivas. Mas você pode personalizar suas configurações de firewall ser diferente dependendo do tipo de conexão em que você está.
Como alterar uma rede sem fio para privada ou pública
Para mudar de uma rede pública para uma rede privada, vice-versa, comece conectando-se à sua rede. Você pode fazer isso abrindo o ícone Rede disponível na área de Notificação. Selecione a rede e conecte-se a ela. Após conectar, selecione-o e clique em Propriedades.
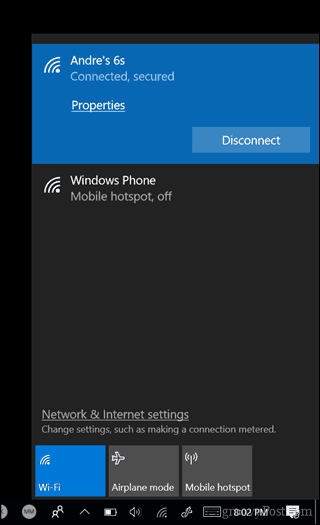
Aqui você pode alterar sua Perfil de rede para Público ou Privado. Escolha o que melhor se adequa ao seu ambiente.

Como alterar uma rede com fio para pública ou privada
Se você deseja alterar o perfil de rede de uma rede com fio, abra Iniciar> Configurações> Rede e Internet> Ethernet e clique no seu adaptador de rede.
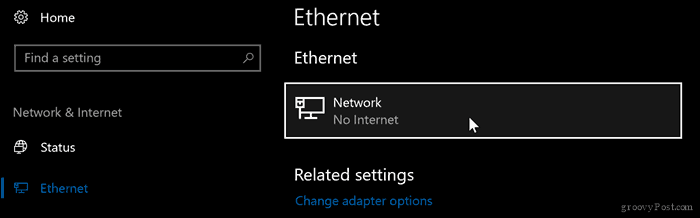
Em seguida, escolha o perfil que você deseja.

Personalizar configurações de rede pública e privada
Você pode alterar as configurações de suas redes públicas ou privadas. Por exemplo, se você deseja tornar seu computador detectável em redes públicas (não recomendado) ou desativar o compartilhamento de arquivos ou impressoras em uma rede privada, é possível.
Abra Iniciar> Configurações> Rede e Internet, em Alterar suas configurações de rede, clique Opções de compartilhamento.
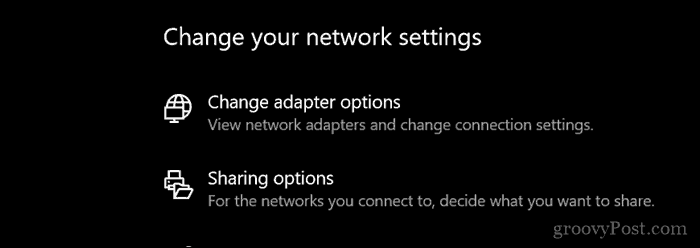
Expanda Privado ou público e escolha a caixa de opções para as opções desejadas, como desativar a descoberta de rede, o compartilhamento de arquivos e impressoras ou acessar as conexões do grupo doméstico.
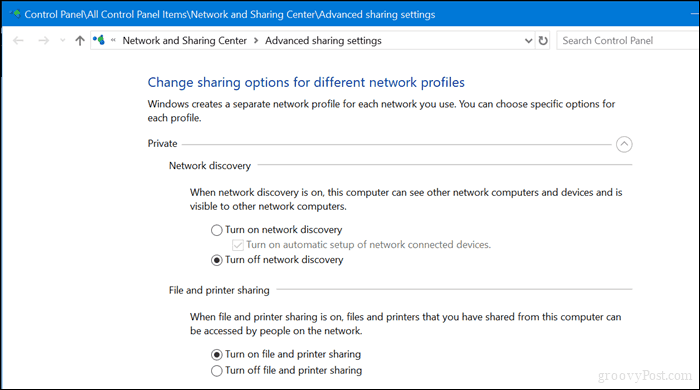
Aí está, maneiras fáceis de proteger ou dar acesso às suas redes. Se você quiser saber mais sobre o gerenciamento de redes no Windows 10, consulte nossos outros artigos Como criar e ingressar em um grupo doméstico no Windows 10 e Conecte o Windows 10 a redes com fio, sem fio e P2P. Usuários que trabalham com uma mistura de Macs e Windows podem encontrar ajuda em nosso guia Como colocar em rede o Windows 10 e OS X e compartilhar arquivos.