8 maneiras de concatenar no Excel podem melhorar seus dados
Microsoft Office Microsoft Herói Sobressair / / March 19, 2020
Última atualização em

Sempre que os dados da planilha do Excel não parecerem exatamente como você deseja, ou você precisar de uma maneira melhor de apresentá-los, a concatenação pode ajudar.
A função concatenar no Excel é uma das funções mais frequentemente usadas. O motivo é que é tão versátil. Sempre que os dados da planilha não tiverem exatamente a aparência desejada ou você precisar de uma maneira melhor de apresentá-los, a concatenação pode ajudar.
Como concatenar no Excel funciona
A função Concatenar é muito fácil de usar. A sintaxe da função funciona da seguinte maneira:
CONCATENAR (texto1, texto2, texto3,…)
Esta função parece muito simples. Ele reunirá várias seqüências de texto em uma única sequência. Você coloca cada sequência (ou a célula que contém a sequência) separada por vírgulas dentro da função.
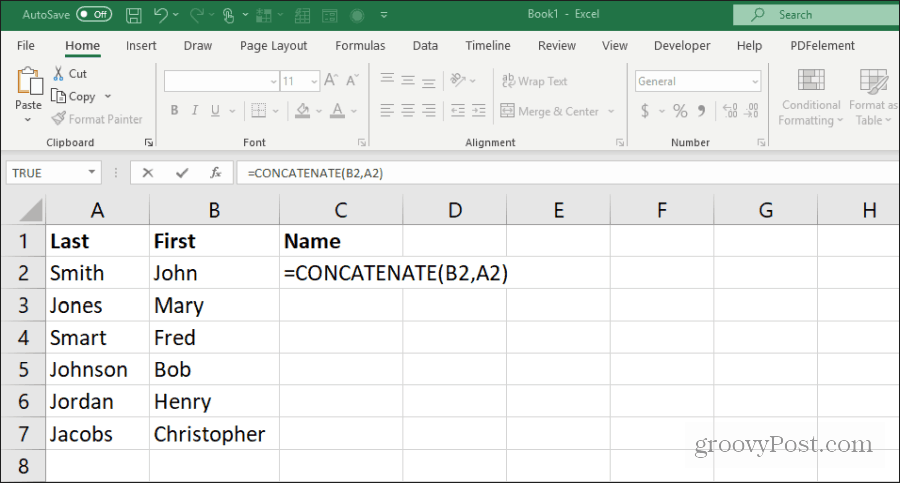
Embora possa ser simples, seus usos são abundantes.
Neste artigo, abordaremos alguns exemplos de algumas das maneiras mais úteis de usar a função Concatenar em seus vários projetos.
1. Formatação de nomes
Um dos usos mais comuns da função Concatenar é quando sua planilha contém nomes em duas colunas, como no exemplo acima. Essa é uma das maneiras mais fáceis de usar essa função, pois envolve envolver duas colunas com um espaço no meio.
A sintaxe para isso é:
CONCATENADO (B2, "", A2)
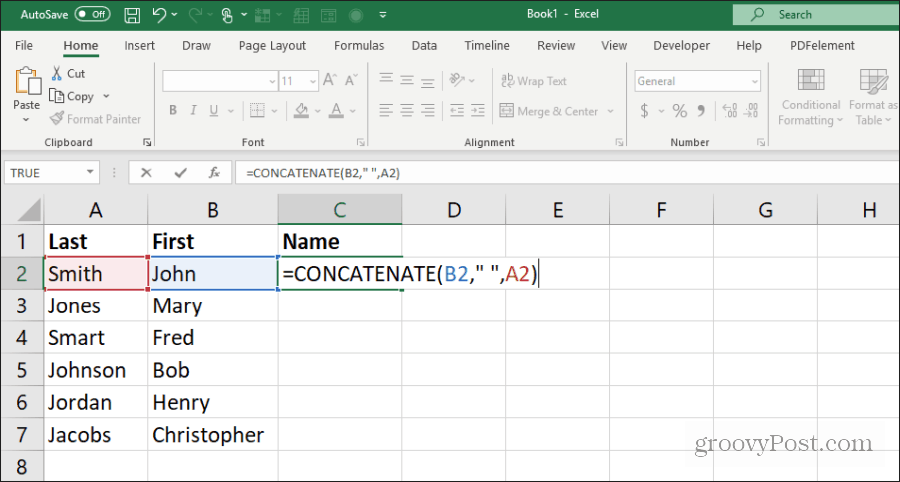
Isso colocará o nome e o sobrenome na ordem correta, com um espaço no meio. Para preencher o restante da coluna para os outros nomes, mantenha pressionado o botão Mudança tecla no teclado e clique duas vezes.
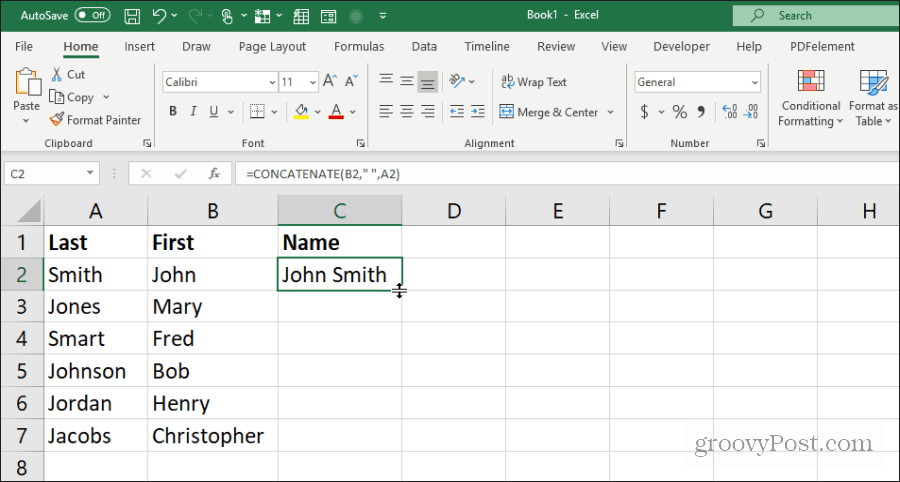
Isso preencherá automaticamente a coluna com o restante dos nomes.
2. Atualizar um status em linguagem simples
Você pode usar uma planilha para reunir uma grande quantidade de dados para executar uma série complexa de cálculos sempre que abrir a planilha. Mas tudo o que realmente importa é o cálculo final.
Economize tempo usando Concatenate para criar um status com o resultado final na parte superior da planilha. Se o resultado dos cálculos estiver na célula G47, você usaria a seguinte fórmula para criar um status atualizado na célula A1:
= CONCATENAR ("O total de despesas até o momento é: $", G47)
Isso resultará na declaração na parte superior da planilha, como mostrado abaixo.
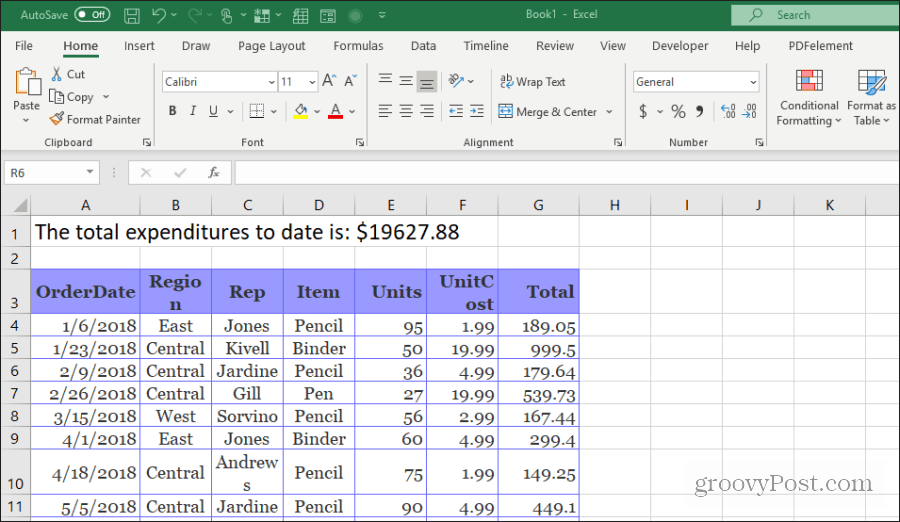
Agora você pode economizar tempo, basta abrir a folha e obter o resultado final rapidamente.
3. Analisar um endereço para correspondência
Um dos usos mais populares da função Concatenar é usar vários campos em um banco de dados preenchido com informações de usuários, clientes ou qualquer outra pessoa e reunindo seu endereço completo em um único campo.
Dessa forma, você pode pegar o endereço inteiro com um rápido clique com o botão direito e copiar.
Sua planilha pode ter partes do endereço divididas entre os campos espalhados por toda a tabela.

Você pode criar um endereço formatado, inserindo as partes do endereço em uma célula, separadas por um retorno de carro. No Excel, é "Char (10)".
Você reunia o endereço usando a seguinte função:
= CONCATENADO (G2, CHAR (10), H2, CHAR (10), K2, ",", L2, "", M2)
O código de retorno de carro segue o nome e a rua, e a cidade, rua e CEP precisam ser formatados com vírgula e espaço.
O resultado pode realmente parecer uma bagunça confusa. Isso ocorre porque você precisa formatar as células de endereço com o texto Quebrar.
Faça isso selecionando todas as células de endereço, clicando com o botão direito do mouse e selecionando Formatar celulas. Na janela Formatar Células, selecione o Alinhamento guia e ative Quebrar texto.
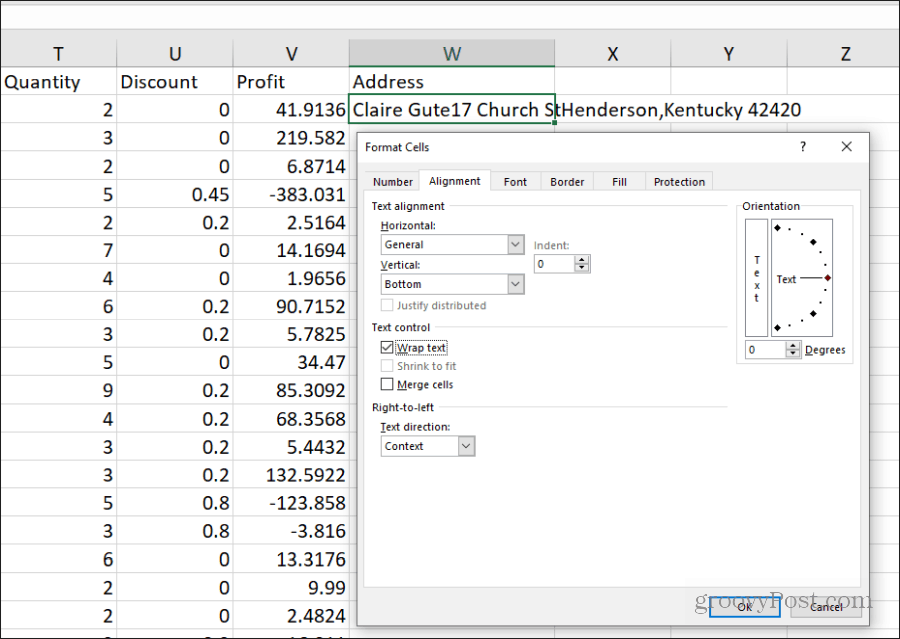
Agora você verá que todos os endereços estão formatados conforme o esperado.
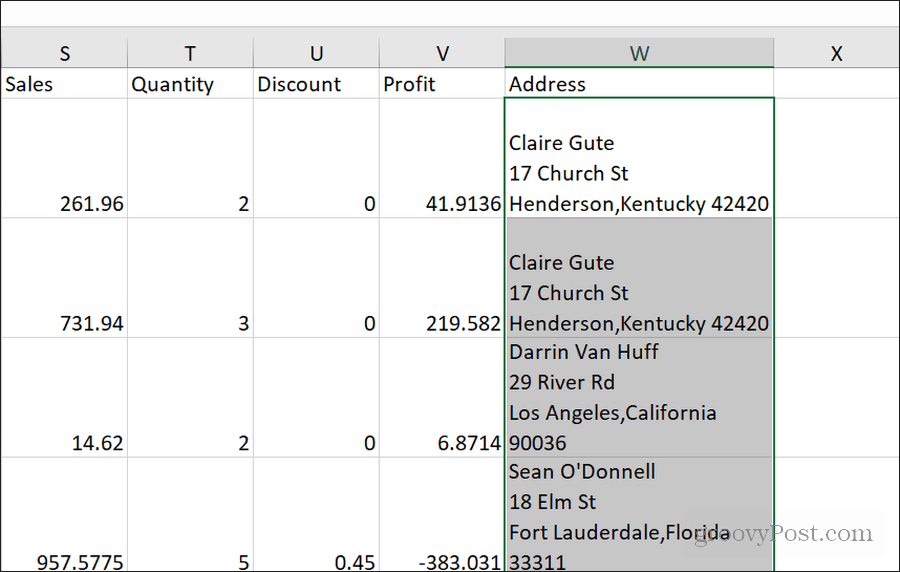
Essa abordagem pode ser usada para qualquer campo em que você deseja criar texto formatado que reúne dados de toda a planilha.
4. Analisar juntos um URL
Outro bom uso da função Concatenate é reunir todos os elementos para uma cadeia de URL completa. Por exemplo, na planilha do produto, o link do URL para o produto adquirido pode ser constituído pelo domínio do site, pelo departamento e pelo ID do produto.
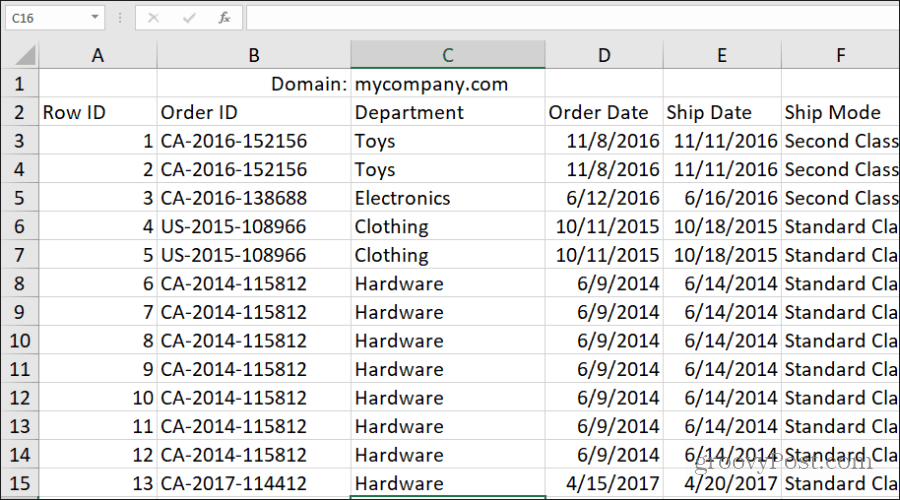
Para cada linha, você pode criar a URL usando o endereçamento estático e dinâmico para células.
= CONCATENAR (" https://”,D1,”/”,D3,”/”,O3,”.php”)
Isso anexa o texto estático "https:" ao início e ".php" ao final da string de URL desse produto. Você inserirá os segmentos do URL selecionando as células para o domínio, o departamento e o ID do produto entre cada uma das barras. Todos estes são separados por vírgulas.
O resultado é um link de URL perfeitamente formatado para esse produto.
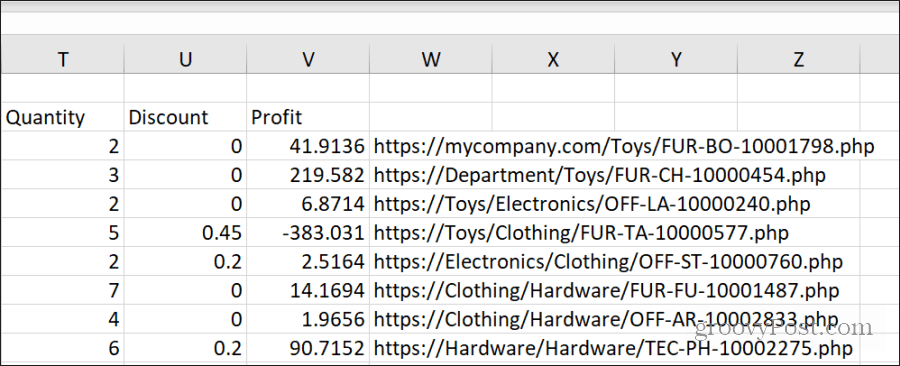
Você pode preencher o restante das células usando a mesma abordagem acima. Mantenha pressionada a tecla Shift e coloque o mouse no canto inferior direito da primeira célula em que você criou o URL concatenado até ver duas linhas paralelas. Clique duas vezes para preencher o restante das células nessa coluna com a mesma função. As células serão ajustadas automaticamente para cada linha.
5. Gráficos dinâmicos de títulos
Um dos usos favoritos da função Concatenar é nomear dinamicamente gráficos em uma planilha. Isso geralmente é necessário para atualizar itens como a data atual de uma planilha usada como um relatório recorrente.
Por exemplo, na planilha de vendas, você pode criar uma célula de título que contém o título para o gráfico. Usando a função Concatenar, você pode atualizá-la para a data atual ao atualizar a planilha.
= CONCATENATE ("Vendas totais a partir de:", ANO (AGORA ()))
Essa célula será atualizada com a data correta sempre que o gráfico for atualizado.
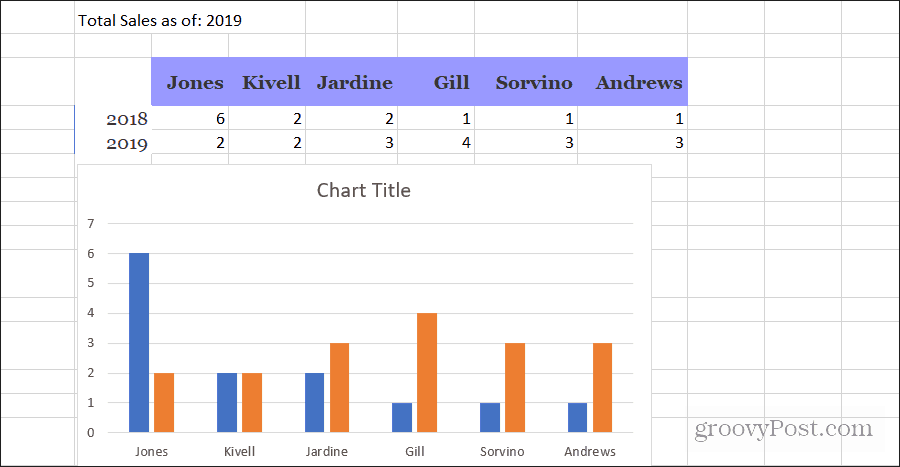
Em seguida, basta definir o título do gráfico para atualizar com o conteúdo dessa célula.
Para fazer isso:
- Selecione o título do gráfico
- Selecione o campo de função e digite "= I1" (substitua I1 onde você construiu a concatenação do título do gráfico)
- pressione Entrar e o título do gráfico corresponderá à célula atualizada dinamicamente
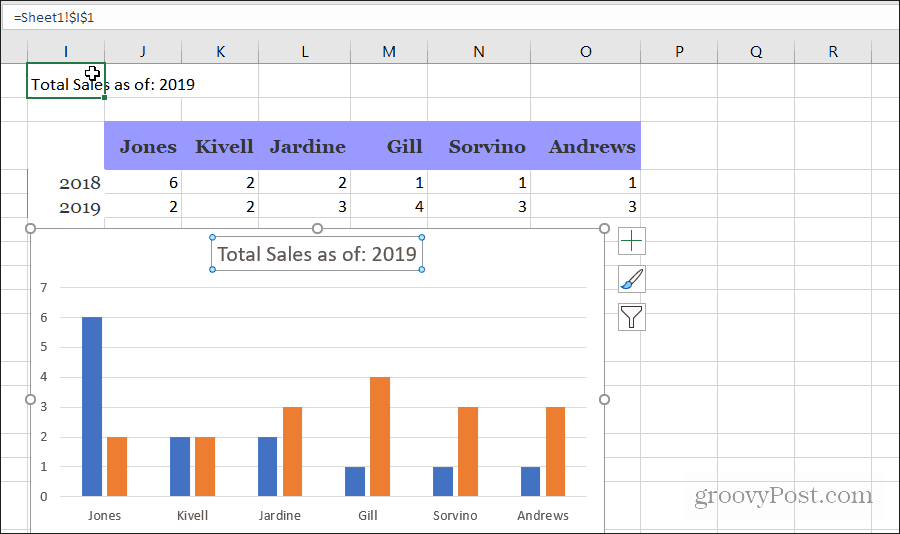
Agora, sempre que a planilha for atualizada, o gráfico terá a data correta no título. Você não precisa se preocupar em atualizá-lo sempre que executar o relatório.
6. Combinar números e texto
Outro recurso útil da função Concatenar é que ela permite combinar células de texto e células numéricas em uma sequência. Você também pode trazer datas se converter o campo de data em texto.
Por exemplo, para converter cada evento de vendas em uma declaração simples em inglês, você pode usar a função Concatenação, como mostrado abaixo.
= CONCATENATE (C4, ”vendeu“, E4 ”, unidades de“, D4 ”, em“, TEXTO (A4, ”mm / dd / aaaa”))
Isso usará dois campos de texto (nome do representante de vendas e nome da unidade) e combinará com um campo de número e data (número da unidade e data da venda).
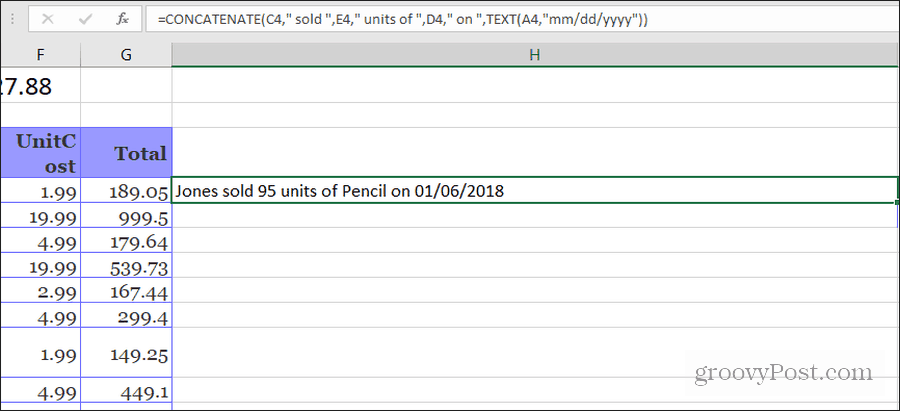
Isso permite que você faça coisas como criar um campo de texto inteiro que você pode usar para enviar automaticamente o conteúdo de email da planilha do Excel.
7. Criar automaticamente HTML
Se você usar essa capacidade de combinar texto, valores e outros dados da sua planilha em uma única célula de conteúdo e, em seguida, combine isso com o uso da função de nova linha Char (10) e códigos HTML, você poderá criar código HTML que poderá inserir em qualquer página da web.
Um uso para isso pode ser copiar os resultados dos cálculos da planilha em uma página da web em que você fornece os resultados do cálculo ao público (ou à sua rede corporativa interna).
Por exemplo, digamos que você esteja executando um site do clube do livro e publique atualizações semanais para os membros com o material de leitura mais recente do mês. Se você usar uma planilha para registrar cada atualização mensal, poderá usar o Concatenate para criar o conteúdo da página para essa entrada.
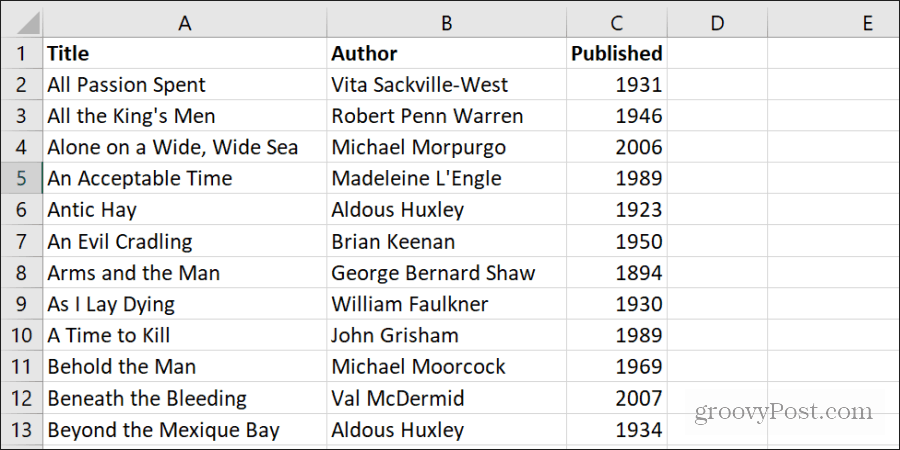
Crie outra célula para o conteúdo da página da Web e concatene seu conteúdo usando entradas de célula da planilha:
= CONCATENAR (“Olá, pessoal! ", CHAR (10)," Este mês vamos ler "A2" por "B2". ”, Char (10),” Este título foi publicado em "C2". "," Estou ansioso para ouvir o que vocês pensam! ")
Como você pode ver, combinando cadeias estáticas, informações de células e códigos de formatação combinados com HTML códigos de formatação permite criar qualquer conteúdo que extraia informações dinamicamente do seu planilha.
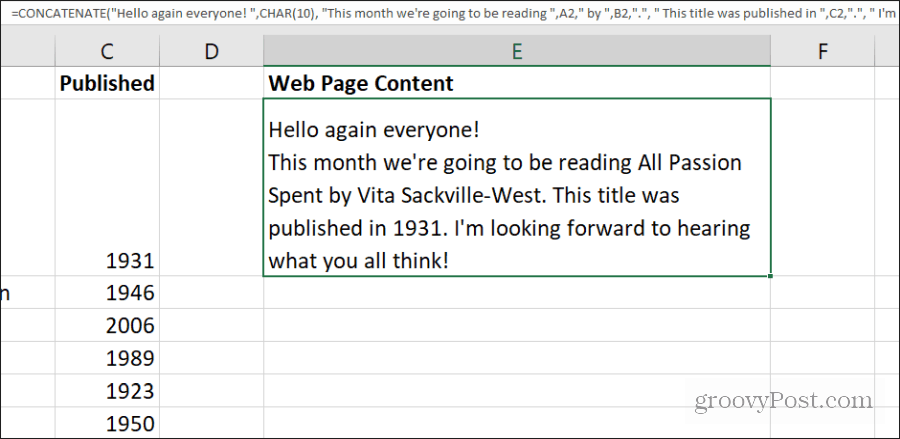
Com um pouco de criatividade, você pode gerar muito conteúdo da página. E copie e cole diretamente nas postagens do seu blog.
8. Gerar códigos
Outro truque útil para o qual você pode usar concatenar é reunir seções de informações de cada campo em um código especial. Você pode usar esse código como um identificador exclusivo.
Usando o exemplo da planilha de produtos, digamos que você deseja criar um código exclusivo para identificar todas as compras individuais feitas no site. Neste exemplo, o código de compra será composto de:
- As duas primeiras cartas do departamento
- As duas últimas letras do nome do cliente
- Os dois primeiros números do CEP
- Os últimos 8 números do ID do produto
Você pode fazer isso combinando a função Concatenar com Funções das cordas esquerda e direita:
= CONCATENADO (ESQUERDA (D3,2), DIREITA (H3,2), ESQUERDA (M3,2), DIREITA (O3,8))
Isso aninha a função Esquerda (pegando caracteres da esquerda) e a função Direita (pegando caracteres da direita) na função Concatenar.
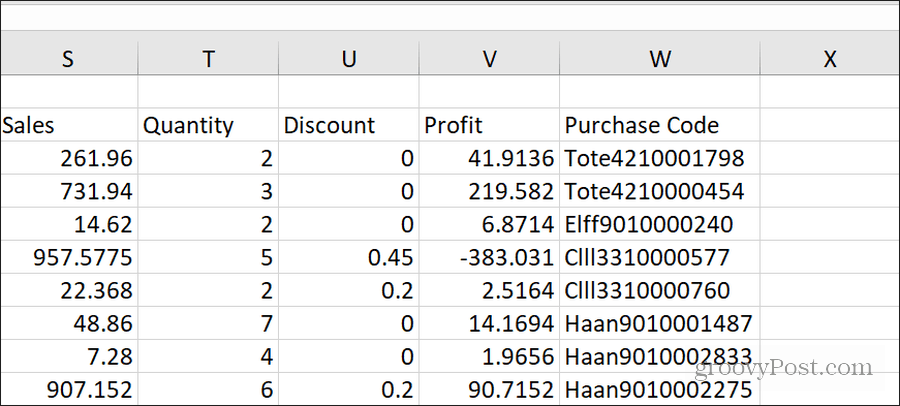
Isso é útil para qualquer coisa, desde a criação de senhas exclusivas até a criação de slug de URL de site exclusivo para páginas da Web.


