Como vender ou doar com segurança o seu PC antigo com Windows 10
Privacidade Segurança Windows 10 / / March 19, 2020
Última atualização em

Dizer adeus a um computador antigo? Proteja sua privacidade e suas compras executando estas etapas primeiro.
Quando você distribui ou entrega um PC com Windows 10, é importante garantir que você esteja transmitindo apenas o hardware sem dados pessoais ou profissionais, software licenciado ou credenciais de login persistentes no disco rígido dirigir. Neste artigo, orientaremos você no processo de backup e migração de arquivos e programas importantes, higienizando o PC e preparando-o para o próximo proprietário.
Prepare o seu computador para ser revendido ou distribuído
Existem três preocupações principais quando você está doando ou vendendo um PC antigo depois de comprar um PC novo. Em primeiro lugar, você quer ter certeza de que não perde nenhum arquivo pessoal ou qualquer software licenciado pelo qual pagou.

Segundo, você deseja garantir que nenhum dos seus dados pessoais seja recuperável pelo próximo proprietário. Mesmo que você exclua algo, um usuário com habilidades intermediárias de hackers pode recuperar facilmente arquivos ou limpar um disco rígido antigo para obter dados residuais. Existem etapas que você pode executar para higienizar sua unidade e impedir que isso aconteça, mas elas demoram um pouco mais. Por fim, você quer ter certeza de que o próximo proprietário tenha tudo o que precisa para usar seu PC antigo e torná-lo seu.
Faça backup e migre arquivos pessoais de um PC antigo
Se você planeja comprar um PC novo e doar seu antigo, a maior tarefa que você precisa se preparar é migrar seus arquivos pessoais para o novo dispositivo. OneDrive da Microsoft é uma maneira fácil de mover seus arquivos, principalmente se você já estiver usando. É ideal para mover arquivos pequenos, como documentos do Office. Basta fazer login no OneDrive no seu PC antigo, sincronizar os arquivos que você deseja manter e depois fazer login no OneDrive no seu novo PC. Não é necessária mídia externa.
Quando se trata de fazer backup de conjuntos maiores de dados, o OneDrive pode não ser a melhor opção. Para arquivos maiores, como imagens, vídeo e áudio, o built-in A configuração do histórico de arquivos pode fazer backup de todos os seus dados para um disco rígido externo, que você pode restaurar no novo computador.
Fazer backup e migrar drivers para um novo computador com Windows 10
Se houver aplicativos e utilitários de terceiros que você esteja usando na máquina antiga instalada a partir de discos ou arquivos de instalação baixados, faça backup deles. Se você possui a mídia de instalação original e ela ainda funciona, ótimo! Se você não encontrar os discos, tente criar um backup do Driver Store no Windows 10; navegar para C: \ Windows \ System32 \ DriverStore faça uma cópia de segurança do FileRepository pasta. Você pode gravar em um DVD em branco, que pode ser usado posteriormente para reinstalar drivers de todos os componentes. Isso também pode ser útil para reinstalar drivers de periféricos que você mantém, como impressora, scanner ou até componentes como uma placa de vídeo discreta.
Mais uma coisa: alguns PCs vêm com discos de recuperação criados especificamente para esse modelo de hardware. Idealmente, você deve localizar todos os discos de instalação OEM e passá-los para o novo proprietário. Se você não possui os discos originais, o backup da loja de drivers é sua próxima melhor opção.
Migrando e reinstalando aplicativos e programas
Para programas disponíveis gratuitamente na Internet, não é necessário migrar os arquivos de configuração antigos. É melhor baixar versões mais recentes ao configurar seu novo computador. Somos fãs de Ninite, o que é ótimo para resolver o problema de reinstalar alguns dos aplicativos mais populares, como VLC Player, Chrome e iTunes. Aplicativos universais no Windows 10 também são fáceis de restaurar; depois de fazer login na sua conta no novo computador, inicie a loja e restaure seus aplicativos do seu histórico de compras.
Programas de desktop, como o Microsoft Office e o software Adobe, precisarão ser reinstalado manualmente. Se o seu computador estiver executando o Adobe Creative Suite 6 ou anterior, você deve desautorizá-lo para facilitar a reativação. O Microsoft Office 2016 e versões anteriores de licenças perpétuas precisarão ser reativados por Telefone ou suporte por bate-papo. Se você não encontrar as chaves do produto e os números de série dos seus aplicativos, use um dos seguintes para ajudar a recuperá-lo: Conselheiro Belarc, ProduKey ou Magia Jelly Bean.
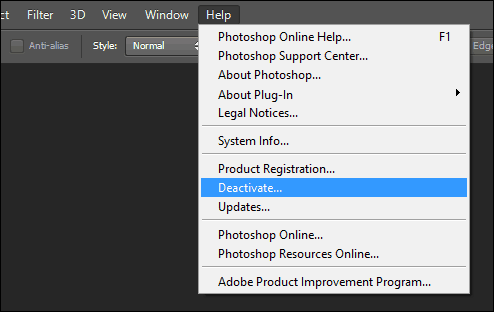
Se você estiver executando o software mais recente do Office 365, poderá entrar no portal do Office e, em seguida, desativar a instalação nessa máquina.
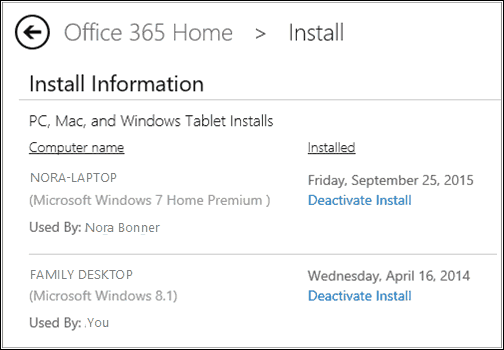
Outros softwares como o Apple iTunes também devem ser desautorizados.
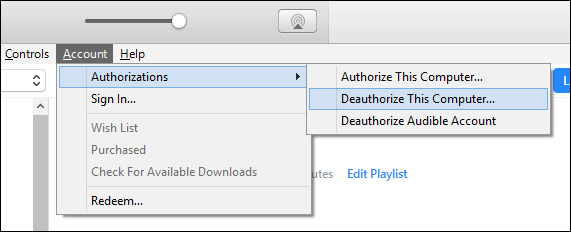
Redefinir ou limpar a instalação da mídia inicializável
Depois de fazer o backup de tudo, seu próximo passo é limpar a máquina antes de entregá-la ou revendê-la. o Redefinir A opção Windows 10 faz um bom trabalho ao executar uma instalação limpa, se você escolher a opção Remover tudo. A parte que eu não gosto na redefinição, no entanto, é que pode demorar muito mais do que inicializar a partir da mídia de instalação e depois apagar com segurança a unidade (também conhecida como achatar ou higienizar a unidade). Se o tempo é essencial, eu iria com criando uma unidade de recuperação ou usando o Ferramenta de criação de mídia para criar uma cópia inicializável, use-a para formatar a unidade.
Suas opções podem ser ajustadas dependendo de quem você está entregando o computador; por exemplo, se a máquina estiver sendo entregue a um membro da família, como seu filho, você poderá usar o Começar de novo opção. O Start Fresh removerá todos os aplicativos, mas manterá sua conta, alguns softwares, arquivos e configurações OEM, mas instalará a versão mais recente do Windows 10. Inicie o Windows Defender Security Center, clique em Guia Desempenho e integridade do dispositivo> Informações adicionais> Introdução, siga as instruções na tela.
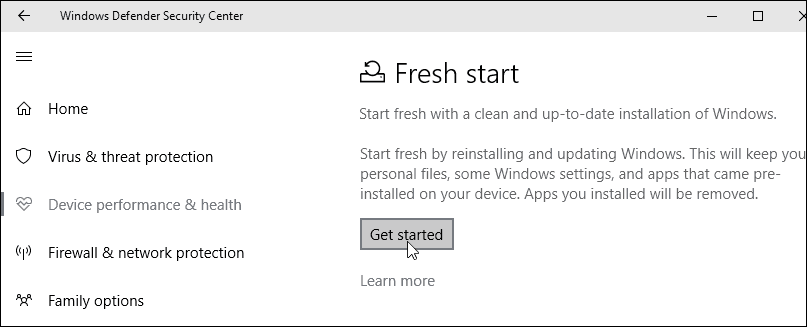
Se você estiver entregando a máquina a um estranho, use a mídia de inicialização para higienizar a unidade ou Redefinir e escolha a opção Remover arquivos e limpe a unidade. Observe que isso pode levar muito tempo, mas garante que a unidade seja apagada corretamente, sem nenhuma chance de recuperar nada.
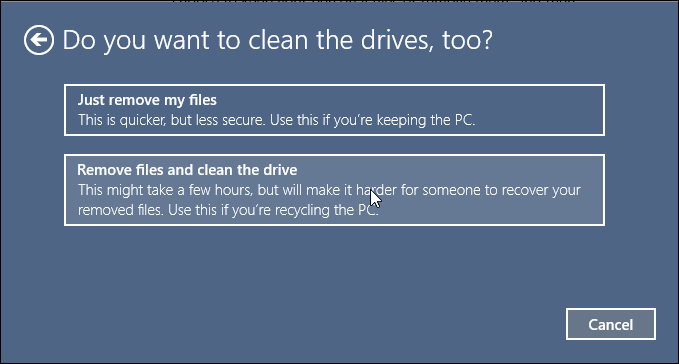
Por falar em segurança, um dispositivo configurado com Criptografia de unidade bitlocker deve ser suspenso ou desligado completamente antes de formatá-lo. Isso garantirá que o eventual proprietário tenha acesso total à máquina.
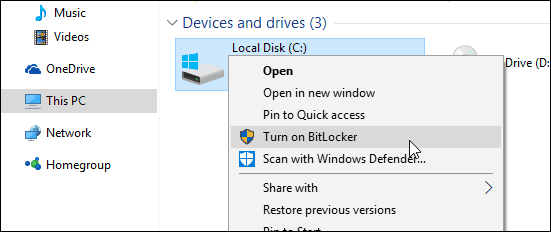
Desativando PCs de trabalho
Os usuários que compram computadores de seu empregador que ingressaram anteriormente em um domínio devem reinstalar a licença original que acompanha a máquina. Às vezes, as organizações que implantam o Windows 10 em massa usam clientes de licença por volume. Às vezes, a edição do Windows 10 Enterprise pode usar um método de ativação chamado Servidor de Gerenciamento de Chaves.
Isso exige que a máquina seja reativada a cada 180 dias no domínio ou VPN da organização para manter a ativação. Para evitar que isso ocorra, reinstale a licença original que acompanha a máquina, que provavelmente é o Windows 10 Pro ou uma versão anterior, como o Windows 7 Professional. Você pode verificar o adesivo do Certificado de autenticidade ou o adesivo Designed for Windows para determinar a edição.
Conclusão
Agora que você configurou o PC antigo para ser distribuído, continue com a instalação do seu novo. Se você já possui, tudo o que precisa fazer é entrar no OneDrive, sincronizar seus arquivos e prosseguir para restaurar seu backup do Histórico de Arquivos.
