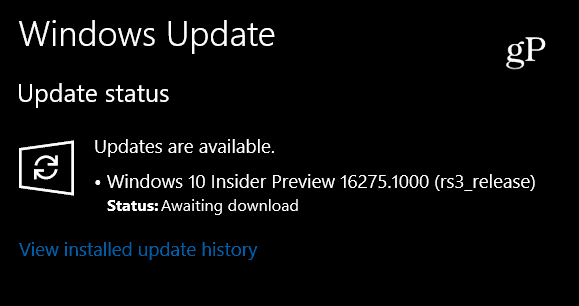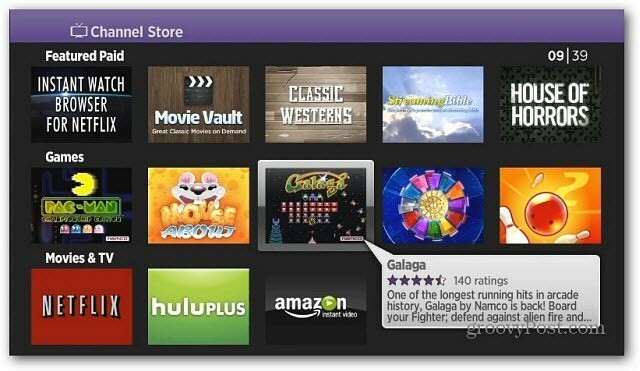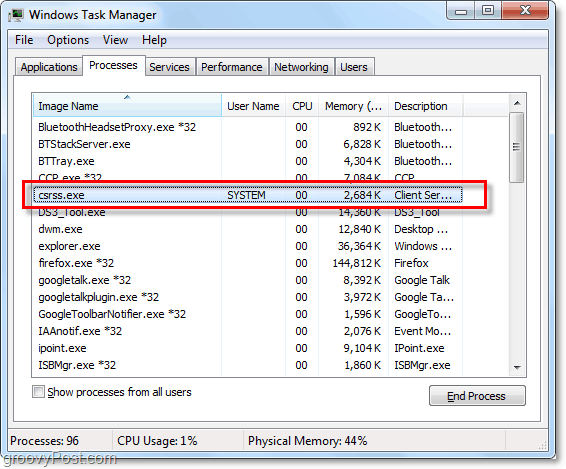Como solucionar erros de VLOOKUP no Excel
Microsoft Office Sobressair / / March 19, 2020
Última atualização em

Lutando com a função VLOOKUP no Microsoft Excel? Aqui estão algumas dicas de solução de problemas para ajudá-lo.
Existem poucas coisas que trazem à tona os suores Microsoft Excel usuários mais do que o pensamento de um erro VLOOKUP. Se você não conhece muito o Excel, o VLOOKUP é uma das funções mais difíceis, ou pelo menos uma das menos compreendidas, disponíveis.
O objetivo do VLOOKUP é procurar e retornar dados de outra coluna na planilha do Excel. Infelizmente, se você errar a fórmula do VLOOKUP, o Excel emitirá um erro. Vamos analisar alguns erros comuns do VLOOKUP e explicar como solucioná-los.
Limitações do VLOOKUP
Antes de começar a usar o VLOOKUP, lembre-se de que nem sempre é a melhor opção para usuários do Excel.
Para começar, não pode ser usado para pesquisar dados à esquerda dele. Ele também exibirá apenas o primeiro valor encontrado, o que significa que o VLOOKUP não é uma opção para intervalos de dados com valores duplicados. Sua coluna de pesquisa também precisa ser a coluna mais à esquerda no seu intervalo de dados.
No exemplo abaixo, a coluna mais distante (coluna A) é usado como a coluna de pesquisa. Não há valores duplicados no intervalo e os dados de pesquisa (nesse caso, dados de coluna B) está à direita da coluna de pesquisa.

As funções INDEX e MATCH seriam boas alternativas se algum desses problemas fosse um problema, assim como a nova função XLOOKUP no Excel, atualmente em teste beta.
O VLOOKUP também exige que os dados sejam organizados em linhas para poder pesquisar e retornar dados com precisão. HLOOKUP seria uma boa alternativa se não for esse o caso.
Existem algumas limitações adicionais nas fórmulas VLOOKUP que podem causar erros, como explicaremos mais adiante.
Erros VLOOKUP e # N / D
Um dos erros mais comuns do VLOOKUP no Excel é o #N / D erro. Este erro ocorre quando o VLOOKUP não consegue encontrar o valor que você está procurando.
Para começar, o valor da pesquisa pode não existir no seu intervalo de dados ou você pode ter usado o valor errado. Se você vir um erro N / A, verifique novamente o valor na sua fórmula VLOOKUP.
Se o valor estiver correto, seu valor de pesquisa não existe. Isso pressupõe que você está usando o VLOOKUP para encontrar correspondências exatas, com o Pesquisa de alcance argumento definido como FALSO.
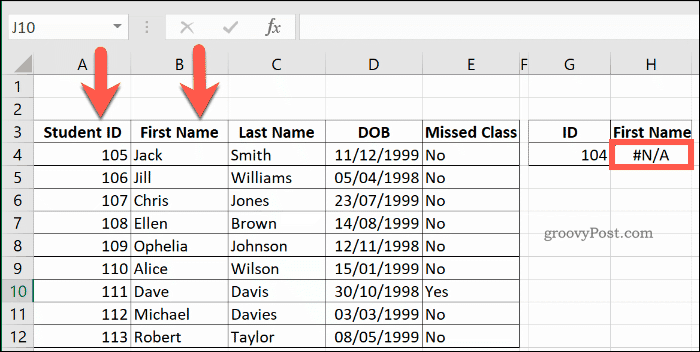
No exemplo acima, procurando por um Identidade estudantil com o número 104 (na célula G4) retorna um Erro # N / A porque o número mínimo de ID no intervalo é 105.
Se o Pesquisa de alcance O argumento no final da sua fórmula VLOOKUP está ausente ou definido como VERDADE, o VLOOKUP retornará um erro # N / D se seu intervalo de dados não for classificado em ordem crescente.
Ele também retornará um erro # N / D se o valor da pesquisa for menor que o valor mais baixo do intervalo.
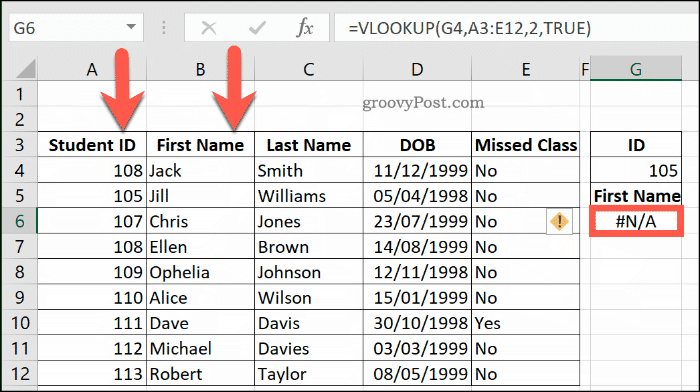
No exemplo acima, o Identidade estudantil valores são misturados. Apesar de um valor de 105 existente no intervalo, o VLOOKUP não pode executar uma pesquisa correta com o Pesquisa de alcance argumento definido como VERDADE Porque coluna A não é classificado em ordem crescente.
Outros motivos comuns para erros de N / D incluem o uso de uma coluna de pesquisa que não está mais à esquerda e o uso da célula referências para valores de pesquisa que contêm números, mas são formatados como texto ou contêm caracteres excedentes, como espaços.
Solução de problemas de erros #VALUE
o #VALOR erro é geralmente um sinal de que a fórmula que contém a função VLOOKUP está incorreta de alguma maneira.
Na maioria dos casos, isso geralmente ocorre devido à célula que você está referenciando como seu valor de pesquisa. o tamanho máximo de um valor de pesquisa VLOOKUP é 255 caracteres.
Se você estiver lidando com células que contêm seqüências de caracteres mais longas, o VLOOKUP não poderá lidar com elas.
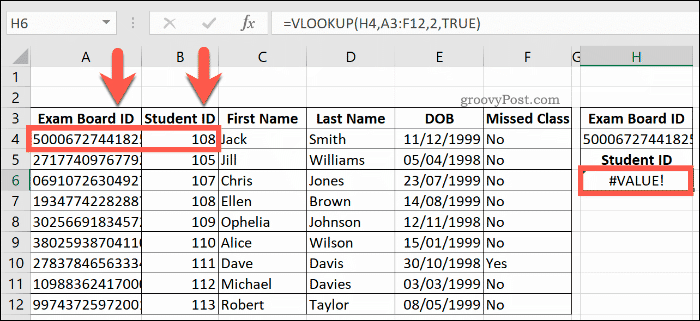
A única solução alternativa para isso é substituir sua fórmula VLOOKUP por uma fórmula combinada de INDEX e MATCH. Por exemplo, onde uma coluna contém uma célula com uma sequência de mais de 255 caracteres, uma função MATCH aninhada dentro de INDEX pode ser usada para localizar esses dados.
No exemplo abaixo, ÍNDICE retorna o valor na célula B4, usando o intervalo em coluna A para identificar a linha correta. Isso usa o aninhado COMBINE para identificar a sequência coluna A (contendo 300 caracteres) que corresponde à célula H4.
Nesse caso, isso é célula A4com ÍNDICE retornando 108 (o valor de B4).
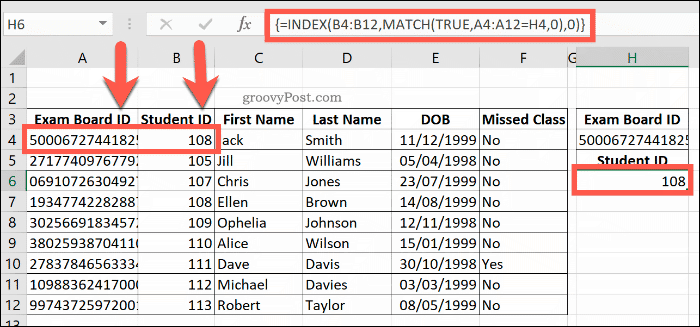
Este erro também aparecerá se você tiver usado uma referência incorreta às células em sua fórmula, especialmente se estiver usando um intervalo de dados de outra pasta de trabalho.
As referências da pasta de trabalho precisam estar entre colchetes para que a fórmula funcione corretamente.
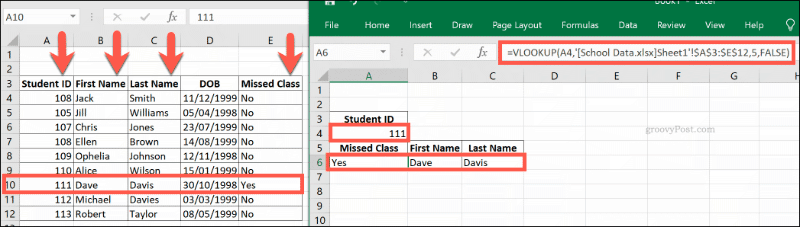
Se você encontrar um erro de #VALUE, verifique sua fórmula VLOOKUP para confirmar se as referências de célula estão corretas.
#NAME e VLOOKUP
Se o seu erro VLOOKUP não for um erro #VALUE ou um erro # N / D, provavelmente é um #NOME erro. Antes de entrar em pânico com a ideia deste, tenha certeza - é o erro mais fácil de corrigir o VLOOKUP.
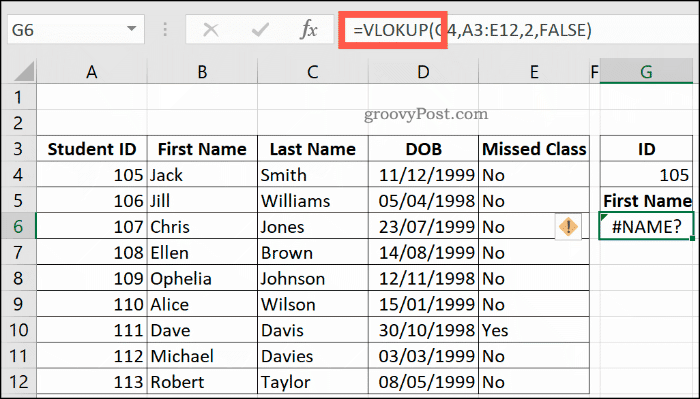
Um erro #NAME aparece quando você escreve incorretamente uma função no Excel, seja VLOOKUP ou outra função como SUM. Clique na célula do VLOOKUP e verifique novamente se você realmente escreveu o VLOOKUP corretamente.
Se não houver outros problemas, sua fórmula VLOOKUP funcionará assim que esse erro for corrigido.
Usando outras funções do Excel
É uma afirmação ousada, mas funciona como VLOOKUP vai mudar sua vida. No mínimo, isso mudará sua vida profissional, tornando o Excel uma ferramenta mais poderosa para análise de dados.
Se o VLOOKUP não é adequado para você, aproveite-os principais funções do Excel em vez de.