Como destacar emails importantes no Outlook
Microsoft Office Microsoft Outlook Herói / / March 19, 2020
Última atualização em

Precisa de ajuda para organizar sua caixa de entrada do Microsoft Outlook? Faça com que os emails prioritários se destaquem seguindo estas etapas.
Quase todos os funcionários do escritório precisam lidar com uma caixa de entrada de e-mail pesada de uma vez ou outra. Felizmente, os usuários do Microsoft Outlook podem tirar proveito de vários recursos projetados para destacar e-mails importantes.
Isso inclui formatação condicional e categorias de cores para adicionar fontes e cores diferentes aos seus emails. Veja como usar esses recursos no Outlook.
Usando formatação condicional no Outlook
A formatação condicional permite definir regras de formatação para emails do Outlook. Você pode definir cores, fontes e estilos diferentes para suas mensagens de e-mail conforme elas aparecem na sua caixa de entrada. Para começar, você precisa criar uma nova regra de formatação condicional.
No Outlook, clique em Exibir> Exibir configurações no Visão atual categoria. No Configurações avançadas de exibição janela, clique Formatação condicional.
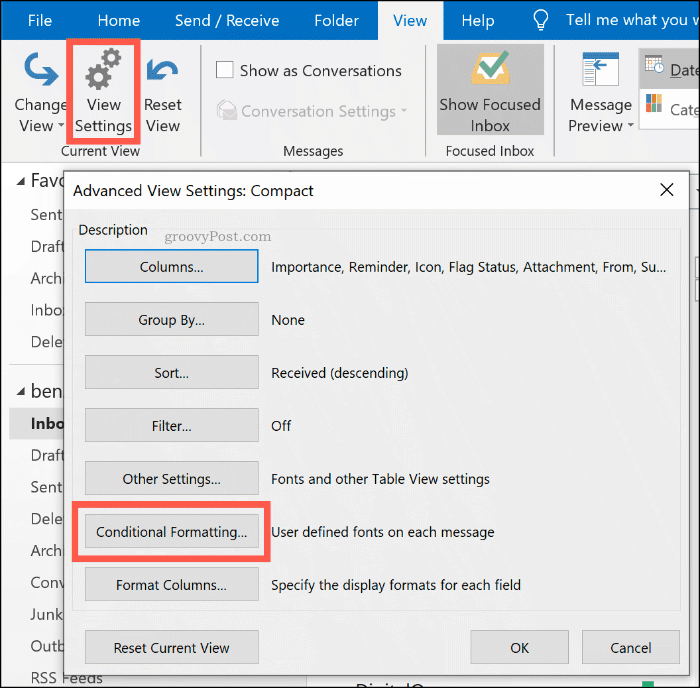
Criando uma nova regra de formatação condicional
Como você verá no Formatação condicional Na janela de configurações, o Outlook já usa regras de formatação condicional para determinados cenários. Os emails não lidos, por exemplo, aparecerão com texto azul usando a fonte da interface do usuário do Segoe.
Para adicionar sua própria regra de formatação condicional, clique no botão Adicionar botão.
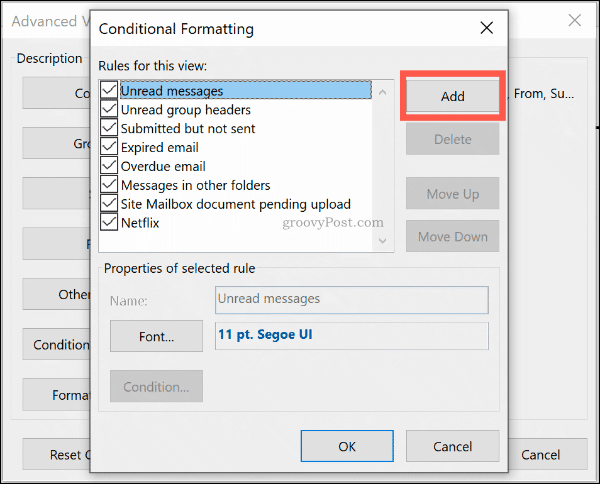
Atribua um nome apropriado à sua regra e clique em Fonte para definir suas opções de formatação, como fonte, cor e tamanho.
Clique Está bem para confirmar suas configurações de fonte.
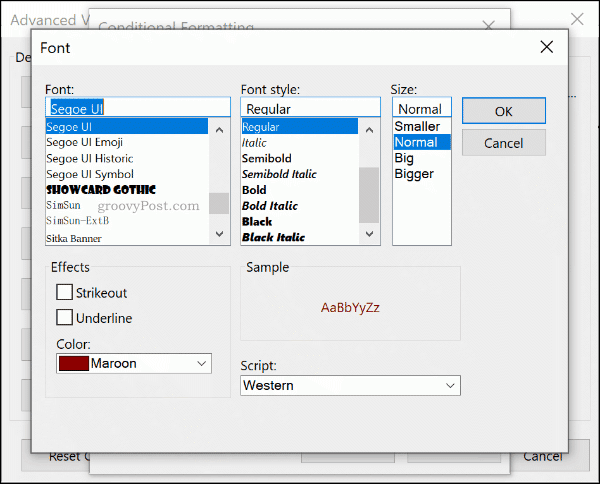
Depois que o estilo de formatação da sua regra estiver definido, clique no ícone Condição botão.
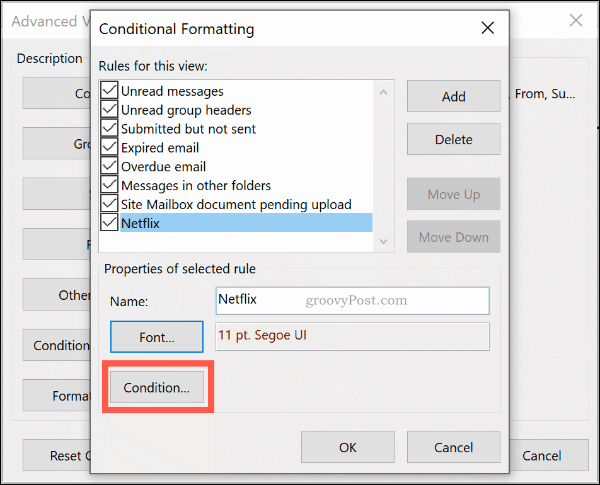
A partir daqui, você pode definir a regra para aplicar automaticamente a emails que contêm determinadas palavras-chave ou a emails enviados para ou de determinados endereços de email.
Formatação por endereço de email
Para adicionar uma regra que se aplica a emails de um remetente específico, digite o endereço de email no campo A partir de caixa, separando vários endereços de e-mail com ponto e vírgula. Você pode aplicar isso a todos os emails enviados de um único site digitando @ domain.com, substituindo domain.com pelo nome de domínio correto.
Você também pode fazer isso nos emails que você envia, em vez de receber, digitando o endereço de email no Enviar para caixa em vez disso.
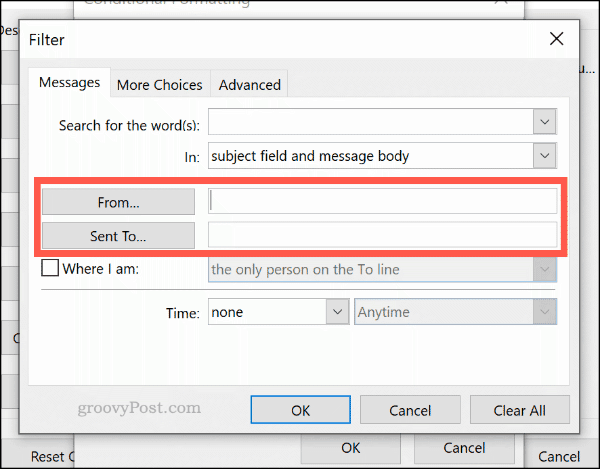
Formatação por pesquisa de palavras-chave
Para aplicar sua regra de formatação condicional a emails que contenham palavras, digite a palavra-chave (ou palavras-chave) no campo Pesquise as palavras caixa.
Selecione os Apenas campo Assunto no menu suspenso abaixo para pesquisar apenas no campo de assunto as palavras-chave escolhidas ou a opção Campo do assunto e corpo da mensagem opção para pesquisar todo o email.
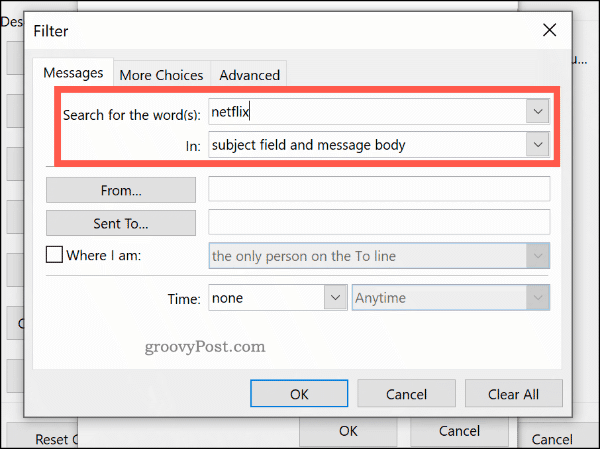
Regras avançadas de formatação condicional
Você pode criar outras regras de formatação complexas no diretório Mais escolhas e Avançado guias. A partir daqui, você pode aplicar sua nova regra aos emails por status de leitura, importância, sinalizador de acompanhamento, tamanho e muito mais.
Por exemplo, para definir sua regra para ser aplicada apenas a emails não lidos, clique no ícone Somente itens que são caixa de seleção no Mais escolhas guia e selecione o Não lida opção no menu suspenso.
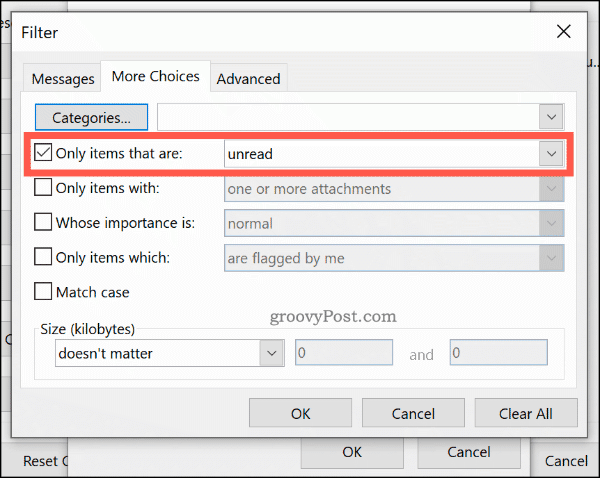
No Avançado Na guia, você pode criar pesquisas específicas para sua regra usando quase todos os dados disponíveis do Outlook. Clicando no Campos A opção oferece centenas de opções para você escolher. Os campos mais comuns estão listados sob o Campos usados com frequência categoria.
Clique Adicionado a lista para adicionar esse critério de pesquisa avançada à sua regra de formatação. O exemplo abaixo mostra uma pesquisa avançada por todos os emails que contêm "Ben" no Sujeito campo.
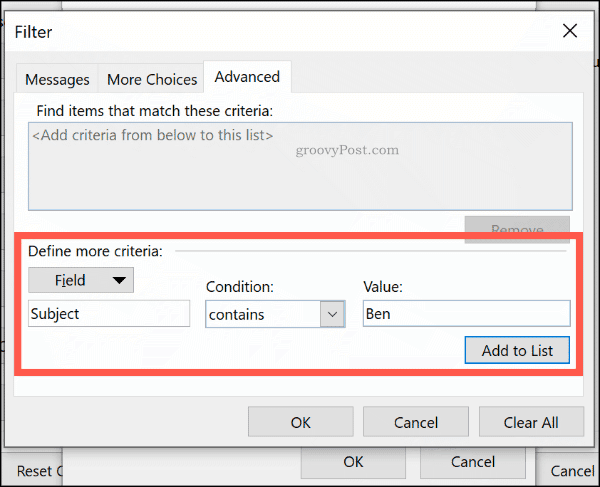
Quando estiver satisfeito com sua regra, clique em Está bem para confirmar, então Está bem para fechar Formatação condicional janela de configurações.
Usando categorias de email
Embora seja possível categorizar emails do Outlook usando pastas de pesquisa, outra maneira de enfatizar seus e-mails importantes é aplicar uma categoria. As categorias têm um nome e uma etiqueta de cores separados, permitindo que você os visualize separadamente.
Um sistema de cores verde-amarelo-vermelho pode ajudá-lo a priorizar os e-mails mais importantes, por exemplo. Por padrão, o Outlook oferece categorias em azul, verde, laranja, roxo, vermelho e amarelo. Você pode editá-los ou criar seus próprios, usando cores e nomes alternativos.
Criando ou editando categorias
Para criar uma nova categoria ou editar uma existente, clique em Casa > Categorizar> Todas as categorias.
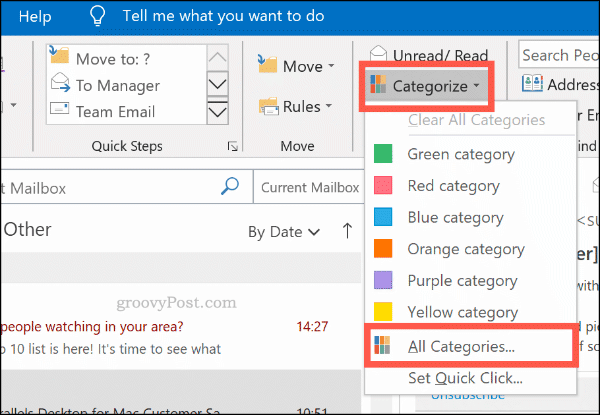
Clique Novo para criar uma nova categoria. Selecione a cor da sua categoria no menu suspenso, dando-lhe um nome no Nome caixa acima.
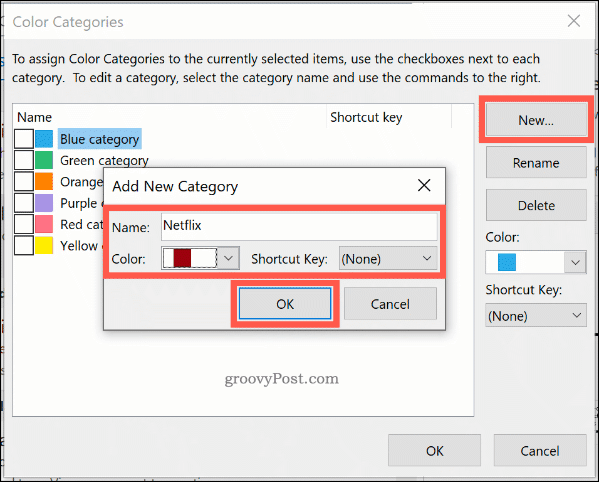
Clique Está bem para salvar sua categoria.
Aplicando manualmente uma categoria aos emails do Outlook
Para aplicar manualmente uma categoria a um email do Outlook, selecione-a na exibição da pasta Outlook. Clique Página inicial> Categorizare clique na sua categoria.
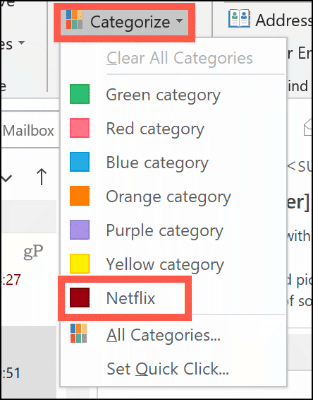
Sua categoria aparecerá como um quadrado colorido na exibição da pasta padrão do Outlook, acima da hora e data do recebimento. O nome da sua categoria aparecerá abaixo do assunto do email na visualização de email.
Para visualizar e-mails por categoria, clique em Exibir> Categorias e vá até a seção apropriada para sua categoria.
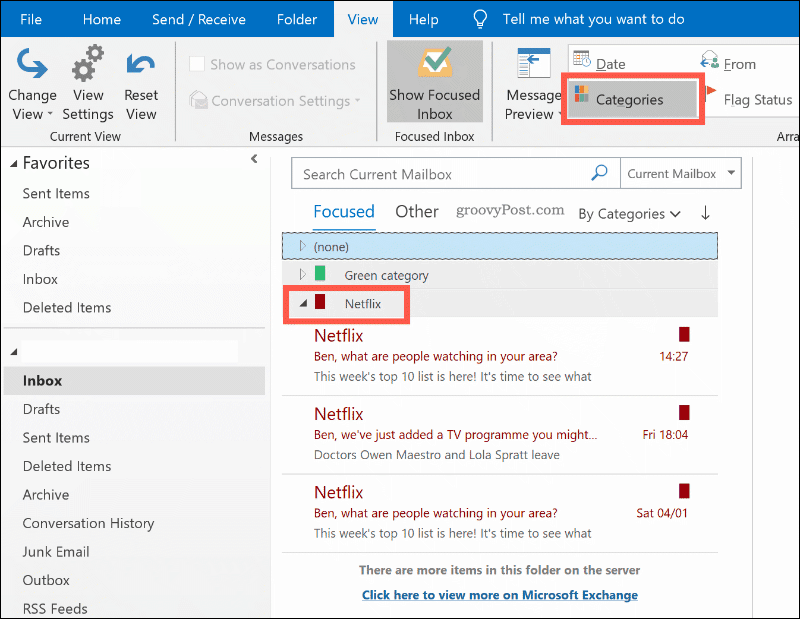
Aplicação automática de categorias do Outlook
Você também pode usar as regras do Outlook para aplicar categorias a determinados emails automaticamente. Para fazer isso, clique em Arquivo> Informações> Gerenciar regras e alertas.
No Regras de email guia do Regras e alertas menu, clique no Nova regra botão.
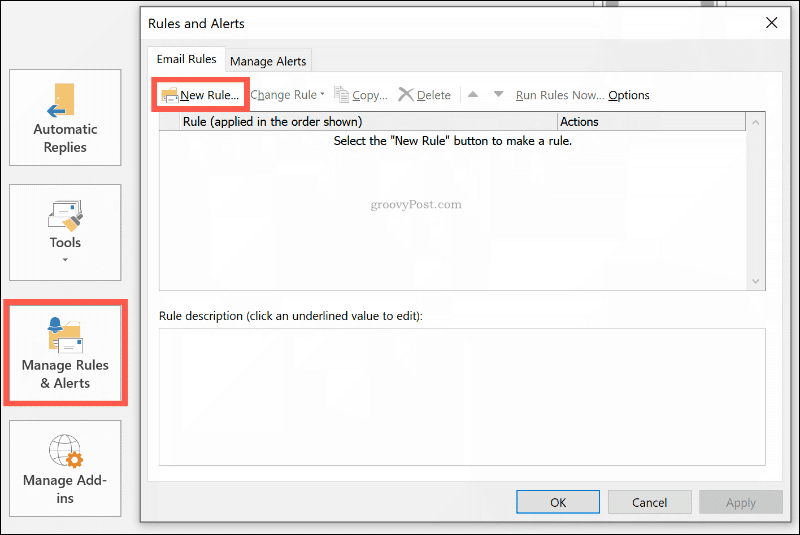
Selecione Aplicar regra às mensagens que recebo antes de clicar Próximo.
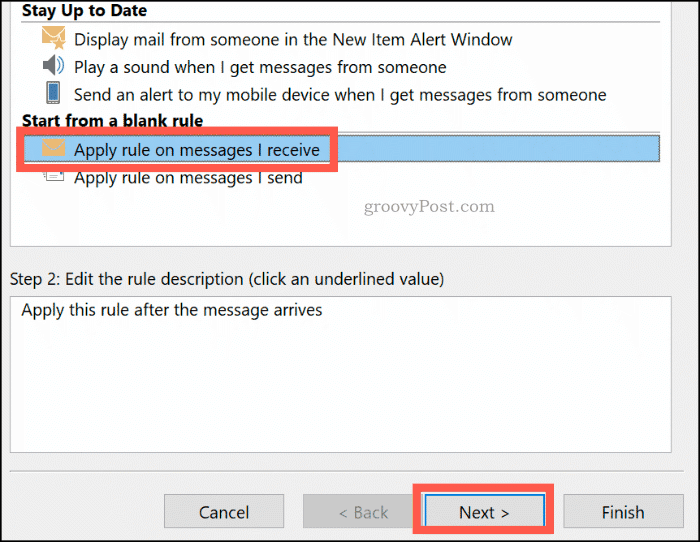
Selecione os critérios de pesquisa para sua regra de categoria de cores. Por exemplo, para aplicar a regra a emails de um determinado endereço de email ou nome de domínio, clique no ícone De pessoas ou grupo público caixa de seleção.
No Passo 2 Na área abaixo, clique nos critérios novamente (sublinhado em azul). Próximo ao A partir de Na parte inferior, digite seu endereço de email ou nome de domínio.
Se o Outlook encontrar o endereço de email na sua caixa de correio existente, selecione-o na lista exibida e clique em Está bem. Caso contrário, clique em Cancelar. A regra será criada independentemente. Clique Próximo continuar.
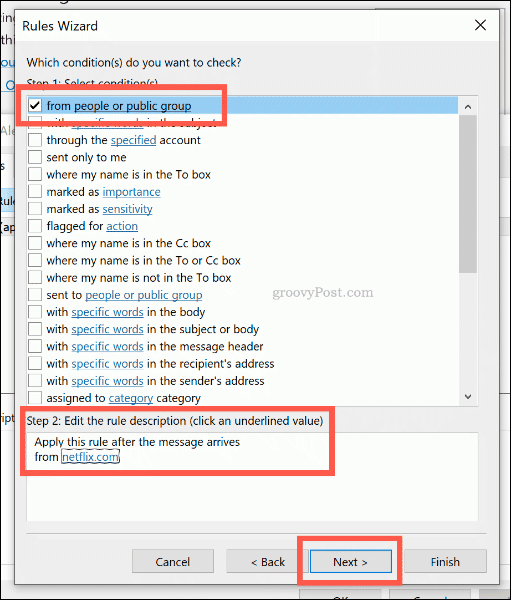
Você pode definir a ação para sua regra no próximo estágio. Clique para ativar o "Atribuir à categoria categoria"Na opção Passo 1 seção.
Selecione a categoria a ser atribuída a esta regra clicando em um categoria no Passo 2 seção abaixo, antes de clicar Está bem, então Próximo.
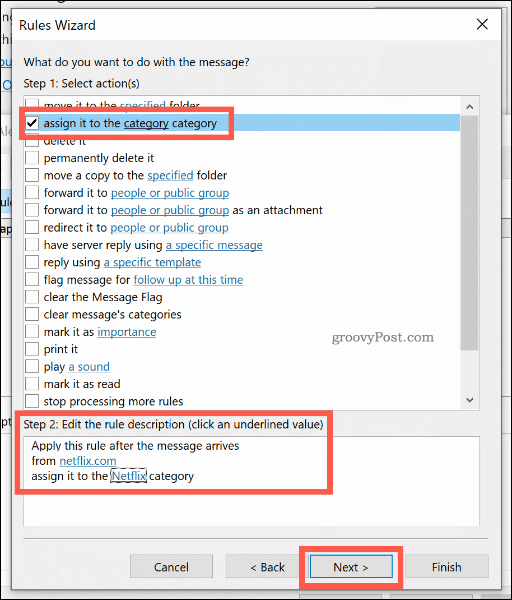
O próximo estágio permite selecionar quaisquer exceções a esta regra. Selecione-os, como acima, ou clique em Próximo continuar.
Na fase final, forneça um nome para sua regra de categoria de cores e selecione o Execute esta regra agora nas mensagens que já estão na "Caixa de entrada" para aplicar retrospectivamente a todos os seus e-mails existentes.
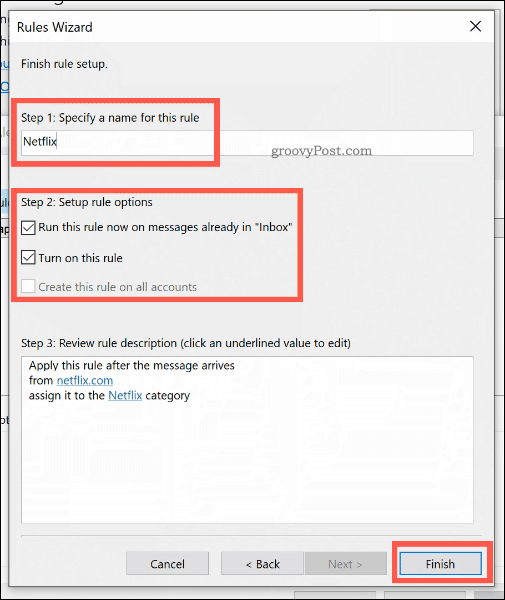
Clique Terminar para criar e executar a regra. A categoria de cores será aplicada aos seus emails, de acordo com os critérios que você selecionou.
Não perca seus e-mails importantes do Outlook
O uso de categorias de cores e regras de formatação condicional é uma ótima maneira de destacar os emails importantes que você envia e recebe no Outlook. Não se esqueça de aumentar sua produtividade do Outlook ainda mais, usando regras adicionais do Outlook e sinalizadores de acompanhamento para acompanhar as cadeias de email e tarefas importantes.
Você também pode usar peças rápidas no Outlook para adicionar rapidamente declarações comuns às suas respostas por email.



