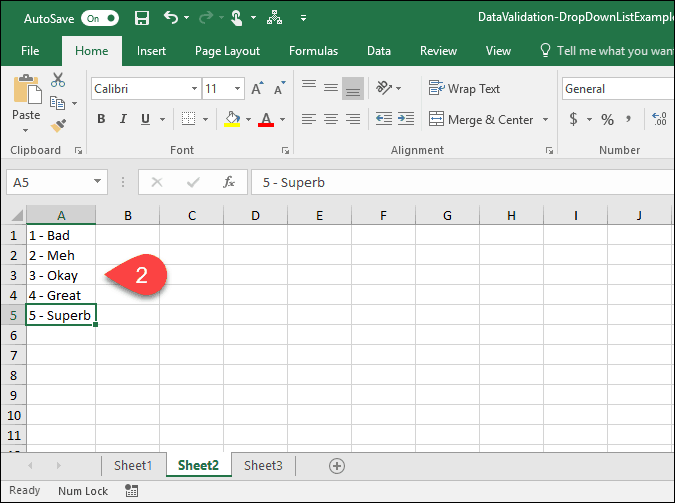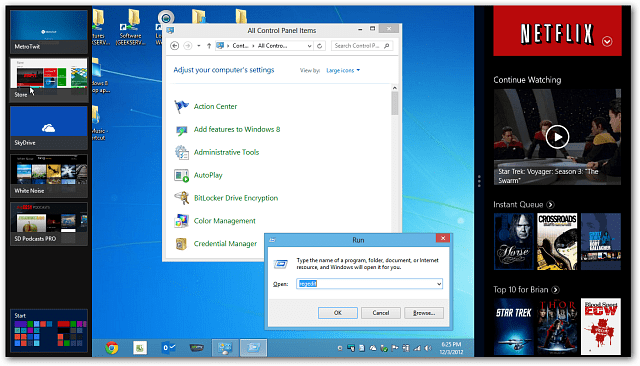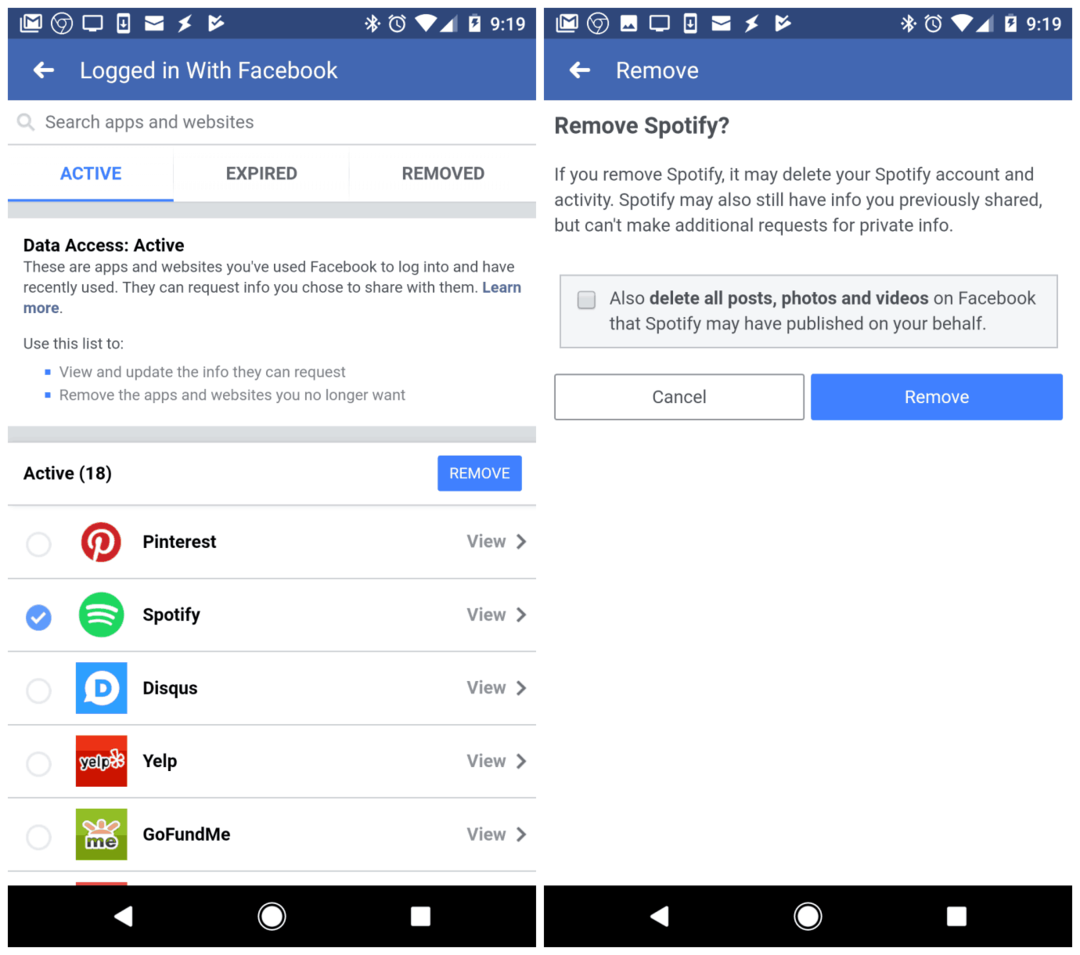Como criar listas suspensas usando a validação de dados no Microsoft Excel
Microsoft Office Sobressair / / March 19, 2020
Última atualização em
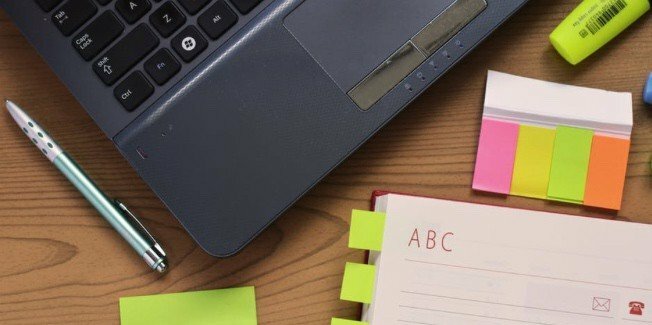
O recurso da lista suspensa no Microsoft Excel torna a entrada de dados fácil, consistente e padronizada. Vamos revisar como funciona e como habilitá-lo.
A Validação de Dados permite fazer coisas que envolvem configurações personalizadas complicadas, como solicitar aos usuários que escolham uma opção em uma lista ou restringir as células a determinados tipos de dados. É extremamente útil quando você precisa manter os dados do Microsoft Excel consistentes e padronizados.
Hoje, mostrarei como criar uma lista suspensa em uma célula usando a Validação de Dados. Embora eu esteja tirando as capturas de tela usando o Excel 2016, as etapas são as mesmas se você estiver usando uma versão mais antiga, como o Excel 2013.
Criar uma tabela de dados e a lista de opções
Primeiro, configure uma tabela de dados básica. Você pode digitar seus dados manualmente ou copiá-los e colá-los de outra fonte.
Em seguida, inseriremos uma lista de opções para a lista suspensa. Você pode fazer isso quando definir a validação de dados ou definir uma lista em outro local na mesma planilha ou em outra planilha.
Neste exemplo, listaremos as opções da lista suspensa em outra planilha. Clique em uma das guias da planilha na parte inferior da janela do Excel.
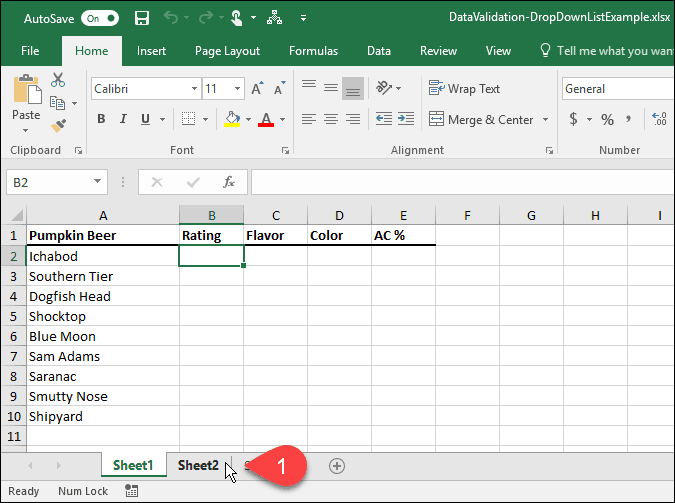
Insira cada opção em uma coluna (ou linha), uma opção em uma célula. Em seguida, volte para a planilha com seus dados.
Ativar validação de dados para células selecionadas
Neste exemplo, queremos adicionar listas suspensas ao Avaliação coluna ou coluna B. Selecione as células que você deseja adicionar também às listas suspensas. No nosso caso, selecionamos B2 através B10.
Em seguida, clique no Dados aba.
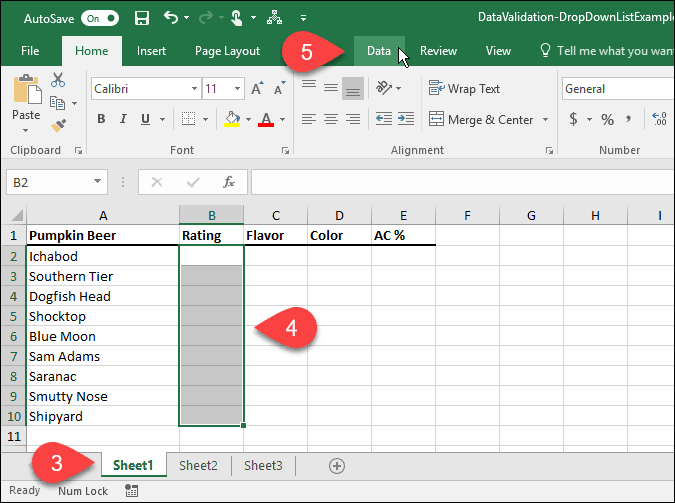
No Ferramentas de dados seção, clique no Data de validade botão.
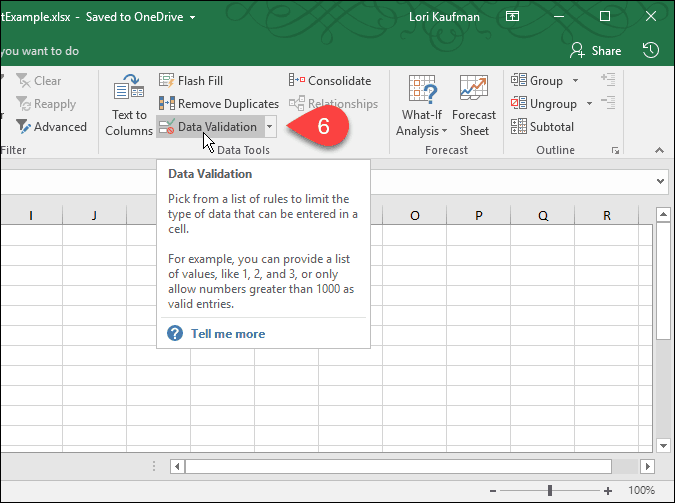
Adicionar uma lista suspensa às células selecionadas
o Data de validade caixa de diálogo é exibida. No Configurações Na guia, você pode fazer com que o Excel restrinja as entradas nas células selecionadas a datas, números, casas decimais, horas ou um determinado comprimento.
Para o nosso exemplo, selecione Lista de Permitir lista suspensa para criar uma lista suspensa em cada uma das células selecionadas.
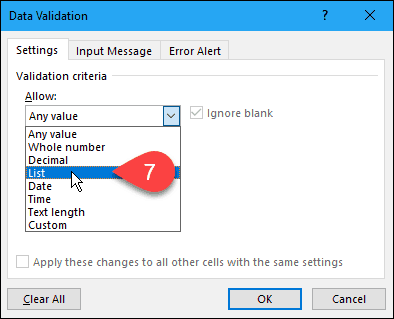
Selecione a fonte para as opções da lista suspensa
Agora, precisamos especificar a fonte para as opções em cada lista suspensa. Há duas maneiras de você fazer isto. O primeiro método envolve digitar manualmente as opções no Fonte caixa separada por vírgulas. Isso pode ser demorado se você tiver uma longa lista de itens.
No início deste artigo, criamos uma lista de itens em uma planilha separada. Agora, vamos usar essa lista para preencher a lista suspensa em cada uma das células selecionadas. Este segundo método é fácil de gerenciar. Você também pode ocultar a planilha que contém as opções (clique com o botão direito do mouse na guia planilha e selecione ocultar) quando você distribui a pasta de trabalho para seus usuários.
Para adicionar a lista da planilha à sua lista suspensa, clique na seta para cima no lado direito da Fonte caixa.
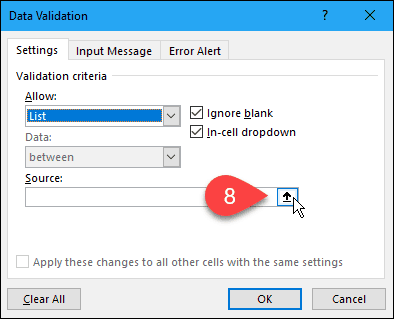
o Data de validade caixa de diálogo diminui para apenas o Fonte caixa e você pode acessar sua pasta de trabalho na caixa de diálogo. Clique na guia da planilha que contém as opções da lista suspensa.
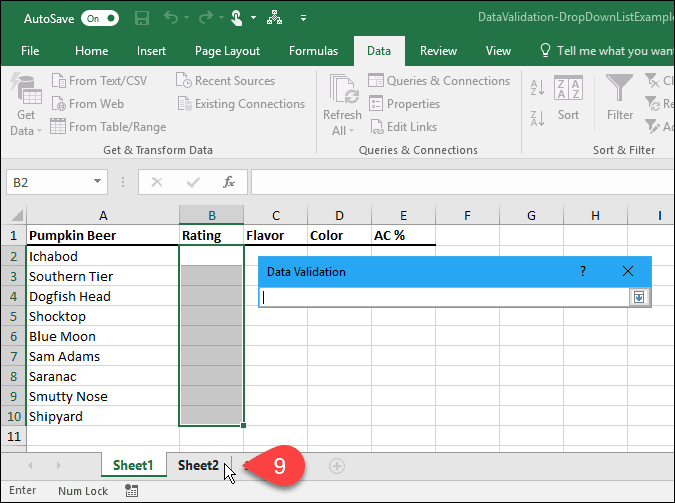
Em seguida, selecione as células que contêm as opções. O nome da planilha e o intervalo de células com as opções são adicionados ao Fonte caixa na Data de validade caixa de diálogo.
Clique na seta para baixo no lado direito do Fonte para aceitar a entrada e expandir a caixa de diálogo.
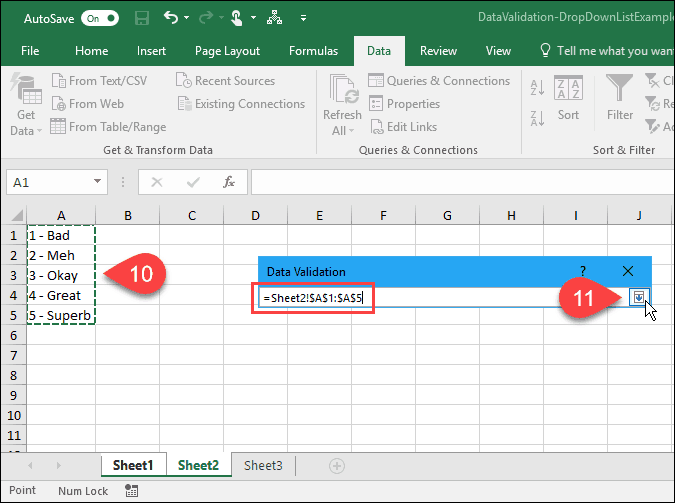
Adicionar uma mensagem de entrada
Você pode adicionar uma mensagem opcional à lista suspensa. Talvez você queira exibir uma mensagem ou dica de ajuda. É uma boa ideia manter a mensagem curta.
Para adicionar uma mensagem exibida quando uma célula que contém a lista suspensa é selecionada, clique no botão Mensagem de entrada aba. Em seguida, insira um Título e a Mensagem de entrada nas caixas.
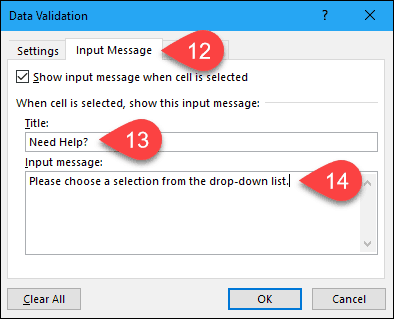
Adicionar um alerta de erro
Outro item de opção na lista suspensa é uma mensagem de erro, exibida quando um usuário tenta inserir dados que não correspondem às configurações de validação. No nosso exemplo, quando alguém digita uma opção na célula que não corresponde a nenhuma das opções predefinidas, a mensagem de erro é exibida.
Para adicionar uma mensagem de erro, clique no botão Alerta de erro aba. A opção padrão para o Estilo do alerta de erro é Pare. Você também pode selecionar Atenção ou Em formação. Neste exemplo, aceite a opção padrão de Pare no Estilo lista suspensa.
Introduzir o Título e Mensagem de erro para o Alerta de erro. É melhor manter a mensagem de erro curta e informativa. Clique Está bem.
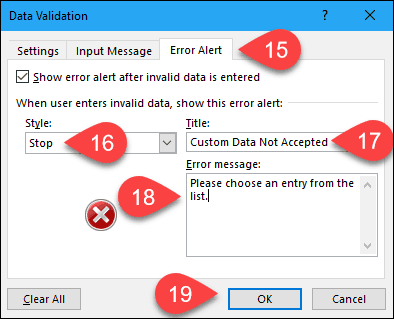
Use sua nova lista suspensa
Agora, quando você clica em uma célula à qual você adicionou uma lista de validação de dados, uma lista suspensa será exibida e você poderá selecionar uma opção.
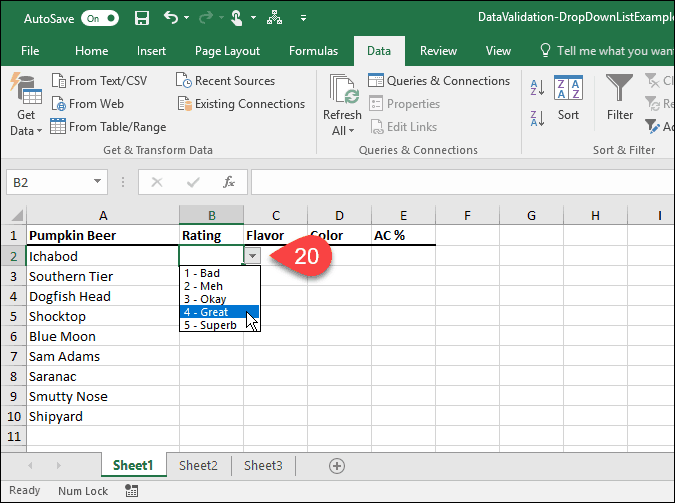
Se você adicionou um Mensagem de entrada para a lista suspensa, ela é exibida quando você seleciona uma célula que contém a lista suspensa.
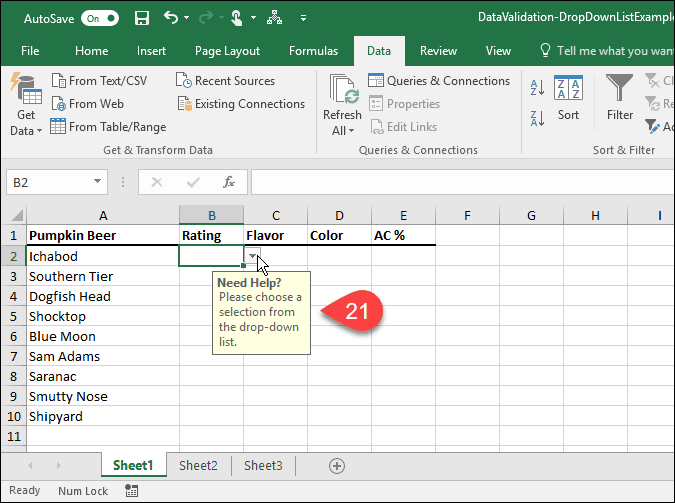
Se você tentar inserir uma opção que não corresponda a nenhuma das opções predefinidas, o Alerta de erro você configura exibições em uma caixa de diálogo.
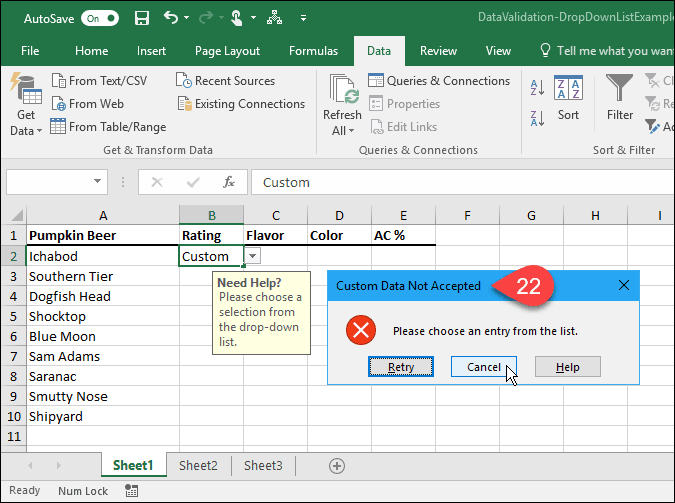
Como você fez uso das listas suspensas no Excel? Deixe-nos saber nos comentários. Além disso, confira nossos outros Dicas do Microsoft Office e nosso tutorial para criando listas suspensas no Planilhas Google.