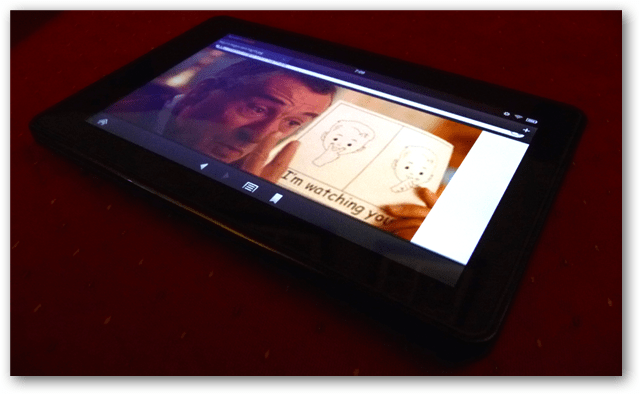Como criar uma entrada de ausência temporária do calendário do Outlook
Microsoft Office Windows 10 Outlook / / March 19, 2020
Última atualização em
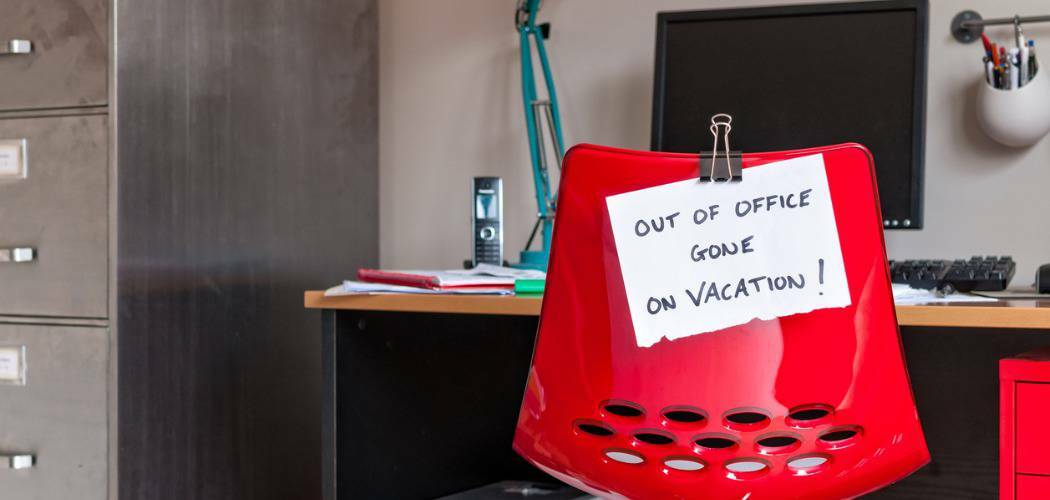
Se você usa a versão tradicional da área de trabalho do Calendário do Outlook ou a versão da Web, pode criar uma entrada de ausência temporária.
Se você tem um calendário compartilhado do Outlook, deseja garantir que as pessoas com acesso saibam quando você estará ausente ou fora do escritório. Se você está usando o aplicativo Outlook em Microsoft Office, Outlook na Web ou mesmo o aplicativo Correio e calendário na Janela 10, veja como definir sua entrada de calendário "Fora do escritório".
Usando o aplicativo Outlook Desktop
Inicie o Outlook no pacote Office e selecione o calendário. Em seguida, clique duas vezes no primeiro dia em que planeja ficar fora do escritório.
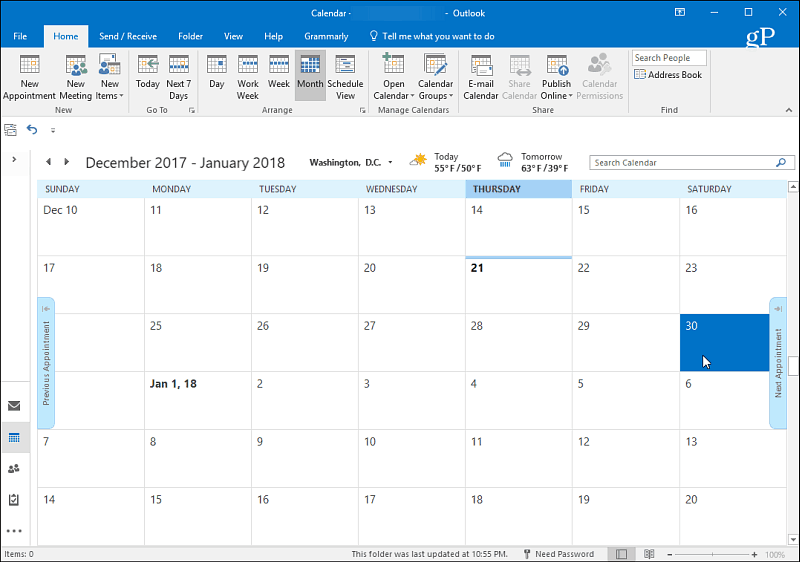
Na janela exibida, digite o motivo pelo qual você estará ausente do escritório na linha Assunto. Em seguida, selecione a hora de início apropriada quando você partirá e a hora em que retornará. Depois disso, verifique novamente a caixa "Evento durante todo o dia". Colocou o
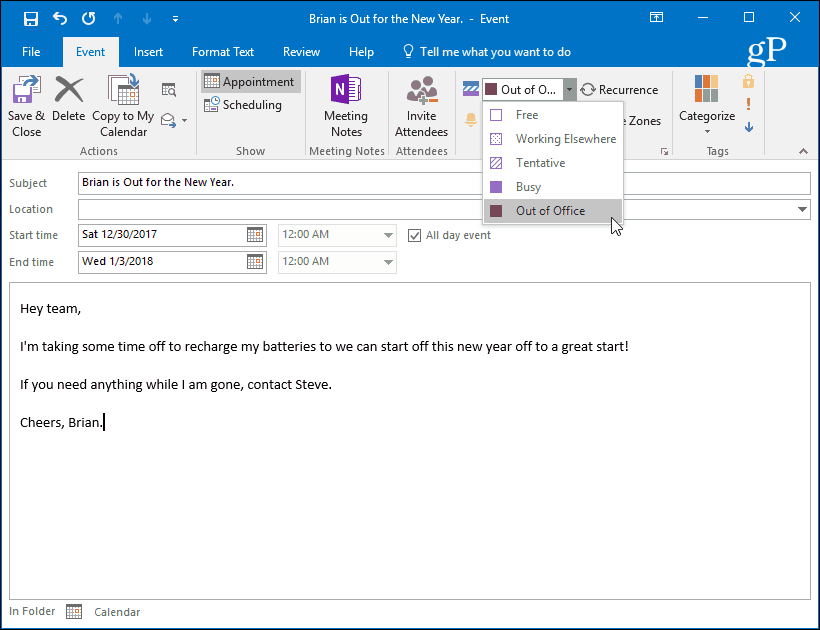
Quando terminar, o horário escolhido aparecerá no calendário como o tempo bloqueado enquanto você estiver fora.
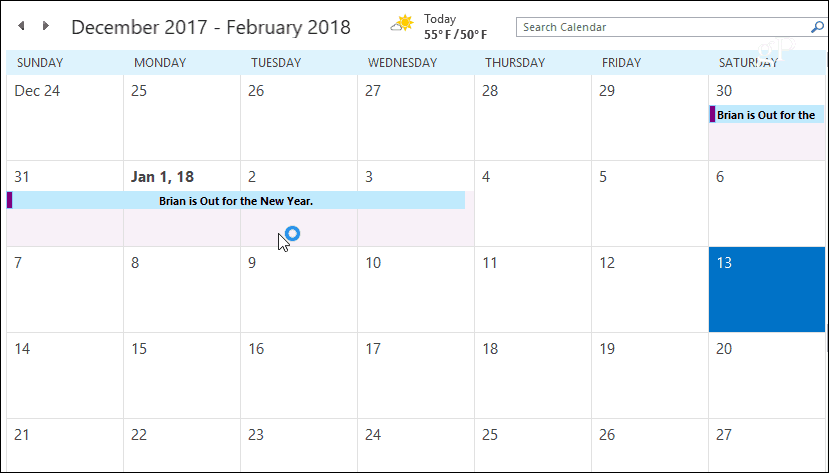
Usando o Outlook.com
Dirigir a Outlook.com e faça login, se você ainda não o fez, e inicie o Google Agenda no iniciador de aplicativos, no canto superior esquerdo da tela.
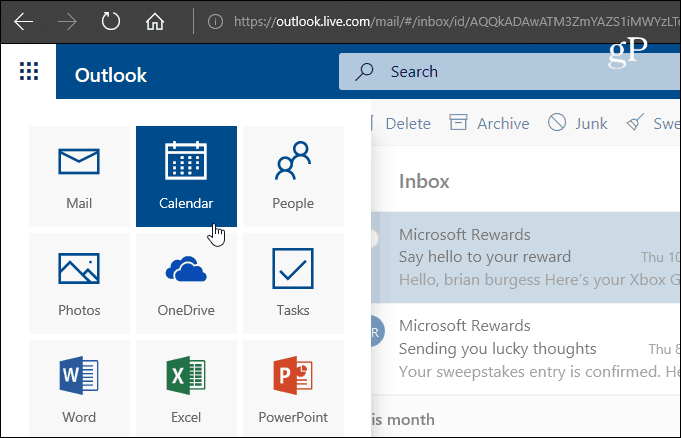
Em seguida, selecione Novo> Evento do Calendário.
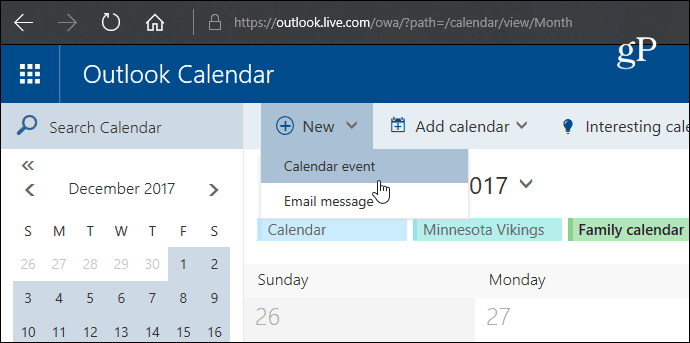
Agora digite que você está fora do escritório no campo Detalhes. Selecione o dia e horário de início das suas férias e a data e a hora em que você retornará. Depois, verifique a caixa "Todo o dia". Escolha o calendário para salvar, defina Mostrar como para "Ausente" e defina Repetir e Lembrete para nunca e nenhum. Em seguida, se desejar, digite uma mensagem para permitir que as pessoas acessem o calendário com as informações que achar necessárias. Quando terminar, clique em Salvar para que as pessoas possam vê-lo.
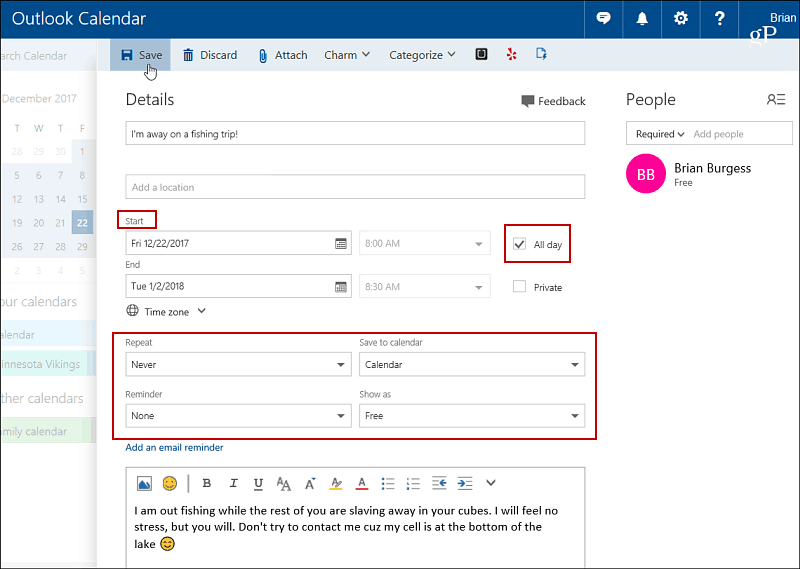
No calendário visível, os detalhes inseridos e os dias selecionados serão bloqueados.
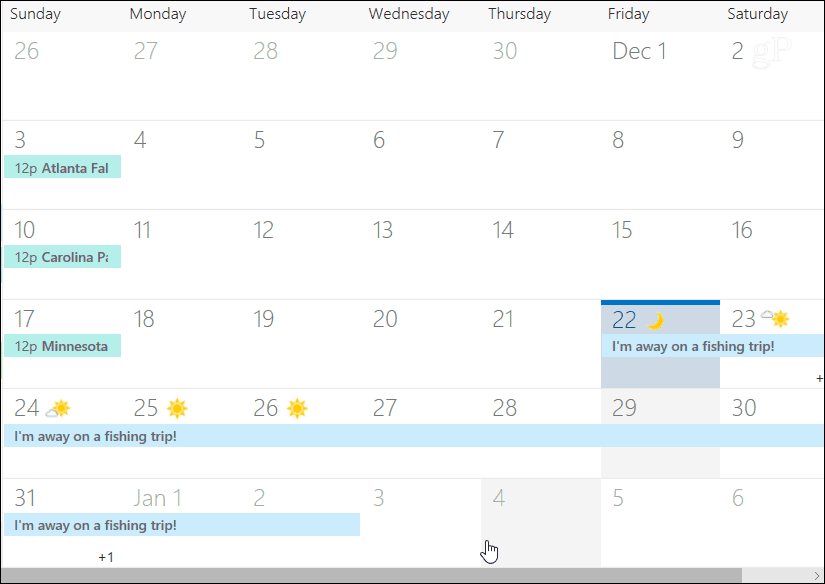
Usando o aplicativo Windows 10 Mail and Calendar
Se você está no Windows 10 e usa o Aplicativo Correio e calendário, você também pode criar uma entrada "Fora do escritório". Inicie o aplicativo Calendário e clique em "Novo evento" no painel esquerdo.
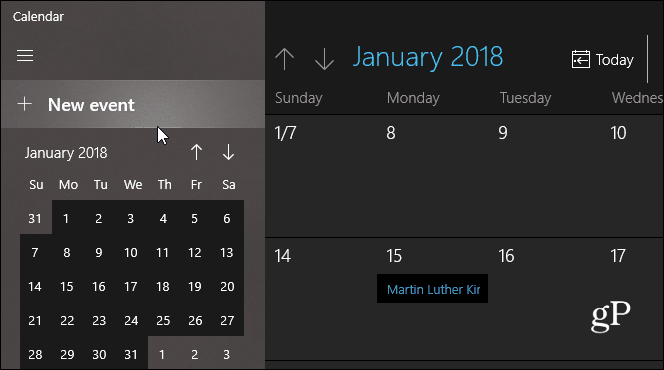
Em seguida, preencha o nome da sua viagem, escolha a data e a hora e insira uma mensagem opcional. Como nas outras versões, marque a caixa "Todo o dia". Além disso, selecione a opção Ausência temporária no Mostrar como suspenso na parte superior e clique em Salvar e fechar.
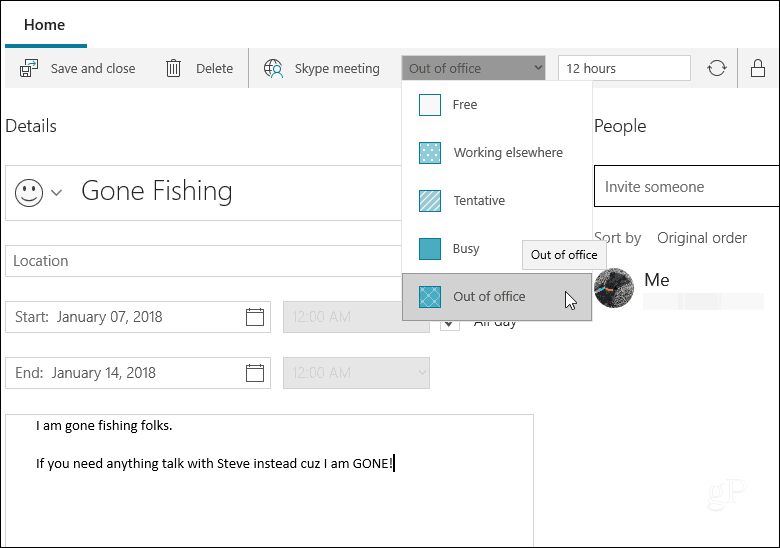
Se você é novo no Calendário do Outlook em qualquer um desses aplicativos, é fácil criar uma entrada para que outras pessoas saibam que você está ausente ou ausente do escritório por um período de tempo.
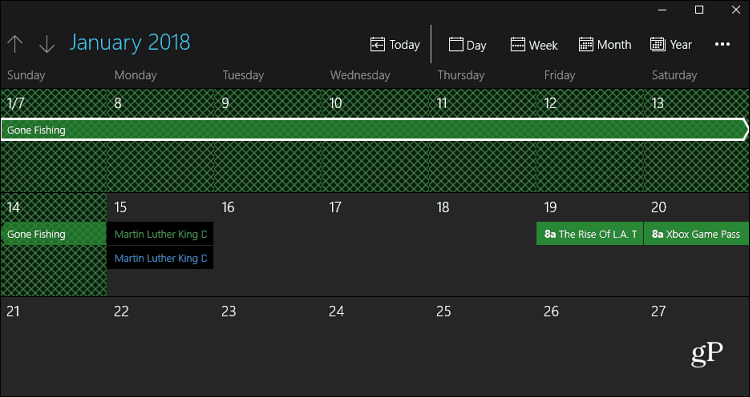
Assim como as outras opções mostradas acima, depois que você terminar, o horário será bloqueado no calendário.
Você notifica outras pessoas em sua agenda compartilhada quando está ausente? Qual versão do calendário você usa? Deixe um comentário abaixo e deixe-nos saber.