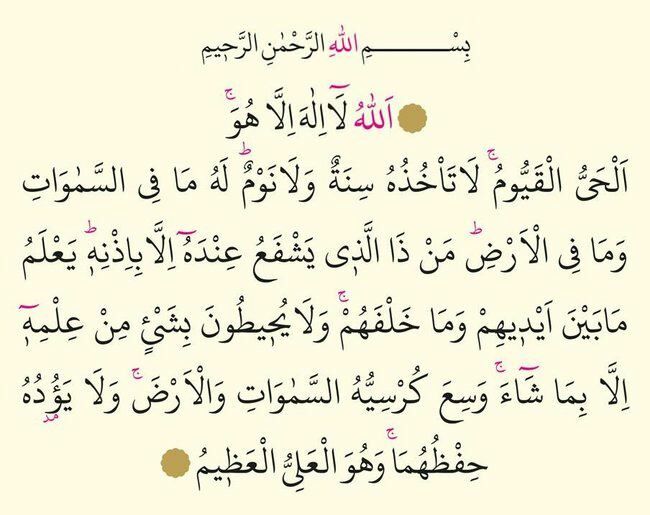Como personalizar a faixa de opções no Office 2016
Microsoft Office Word 2016 / / March 19, 2020
Última atualização em
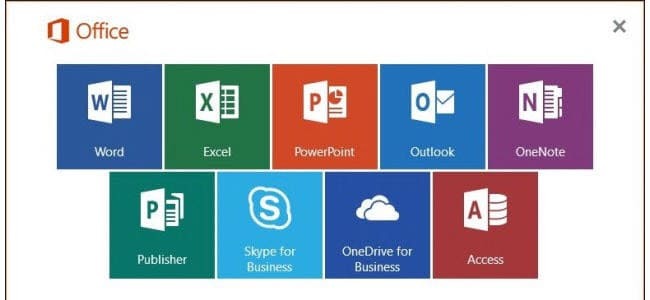
Neste tutorial, mostraremos como criar sua própria guia, reorganizar botões e fazer outros ajustes na faixa de opções no Office 2016.
A Microsoft introduziu a faixa de opções no Office 2007. A maioria das pessoas adorava ou detestava. A curva de aprendizado no Ribbon era um pouco íngreme no começo. Você tinha que aprender onde todos os seus comandos mais usados estavam novamente.
No Office 2010, a Microsoft facilitou a personalização da Faixa de Opções. Se você não gostar de pular para as diferentes guias da faixa de opções para acessar comandos, poderá criar uma nova guia e adicionar os comandos que mais usa nela. Você também pode organizar os comandos na nova guia em grupos para torná-los ainda mais fáceis de encontrar. No Office 2016, o método geral para personalizar a Faixa de Opções é o mesmo, com alguns pequenos ajustes.
Adicionar uma guia personalizada à faixa de opções no Office 2016
Adicionaremos uma guia personalizada no Word 2016, mas o processo é o mesmo para os outros programas do Office e no Office 2013. Isso funciona para o Excel 2016 e o Outlook 2016 também. Se você estiver executando o Office 2010,
Abra um programa do Office e clique com o botão direito do mouse na faixa de opções. Então, selecione Personalizar a faixa de opções no menu pop-up.
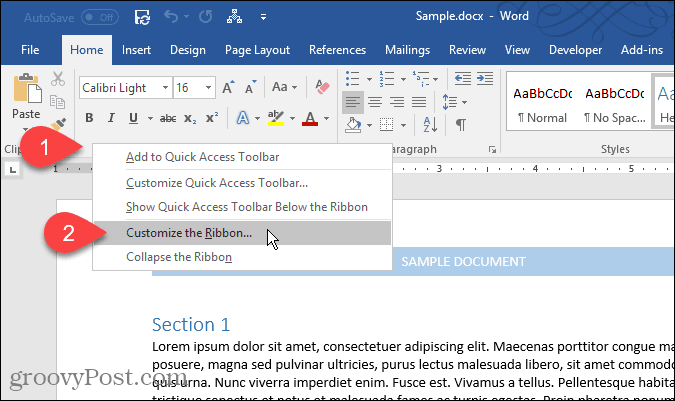
o Personalizar os atalhos da faixa de opções e do teclado tela na Opções do Word caixa de diálogo é exibida. Existem várias maneiras de personalizar a faixa de opções. Para as guias e comandos padrão já existentes na faixa de opções, você pode ocultar as guias e mover os grupos pelas guias. Você não pode adicionar comandos às guias existentes ou mover comandos nas guias.
No entanto, você pode adicionar guias personalizadas à faixa de opções, nas quais você pode adicionar comandos a um grupo, alterar o ordem das guias, adicione novas guias, crie novos grupos em uma guia e altere a ordem dos grupos em uma guia. aba.
Por padrão, o Guias principais são mostrados na lista à direita. Essas são as guias que você vê o tempo todo. Há também Guias de ferramenta, que são guias especializadas que são exibidas apenas quando determinados tipos de conteúdo são selecionados, como uma tabela ou uma imagem. o Personalizar a faixa de opções A lista suspensa permite escolher o tipo de guia a ser exibido na lista ou mostrar os dois tipos.
Para o nosso exemplo, vamos criar uma nova guia personalizada, adicionar um segundo grupo à guia (um é criado por padrão) e adicionar comandos aos grupos. Para começar, clique em Nova aba abaixo da lista de guias à direita.
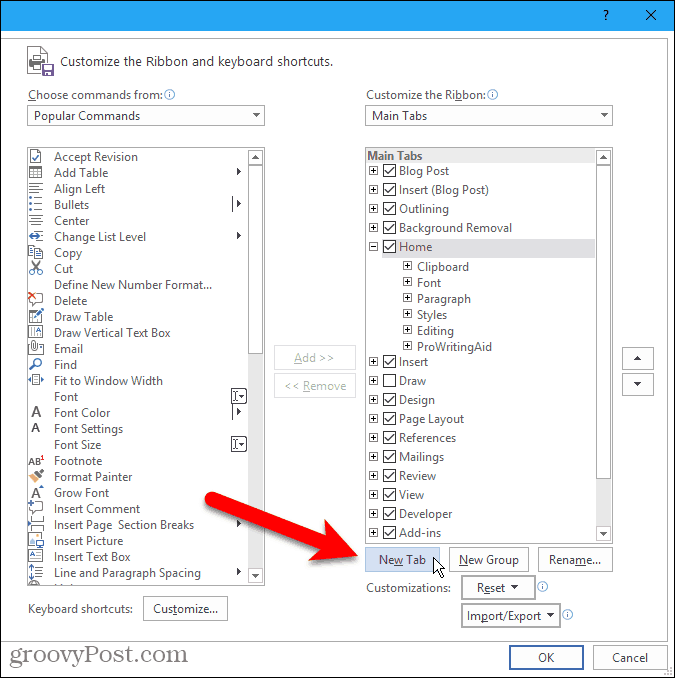
Renomear guias e grupos
Por padrão, a nova guia é nomeada Nova aba. Vamos atribuir um nome melhor.
Selecione a guia na lista e clique em Renomear.
Você também pode clicar com o botão direito do mouse no nome da guia e selecionar Renomear no menu pop-up.
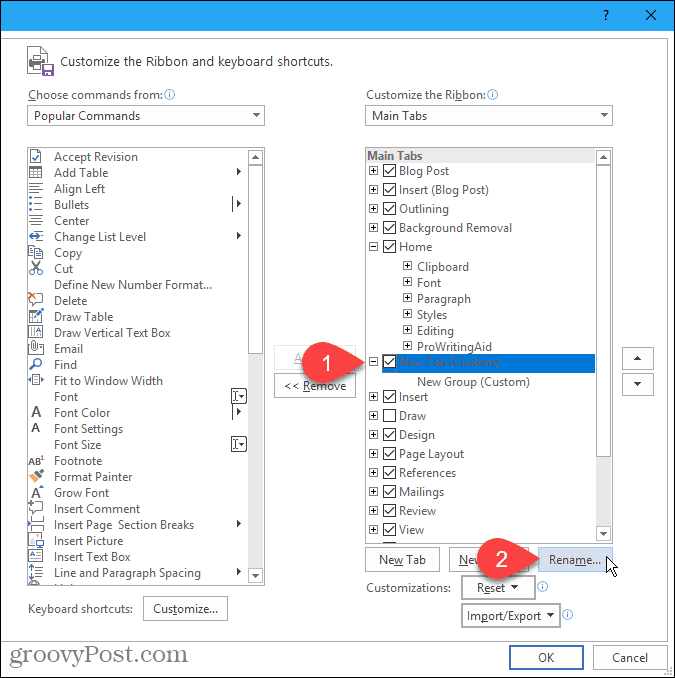
Digite um novo nome para a guia na Renomear caixa de diálogo e clique em Está bem.
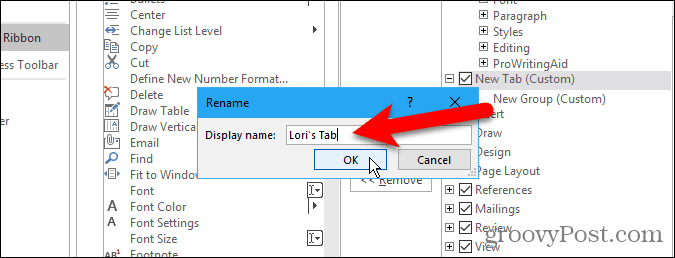
Cada guia deve ter pelo menos um grupo, para que um grupo seja adicionado automaticamente à sua nova guia. Vamos renomear esse grupo.
Selecione o grupo e clique em Renomear, como você fez para o nome da guia. Você também pode clicar com o botão direito do mouse no nome do grupo e selecionar Renomear no menu pop-up.
o Renomear caixa de diálogo para grupos é um pouco diferente. Além de inserir um novo nome no Nome em Exibição Na caixa, você também pode selecionar um ícone para o grupo na Símbolo caixa.
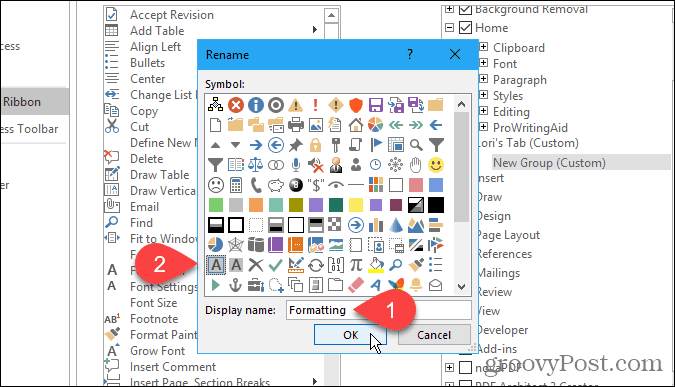
O ícone que você seleciona no Renomear A caixa de diálogo para um grupo será usada se você adicionar o grupo à Barra de Ferramentas de Acesso Rápido para obter um clique. Para adicionar um grupo à Barra de Ferramentas de Acesso Rápido, clique com o botão direito do mouse no nome do grupo e selecione Adicionar à barra de ferramentas de acesso rápido no menu pop-up.
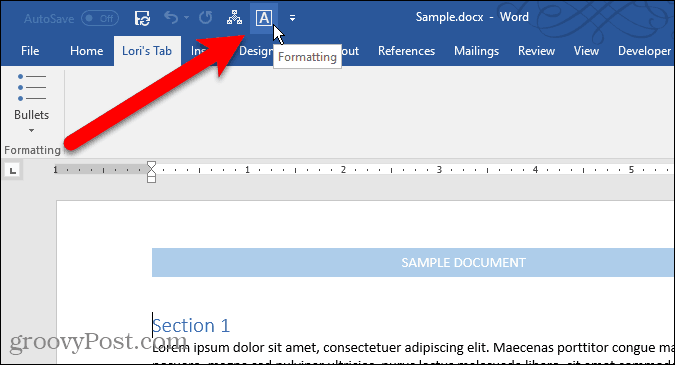
Adicionar comandos a uma guia personalizada
Agora, vamos adicionar alguns comandos à guia. Os comandos são adicionados apenas aos grupos na guia. É por isso que cada guia deve ter pelo menos um grupo.
Para adicionar um comando ao grupo em sua nova guia, selecione um comando na lista à esquerda e clique em Adicionar. Se você não vir o comando que deseja, selecione Todos os comandos de Escolha comandos de lista suspensa acima da lista de comandos.
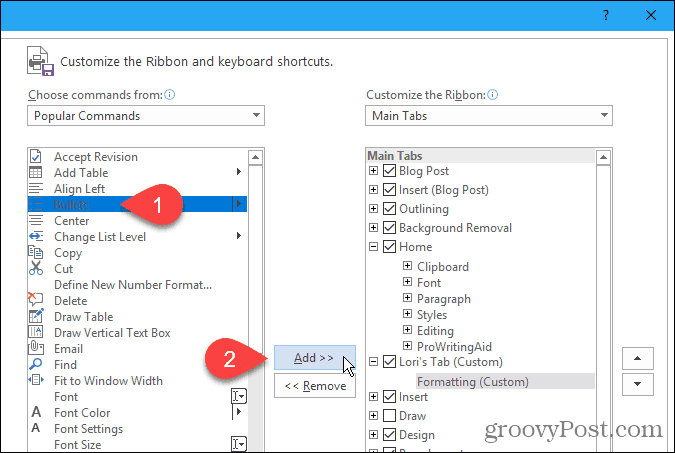
Adicionar um novo grupo a uma guia personalizada
Como mencionamos, os grupos ajudam a organizar os comandos em sua nova guia. Então, vamos adicionar um segundo grupo à nossa guia.
Primeiro, verifique se o nome da guia ou qualquer grupo na guia está selecionado. Então clique Novo grupo.
Agora, adicione comandos aos seus grupos como achar melhor, como conversamos anteriormente.
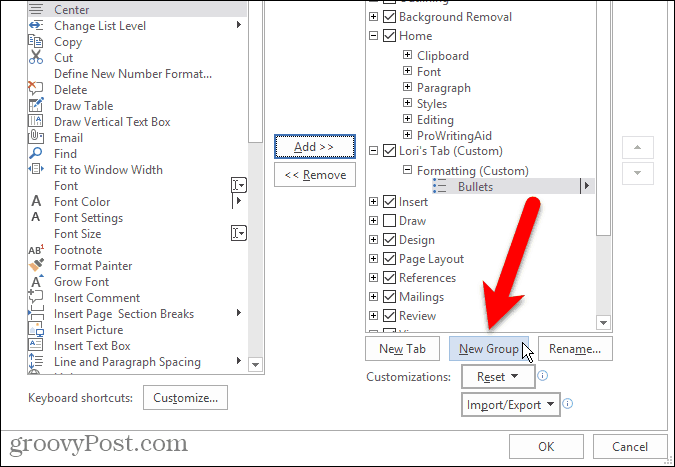
Reorganizar comandos, grupos e guias
Você adicionou comandos aos grupos em sua nova guia e decide reorganizá-los.
Selecione o comando que você deseja mover e clique no botão de seta para cima ou para baixo à direita. Você pode reorganizar grupos em guias da mesma maneira.
Você também pode arrastar e soltar um comando em um local diferente no mesmo grupo ou em um grupo diferente. Você pode até arrastar e soltar um comando para um grupo em uma guia personalizada diferente. Arrastar e soltar também funciona para reorganizar grupos nas guias e entre elas.
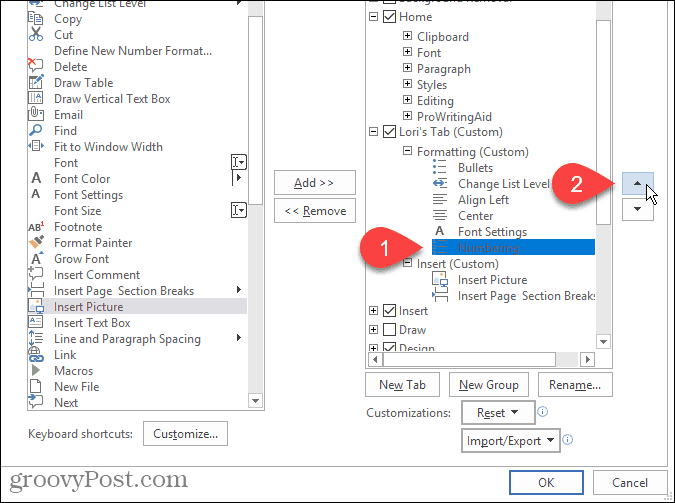
Você também pode mover as guias na faixa de opções, nas guias personalizadas e nas internas.
Para mover uma guia, selecione a guia e clique na seta para cima ou para baixo para a direita. Você também pode arrastar e soltar guias para movê-las.
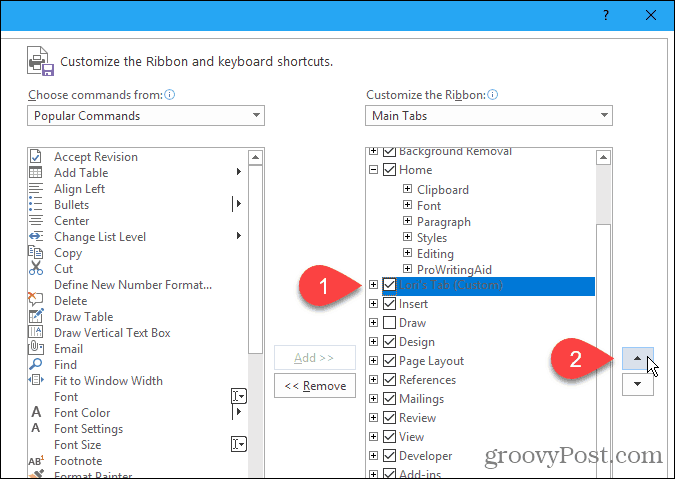
Use sua nova guia personalizada
Depois de concluir a configuração da guia personalizada, clique em Está bem no Opções do Word caixa de diálogo.
Você verá sua guia personalizada na faixa de opções, onde pode acessar rapidamente todo o comando usado com mais frequência.
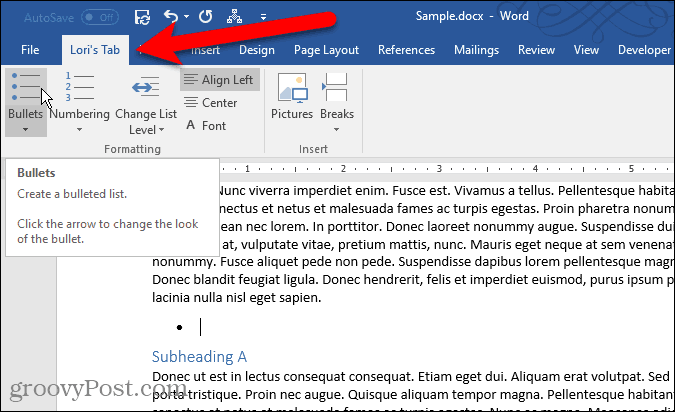
Você criou suas próprias guias personalizadas no Office? Quais comandos você adicionou às suas guias personalizadas que você usa com mais frequência? Compartilhe suas idéias nos comentários.