Como encontrar, restaurar e abrir o prompt de comando no Windows 10
Windows 10 Atualização Dos Criadores Prompt De Comando / / March 19, 2020
Última atualização em

Não se preocupe: a Microsoft não matou o cmd.exe. Veja como você pode usar o prompt de comando em vez do PowerShell na atualização para criadores do Windows 10.
Há dez anos, a Microsoft lançou o PowerShell, um ambiente moderno de linha de comando com funcionalidade avançada muito acima e além do prompt de comando testado e verdadeiro. Para muitos usuários e desenvolvedores, isso foi visto como o início do fim do prompt de comando clássico, que faz parte do Windows desde o versão inicial do NT. Surpreendentemente, nos últimos dez anos, o prompt de comando sobreviveu no Windows; embora tenha havido muitos boatos de que a Microsft a estaria anulando na próxima Atualização dos criadores.
Em um post do blog, a Microsoft afirmou que os rumores da morte do prompt de comando foram muito exagerado; O prompt de comando ainda estará disponível na atualização para criadores. Embora o PowerShell seja o utilitário de linha de comando padrão no Windows 10 Creators Update, os usuários ainda podem reverter para o prompt de comando como padrão ou iniciá-lo da mesma maneira que costuma fazer no Windows atual versões. Vamos dar uma olhada em como fazer isso.
Como trazer o prompt de comando de volta na atualização dos criadores do Windows 10
Desde o Windows 8, uma maneira favorita de iniciar o Prompt de Comando é a Menu Usuário Avançado (Tecla do Windows + X). Geralmente, isso exibe uma opção para executar o Prompt de comando ou Prompt de Comando (Admin).
Na Atualização do Windows 10 Creators, os usuários agora verão o PowerShell como padrão.
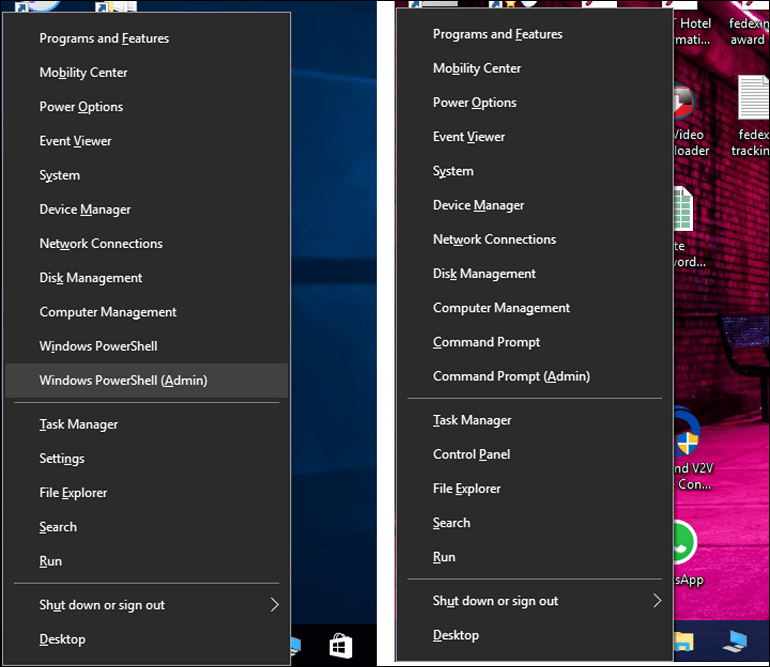
Você pode alterar rapidamente o padrão abrindo Configurações> Personalização> Barra de Tarefas. Desativar Substitua o prompt de comando pelo Windows PowerShell no menu ao clicar com o botão direito do mouse no botão Iniciar ou pressionar a tecla Windows + X. Ao iniciar o menu Energia, você verá o seu antigo e confiável menu de Prompt de Comando.
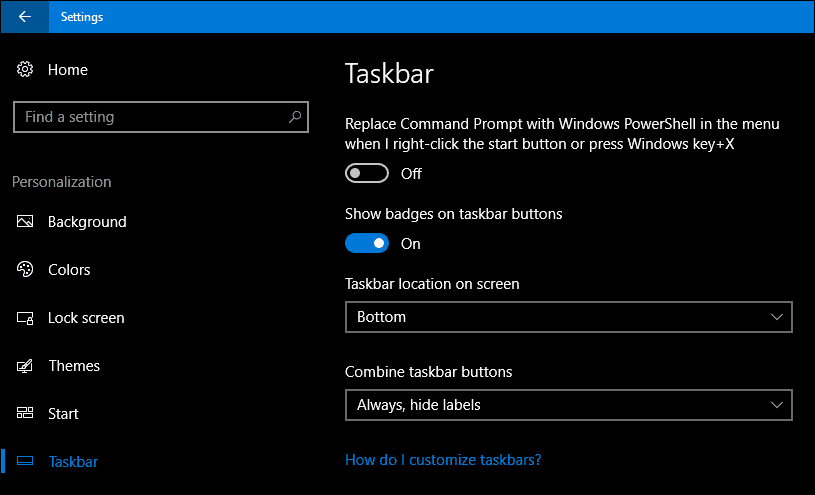
Se você preferir ter o melhor dos dois mundos, mantenha o Powershell como padrão e inicie o Prompt de Comando no comando pesquisar ou executar. Clique em Iniciar, digite: cmd, pressione Control + Shift + Enter ou clique com o botão direito do mouse
Clique Começar, tipo: cmde pressione Control + Shift + Enter (clique com o botão direito do mouse em Prompt de Comando e clique em Executar como administrador), se necessário.
Você também pode usar o assistente digital Cortana ativando o modo de escuta (Tecla do Windows + Shift + C) depois dizendo "Hey Cortana" e depois "Iniciar prompt de comando".
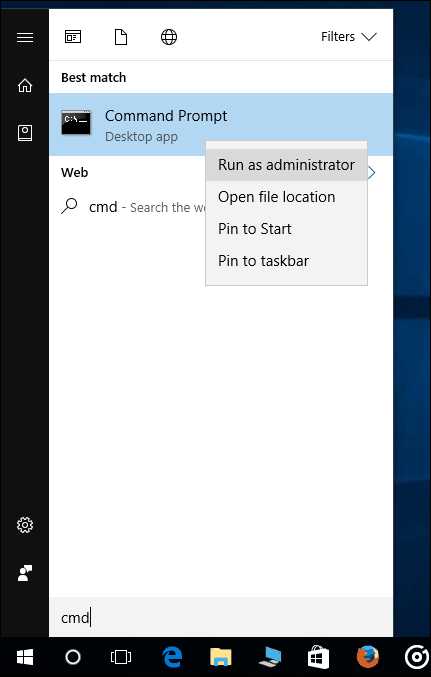
O comando Executar é outra maneira rápida de iniciar o prompt de comando. pressione Tecla do Windows + R então digite cmd e pressione Enter.
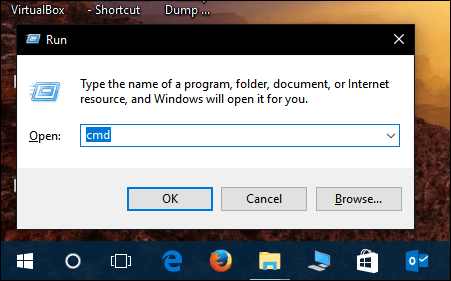
Existem maneiras não convencionais de iniciar o prompt de comando também. pressione Tecla do Windows + X> Gerenciador de tarefas ou Ctrl + Shift + Esc. Clique em Arquivo> Executar Nova Tarefa, tipo: cmd depois pressione Enter. Se você precisar abri-lo com privilégios de administrador, mantenha pressionada a tecla Controle enquanto clica em Execute nova tarefa.
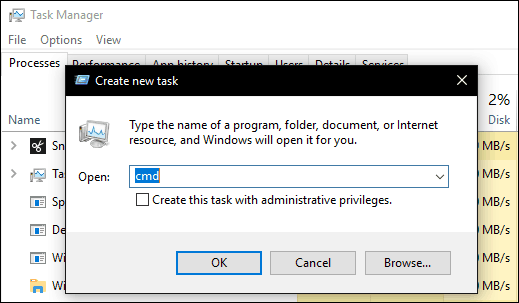
No File Explorer, você pode digitar CMD na barra de endereços e pressionar Enter.
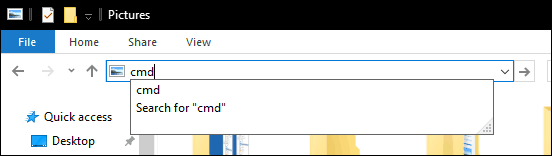
Se você deseja abrir uma pasta específica diretamente no prompt de comando, mantenha pressionada a tecla Mudança, clique com o botão direito do mouse na pasta e clique em Abra a janela de comando aqui.
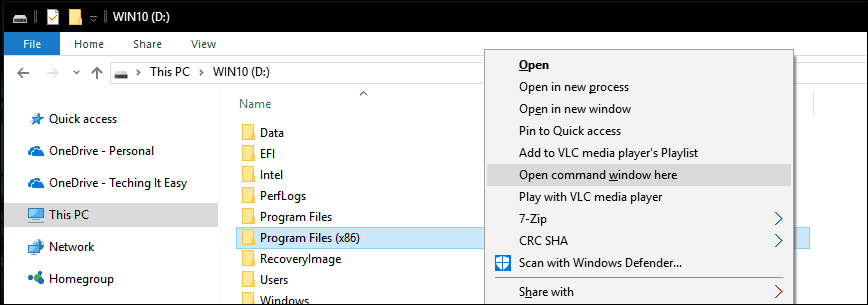
Como alternativa, você pode selecionar um arquivo ou pasta e clicar em Arquivo> Abrir Prompt de Comando.
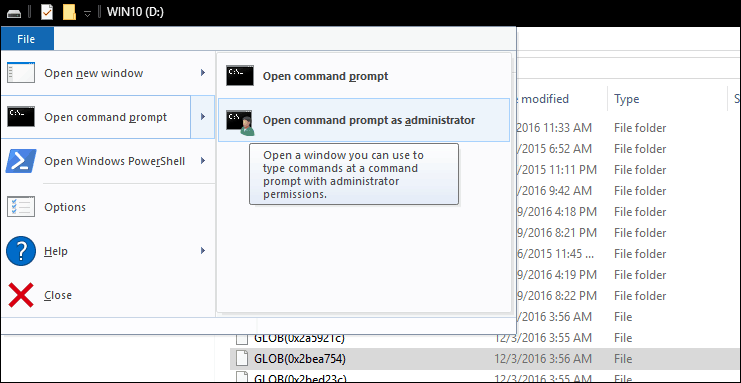
Se você preferir a antiga maneira metódica de abrir o prompt de comando, ele ainda está lá. Clique Iniciar> Todos os aplicativos> Sistema Windows> Prompt de Comando.
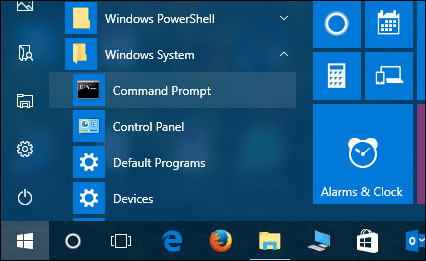
Você também pode arrastar e soltar o ícone do Prompt de Comando na área de trabalho da pasta Sistema do Windows. Clique com o botão direito do mouse, clique em Propriedades > selecione o Atalho guia, clique em Avançado, Verifica a Executar como administrador caixa, clique em Está bem, clique Aplique então Está bem novamente para confirmar as alterações.
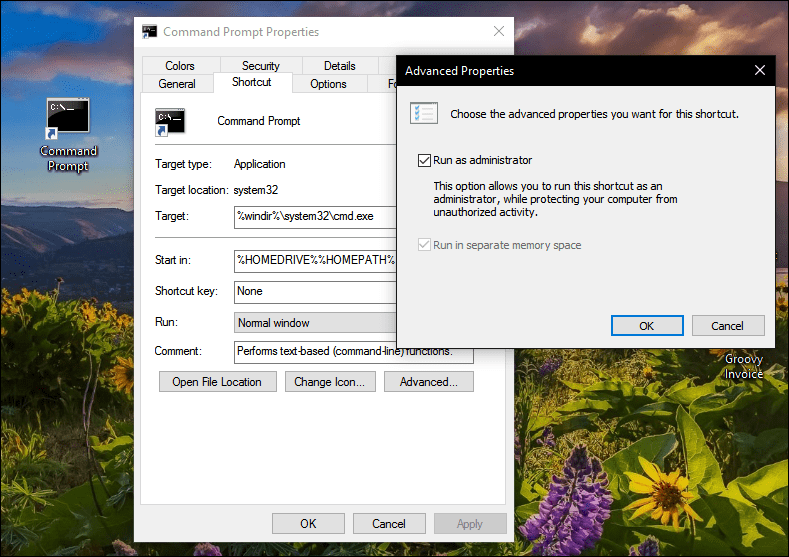
Em seguida, você pode arrastar e soltar o prompt de comando na barra de tarefas para obter acesso ainda mais rápido com privilégios de administrador.
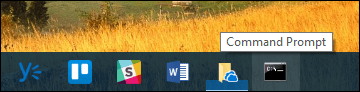
Portanto, existem várias maneiras de obter a correção do prompt de comando no Windows 10 sem perder alguns dos novos avanços disponíveis no PowerShell. Se você gosta de mexer com a linha de comando, consulte alguns de nossos artigos anteriores para atividades que você pode fazer com ela, como acessar o novo Ferramentas Linux BASH ou colhendo bonito Papéis de parede do Windows Spotlight.
Diga-nos o que você pensa e como ainda está utilizando o prompt de comando no Windows.



