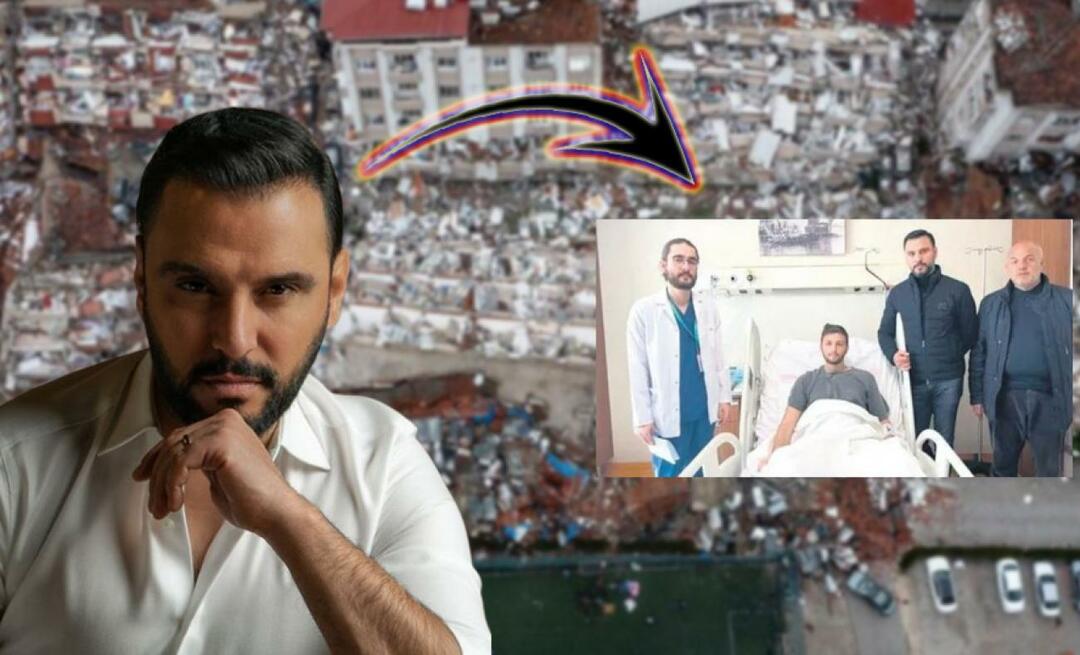Como criar e usar entradas de AutoTexto no Microsoft Word
Microsoft Office Microsoft Word Microsoft / / March 19, 2020
Última atualização em
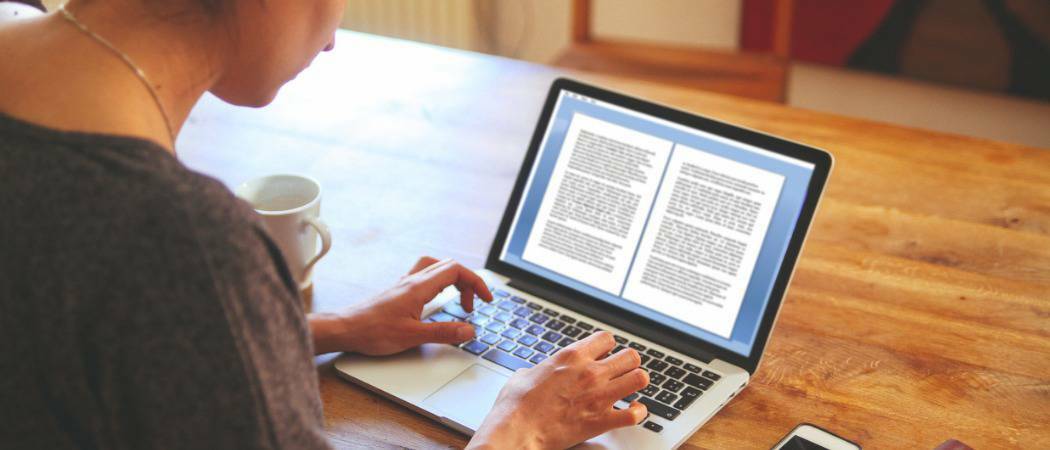
Você está cansado de digitar os mesmos blocos de texto repetidamente no Word? Economize seu tempo com entradas de AutoTexto no Word. Armazene blocos comuns de texto digitados repetidamente.
Você está cansado de digitar os mesmos blocos de texto repetidamente no Word? Se você digitar coisas com frequência, como o nome e endereço da empresa ou parágrafos de texto comuns a muitos tipos de documentos criados, o AutoTexto no Word é seu amigo.
Você pode armazenar blocos de texto nas entradas de AutoTexto e inseri-los em qualquer documento do Word de várias maneiras fáceis. Hoje, mostraremos como criar, editar e excluir entradas de AutoTexto e várias maneiras de inseri-las facilmente em qualquer documento do Word.
Mostrar marcas de parágrafo em seu documento
Se você deseja que a formatação de todos os parágrafos, incluindo o último, seja armazenada com o texto na entrada de AutoTexto, selecione a marca do último parágrafo. A marca de parágrafo no final de cada parágrafo armazena a formatação para esse parágrafo. Se você aplicou alguma formatação de caractere, como negrito ou itálico, ela é automaticamente armazenada na entrada de AutoTexto.
Se você não vir as marcas de parágrafo no seu documento, clique no Casa aba. No Parágrafo seção, clique no símbolo de parágrafo. Agora você pode ver a última marca de parágrafo e selecioná-la.
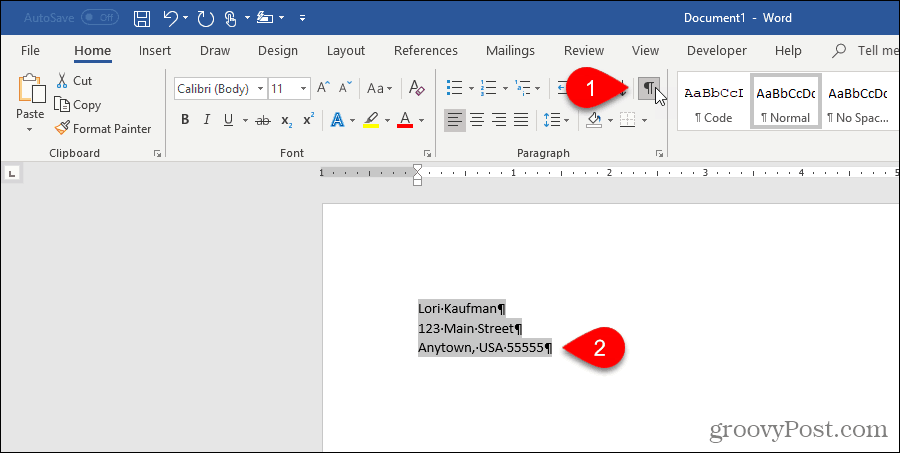
Criar uma nova entrada de AutoTexto
Para criar uma nova entrada de AutoTexto, selecione o texto que você deseja adicionar à sua coleção de entradas de AutoTexto. Ou, se você não tiver o texto disponível, digite o texto em um documento e selecione-o.
No Inserir guia, clique em Peças Rápidas no Texto seção. Em seguida, mova o mouse sobre o AutoTexto e selecione Salvar seleção na Galeria de AutoTexto do submenu.
Você pode ver outros itens na galeria de AutoTexto, como itens que você copiou para o Spike.
Nota: Você também pode observar o Salvar seleção na Galeria de peças rápidas opção disponível na parte inferior do Peças Rápidas cardápio. Esta opção adiciona o texto selecionado como uma entrada de Peças rápidas, não uma entrada de AutoTexto. As entradas Peças Rápidas e AutoTexto são blocos de construção e armazenam texto para uso posterior. Você pode armazenar a entrada como uma Peça rápida, mas trabalharemos com as entradas de AutoTexto neste artigo.
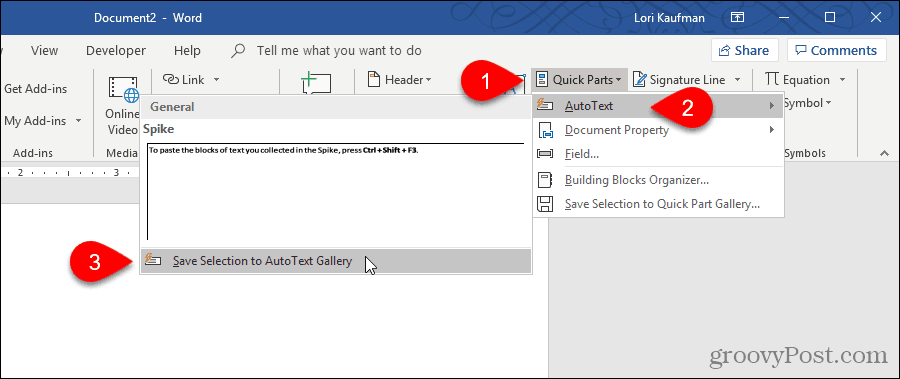
Como as entradas de AutoTexto são blocos de construção, o Criar novo bloco de construção caixa de diálogo é exibida.
Insira um único Nome para a entrada de AutoTexto. Mais adiante neste artigo, mostraremos como inserir uma entrada de AutoTexto no documento, digitando apenas alguns caracteres. Para poder fazer isso, você deve diferenciar o início do nome da entrada de AutoTexto de outras entradas de AutoTexto. Se for como os nomes de outras entradas, você precisará digitar mais caracteres, para que o Word saiba qual entrada você deseja inserir.
Verifique se o AutoTexto está selecionado na lista suspensa Galeria. Deve ser por padrão.
Geral é selecionado por padrão no Categoria lista suspensa. Inicialmente, é a única opção e vamos selecionar o Geral categoria para o nosso exemplo. Mas você pode criar uma categoria personalizada selecionando Criar nova categoria de Categoria lista suspensa. Digite um nome para sua categoria personalizada no Criar nova categoria caixa de diálogo e clique em Está bem. A nova categoria é adicionada e selecionada automaticamente no Categoria lista suspensa.
Você pode inserir um Descrição para a entrada de AutoTexto, se ajudar a esclarecer para que serve a entrada. Se a entrada for auto-explicativa, você não precisará inserir uma descrição.
As entradas de AutoTexto são salvas em modelos, não em documentos. Dessa forma, eles estão disponíveis em qualquer documento com base no modelo em que foram salvos. o Normal template é a seleção padrão no Salvar em a lista suspensa. Você pode salvar entradas de AutoTexto em modelos personalizados, mas aceitaremos o padrão para salvar nossa nova entrada no modelo "Normal.dotm".
Nota: Para salvar uma entrada de AutoTexto em um modelo personalizado, esse modelo deve estar aberto para estar disponível no diretório Salvar em lista suspensa.
Finalmente, existem alguns Opções escolher a partir de:
- Para inserir a entrada de AutoTexto em sua própria página em um documento, selecione Inserir conteúdo em sua própria página. Isso desativará o texto da entrada de AutoTexto do restante do documento com quebras de página.
- Para inserir a entrada de AutoTexto em seu próprio parágrafo, mesmo se o cursor estiver no meio de um parágrafo, selecione Inserir conteúdo em seu próprio parágrafo.
- Para todos os outros conteúdos, selecione Inserir apenas conteúdo.
Clique Está bem.
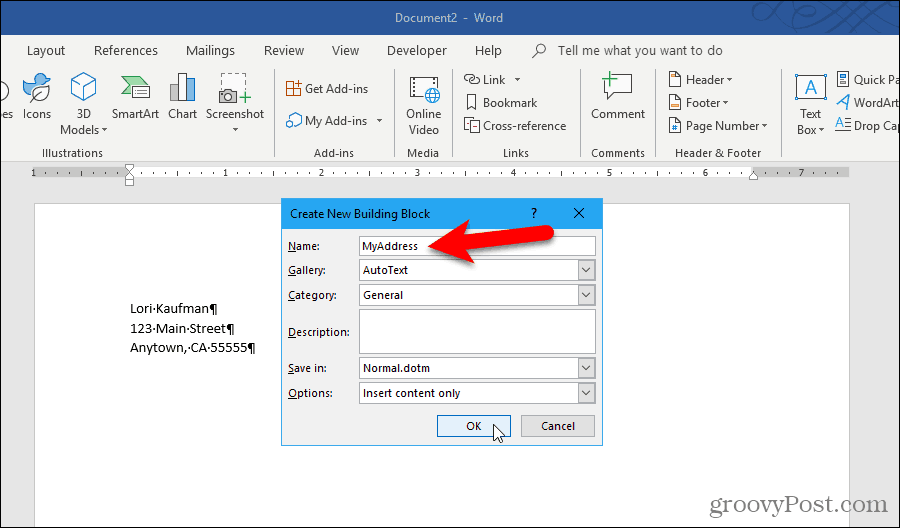
Quando você fecha o último documento aberto do Word, o seguinte documento pode ser exibido, se você tiver a opção ativada para solicitar que você salve o modelo Normal.
Clique Salve para salvar o modelo "Normal.dotm" com a entrada de AutoTexto adicionada.
Nota: Se o Word não solicitar que você salve o modelo Normal ao alterá-lo, veja abaixo para ativar a opção.
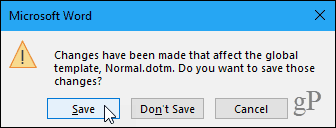
Se você não receber a caixa de diálogo acima e desejar salvar o modelo Normal ao alterá-lo, vá para Arquivo> Opções> Avançado. No Salve seção à direita, verifique o Avisar antes de salvar o modelo Normal caixa. Clique Está bem.
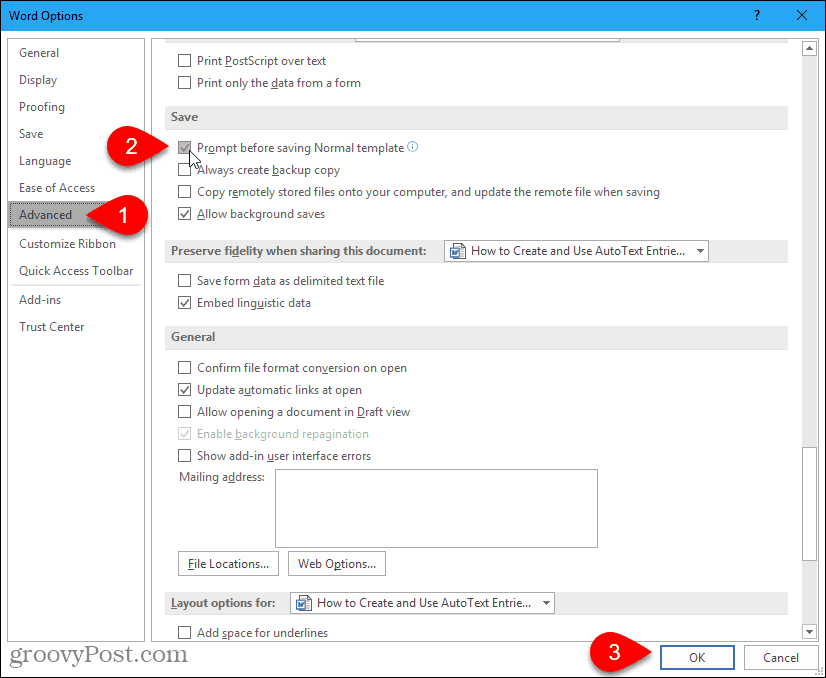
Inserir uma entrada de AutoTexto na guia Inserir
Existem várias maneiras fáceis de inserir uma entrada de AutoTexto em um documento do Word. Uma maneira é usar o Peças Rápidas botão.
No Texto seção na Inserir guia, clique em Peças Rápidas.
Passe o mouse sobre o AutoTexto no menu e clique na entrada de AutoTexto que você deseja inserir no submenu.
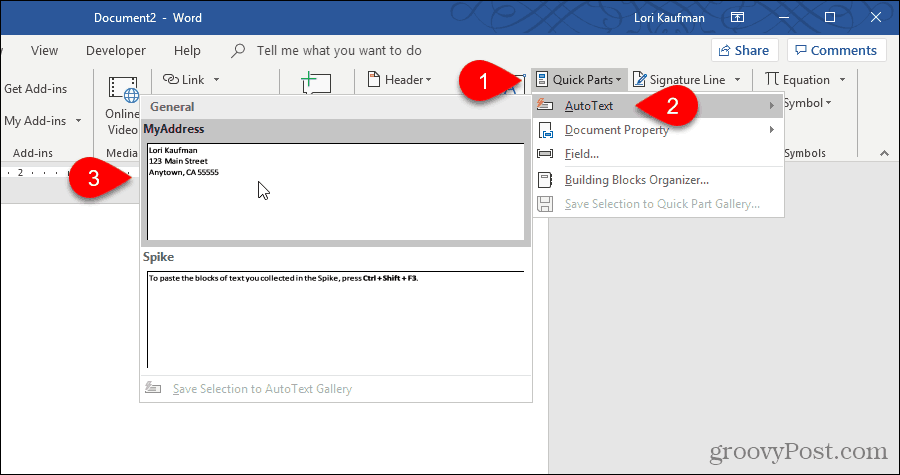
Inserir uma entrada de AutoTexto usando o AutoCompletar
Outra maneira de inserir uma entrada de AutoTexto é começar a digitar o nome da entrada de AutoTexto. Um pequeno pop-up é exibido mostrando parte da entrada de AutoTexto correspondente e instruindo-o a pressionar Entrar inserir. pressione Entrar para inserir a entrada no seu documento no cursor. Você também pode pressionar F3 para inserir a entrada correspondente.
O conteúdo da entrada de AutoTexto é inserido no documento, incluindo a formatação original e as quebras de linha.
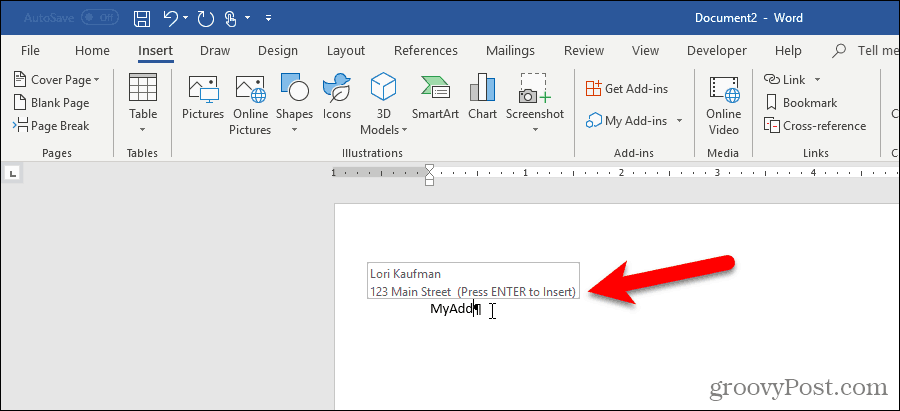
Se você não vir a sugestão de preenchimento automático ao começar a digitar o nome da sua entrada de AutoTexto, a opção Mostrar sugestões de preenchimento automático não está ativada.
Para ativar a opção, vá para Arquivo> Opções> Avançado.
No Opções de edição seção, verifique o Mostrar sugestões de preenchimento automático caixa.
Clique Está bem.
Agora, você deve ver sua entrada de AutoTexto aparecer ao começar a digitar seu nome. pressione Entrar para inseri-lo.

Adicione AutoTexto à barra de ferramentas de acesso rápido
Você pode tornar mais rápido e fácil inserir entradas de AutoTexto adicionando o botão AutoTexto à barra de ferramentas de acesso rápido.
Clique na seta para baixo na barra de ferramentas de acesso rápido e selecione Mais comandos.
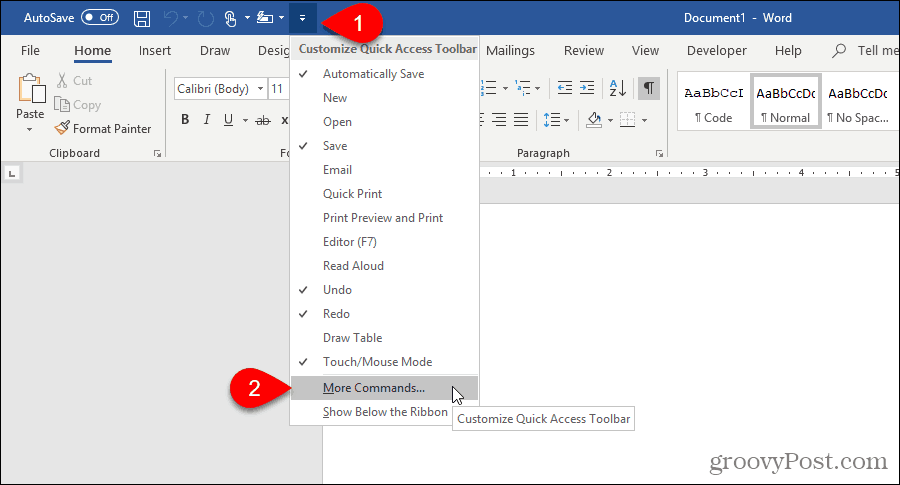
o Barra de acesso rápido é exibido na tela Opções do Word caixa de diálogo.
Selecione Todos os comandos de Escolha comandos de lista suspensa.
Em seguida, selecione AutoTexto na lista à esquerda e clique em Adicionar para adicionar o botão AutoTexto à lista à direita.
Clique Está bem.
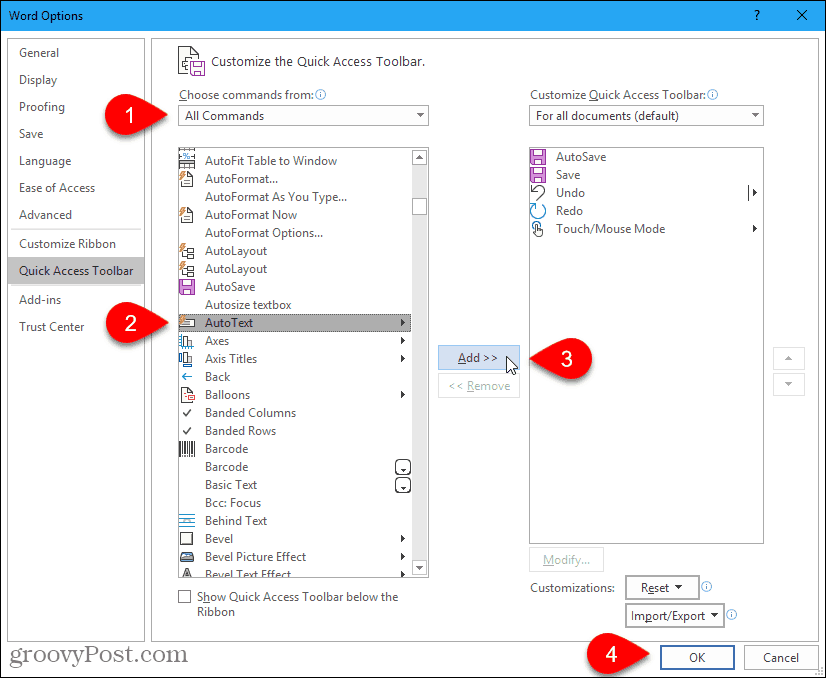
Para inserir uma entrada de AutoTexto, clique no botão AutoTexto na barra de ferramentas de acesso rápido e clique em uma entrada no menu.
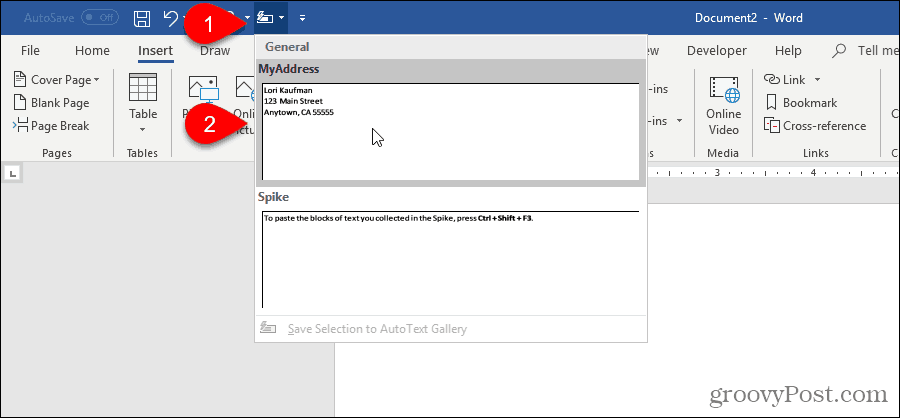
Criar um atalho para uma entrada de AutoTexto
Se preferir usar o teclado, você pode adicionar um atalho de teclado para a entrada de AutoTexto criada.
Clique com o botão direito do mouse na faixa de opções e selecione Personalizar a faixa de opções.
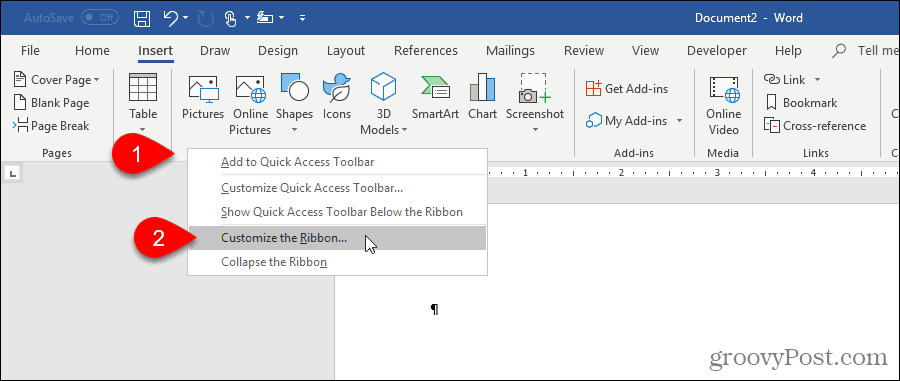
o Personalizar fita tela na Opções do Word caixa de diálogo é exibida.
Na parte inferior da lista de comandos à esquerda, clique em Customizar próximo a Atalhos do teclado.

No Categorias caixa na Personalizar teclado caixa de diálogo, selecione Blocos de construção.
Em seguida, selecione sua entrada de AutoTexto no Blocos de construção caixa à direita. Por exemplo, selecionamos nossa entrada de AutoTexto Meu endereço.
Coloque o cursor no Pressione nova tecla de atalho caixa e pressione o atalho de teclado que você deseja usar.
Clique Atribuir.
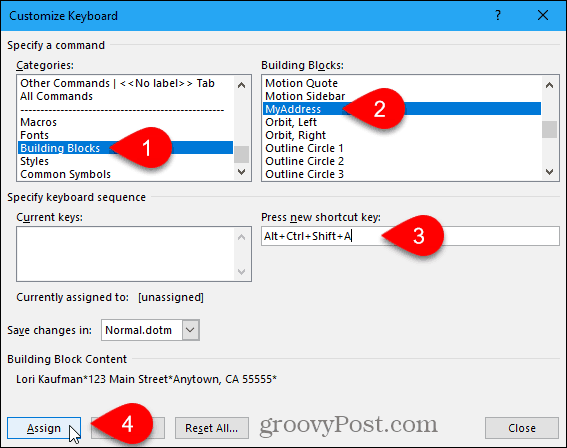
Seu atalho é adicionado ao Chaves atuais caixa.
Clique Fechar.
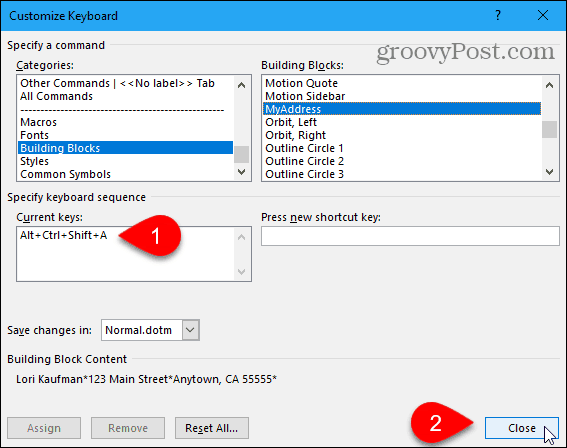
Clique Está bem no Opções do Word caixa de diálogo para fechá-lo.
Agora você pode usar seu novo atalho de teclado para inserir sua entrada de AutoTexto.
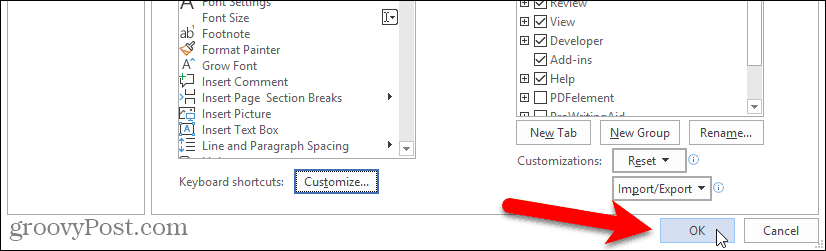
Alterar o conteúdo de uma entrada de AutoTexto
E se você precisar alterar uma entrada de AutoTexto criada? Talvez você tenha se mudado e precise alterar a entrada de AutoTexto do endereço.
Primeiro, digite a entrada alterada inteira em um documento do Word novo ou existente. Em seguida, selecione-o com a última marca de parágrafo, se desejar manter a formatação.
No Inserir guia, clique em Peças Rápidas no Texto seção. Em seguida, mova o mouse sobre o AutoTexto e selecione Salvar seleção na Galeria de AutoTexto da parte inferior do submenu.
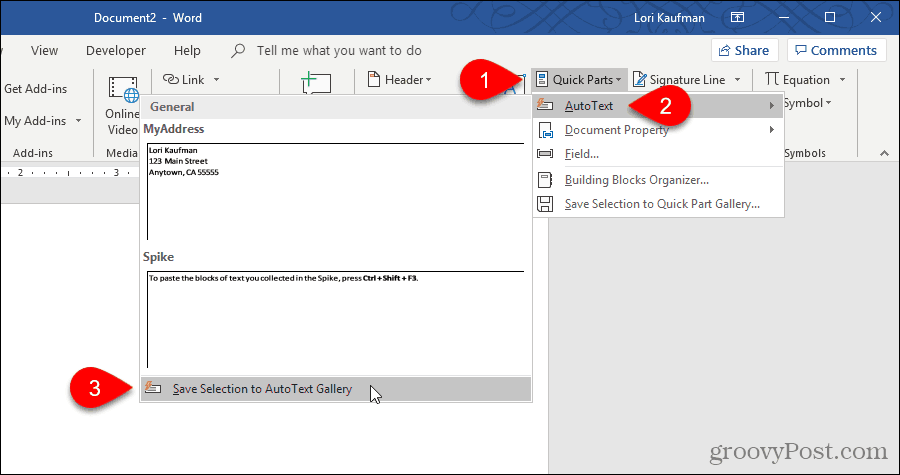
No Criar novo bloco de construção caixa de diálogo, digite o mesmo nome no Nome caixa como o AutoTexto existente que você deseja alterar.
Clique Está bem.
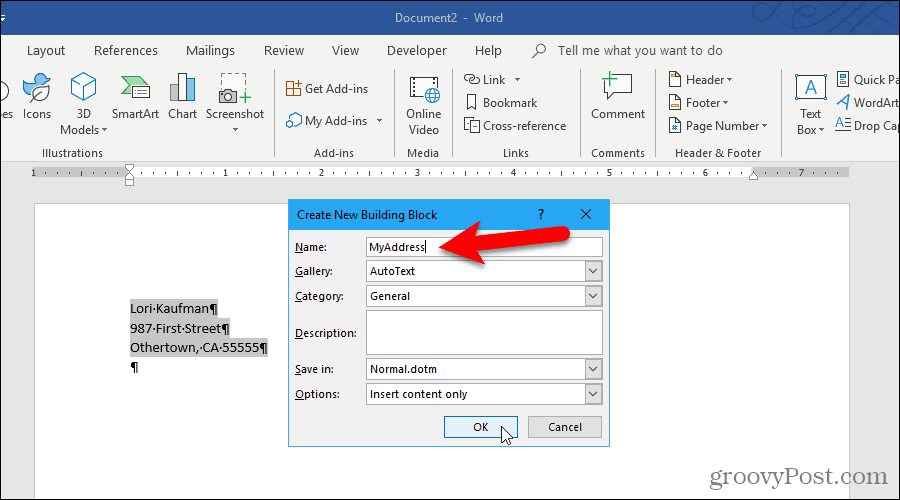
Clique sim quando perguntado se você deseja redefinir a entrada do bloco de construção.
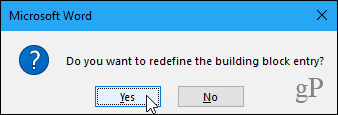
Agora, você pode inserir a entrada de AutoTexto atualizada em qualquer documento novo ou existente do Word.
Nota: Alterar uma entrada de AutoTexto NÃO altera o conteúdo dessa entrada em que você já a inseriu. A entrada de AutoTexto alterada é usada apenas quando você a insere após alterá-la.
Editar as propriedades de uma entrada de AutoTexto existente
Além de alterar o conteúdo de uma entrada de AutoTexto, você também pode alterar as propriedades de uma entrada de AutoTexto, como sua categoria e descrição, e em qual modelo ele está salvo.
Para editar as propriedades de uma entrada de AutoTexto, clique em Peças Rápidas no Texto seção na guia Inserir e selecione Organizador de Blocos de Construção.
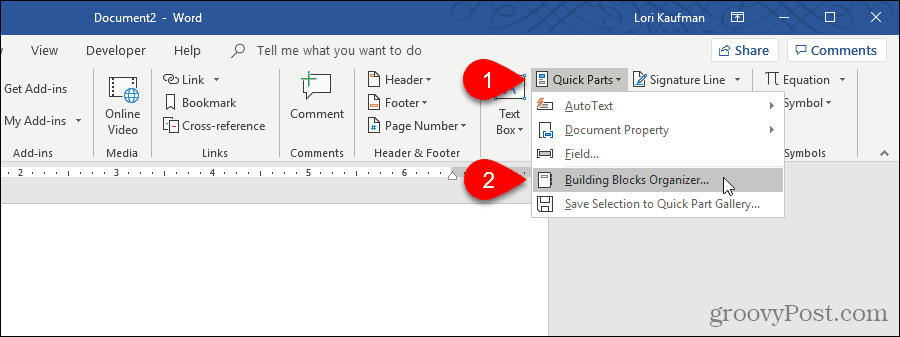
No Organizador de Blocos de Construção caixa de diálogo, você verá a lista completa de todos os blocos de construção disponíveis com o Nome de cada um e quais Galeria, Categoriae Modelo cada um está dentro Eles são listados em ordem alfabética por Galeria, que define o tipo de cada bloco de construção.
No topo da lista, você encontrará as entradas de AutoTexto. Selecione o que você deseja alterar as propriedades e clique em Editar propriedades.
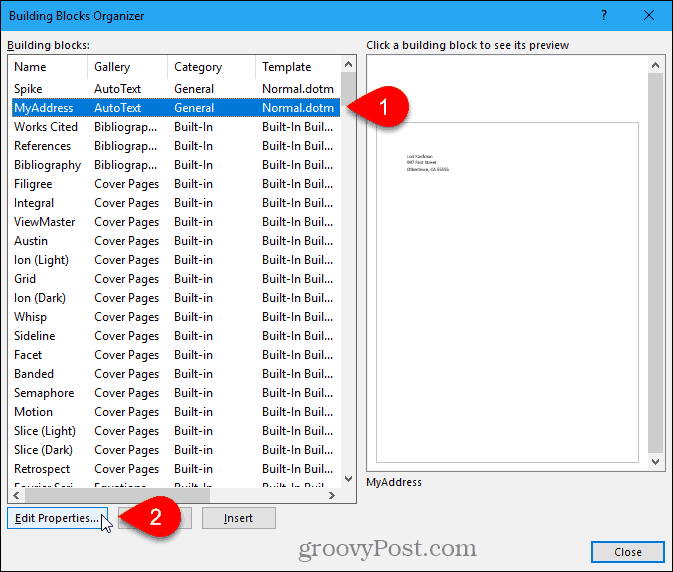
o Modificar bloco de construção caixa de diálogo é exibida, com as mesmas opções que o Criar novo bloco de construção caixa de diálogo usada para criar a entrada de AutoTexto.
Faça as alterações desejadas no Galeria, Categoria, Descrição, Salvar eme Opções Campos. Veja o Criar uma nova seção de entrada de AutoTexto no início deste artigo para obter mais informações sobre esses campos.
Clique Está bem.
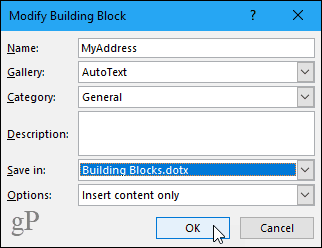
Clique sim na caixa de diálogo de confirmação, é exibida para salvar as alterações e redefinir a entrada de AutoTexto.
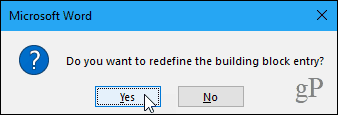
Excluir uma entrada de AutoTexto
Se você decidir que não precisa ou deseja mais uma entrada de AutoTexto, exclua-a.
Para excluir uma entrada de AutoTexto da lista de blocos de construção, clique em Peças Rápidas no Texto seção na Inserir guia e selecione Organizador de Blocos de Construção.
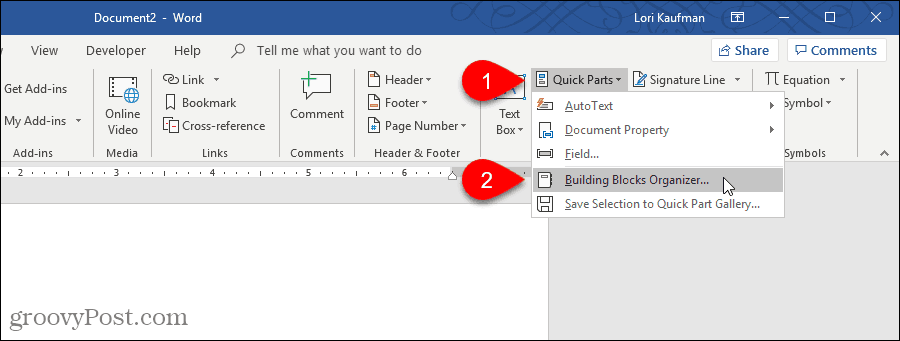
Selecione a entrada de AutoTexto que você deseja excluir no Blocos de construção Lista.
Então clique Excluir.
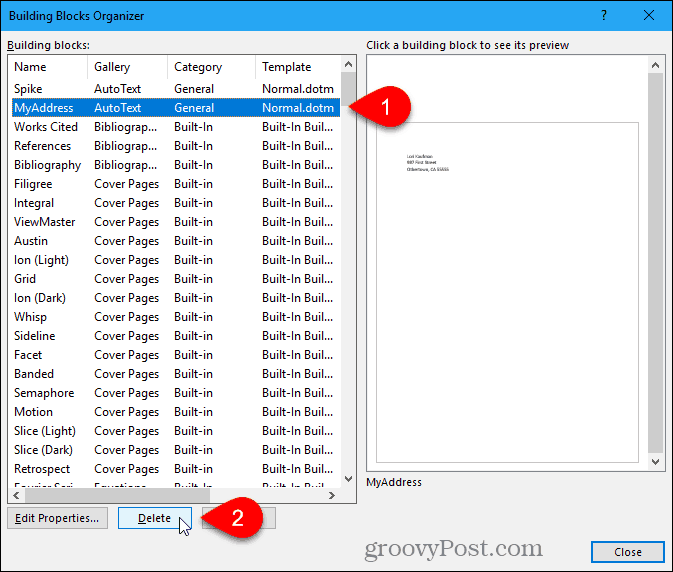
Clique sim na caixa de diálogo de confirmação para excluir a entrada e removê-la da lista de Blocos de construção.
Clique Fechar no Organizador de Blocos de Construção caixa de diálogo para retornar ao seu documento.
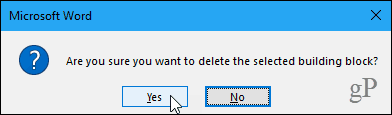
Economize seu tempo e reduza erros com o AutoTexto
As entradas de AutoTexto são uma ótima maneira de economizar tempo e reduzir erros ao digitar no Word. Você também pode automatizar tarefas no Word usando macros para economizar tempo e aumentar sua produtividade.