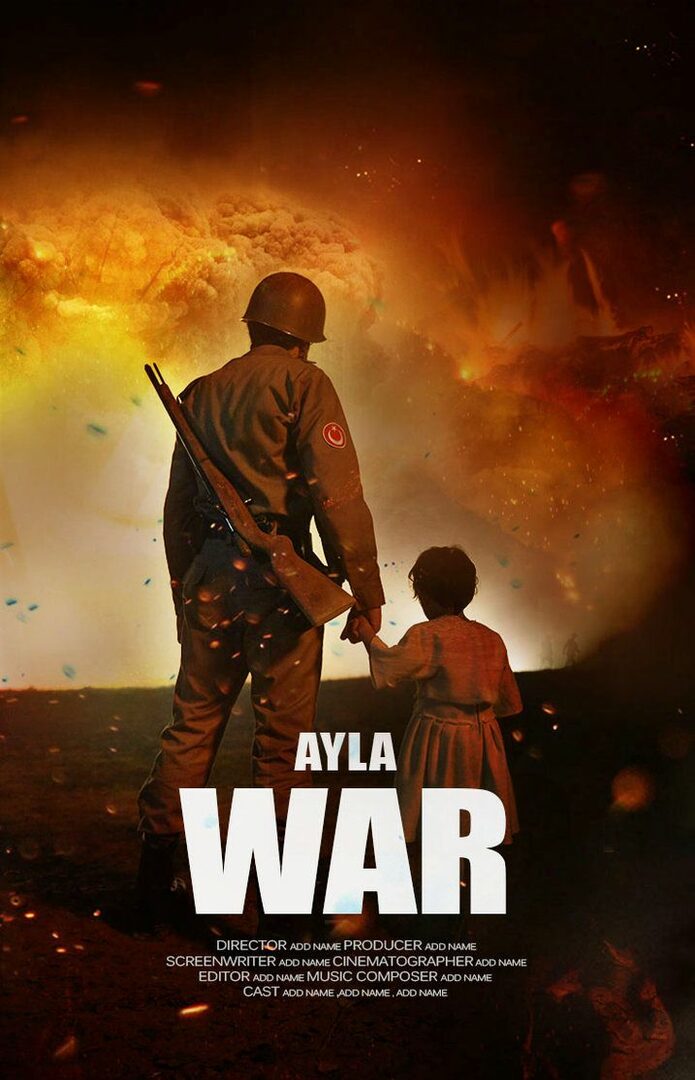Como criar um backup de imagem do sistema Windows 10
Microsoft Windows 10 / / March 19, 2020
Última atualização em

Um conjunto de ferramentas com o qual você pode estar acostumado no Windows 7 no Windows 10 está criando um backup da Imagem do sistema. Pode ser usado para restaurar todo o seu PC ou arquivos individuais.
O Windows 10 oferece várias maneiras de fazer backup e recuperar seus dados. Um conjunto de ferramentas que você pode estar acostumado no Windows 7 é a capacidade de criar um backup completo da imagem do sistema. Uma imagem do sistema pode ser usada para recuperar arquivos ou restaurar todo o seu PC se você não conseguir inicializar no Windows.
Também pode ser usado para acessar arquivos em backups que você pode ter feito no Windows 7 ou Windows 8.1.
Criar uma imagem do sistema no Windows 10
Para começar, clique com o botão direito do mouse no botão Iniciar para exibir o menu oculto de acesso rápido e selecione Painel de controle.
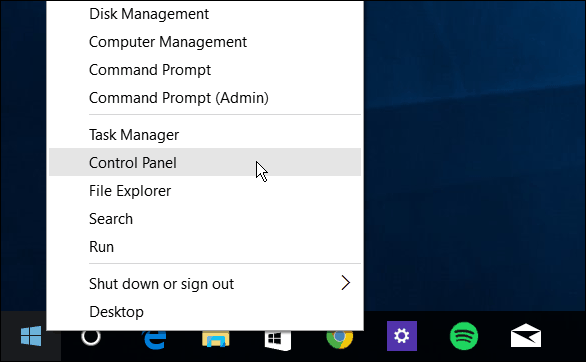
Ou você pode ter Cortana abri-lo. Dizer:"Ei Cortana, abra o painel de controle."
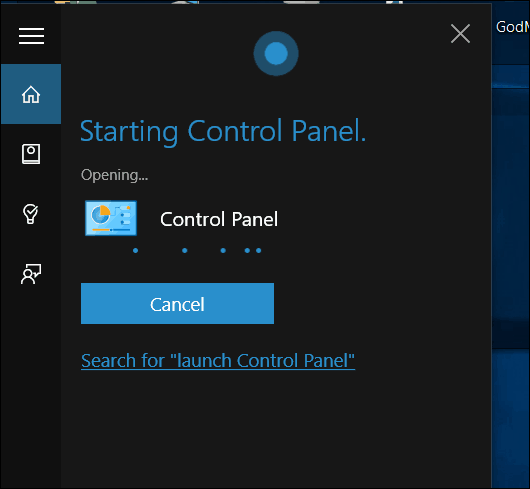
Depois de abrir o Painel de Controle, clique em Backup e restauração (Windows 7).
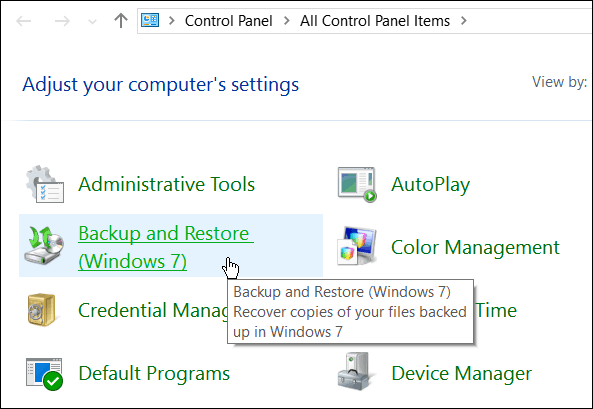
Então clique Crie uma imagem do sistema no lado esquerdo do menu.
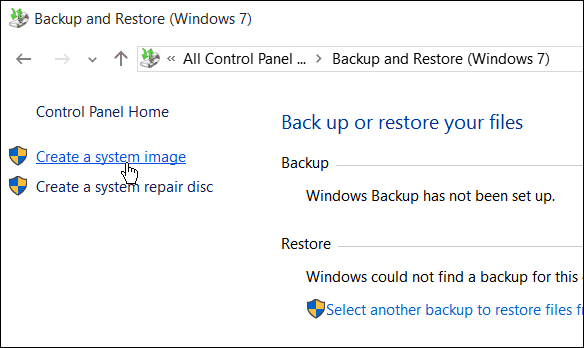
O Windows examinará seu computador em busca de dispositivos de backup e você terá algumas maneiras diferentes de criar a imagem do sistema. Você pode usar uma unidade interna ou externa extra, um local de rede e ainda pode ir para a "velha escola" e usar DVDs.
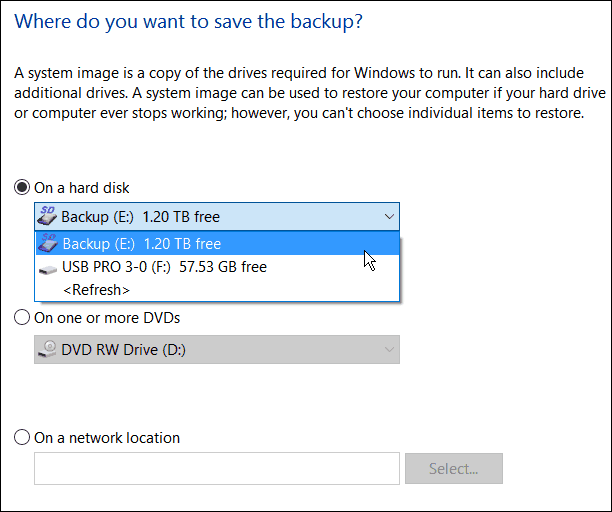
Nota: Fazendo backup em um local de rede como um NAS ou Windows Home Server é para usuários experientes e exige um pouco de trabalho. Verifique se o Windows está configurado para descobrir locais de rede, navegar até o compartilhamento de rede e a primeira vez em que você precisará inserir suas credenciais de administrador. A menos que você tenha um compartilhamento de rede configurado, não precisa se preocupar com esta opção.
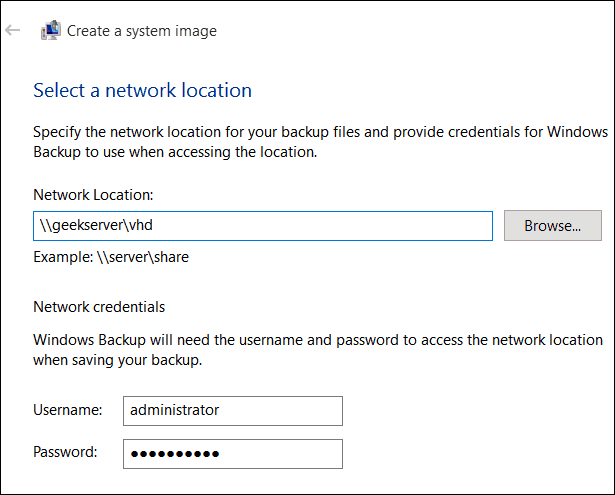
Neste exemplo, vou usar o que a maioria das pessoas usaria - uma unidade externa conectada ao meu PC. Depois de selecionar sua unidade e tudo parecer correto, selecione Iniciar backup e aguarde enquanto a imagem é criada.
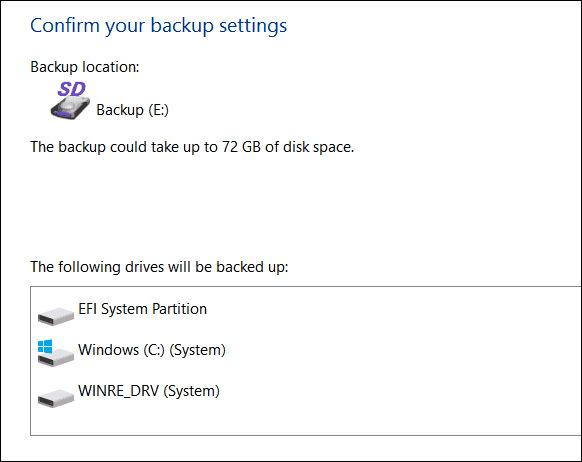
Você verá uma tela de progresso enquanto o backup está sendo salvo. A quantidade de tempo necessária varia de acordo com a quantidade de dados que você possui e com o hardware.
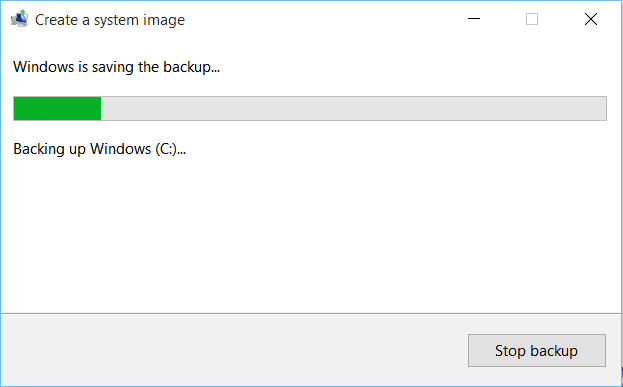
Quando terminar, você terá a opção de criar uma unidade de recuperação USB. Se você ainda não criou um, definitivamente faça-o agora para estar preparado para recuperar seu computador, se necessário.
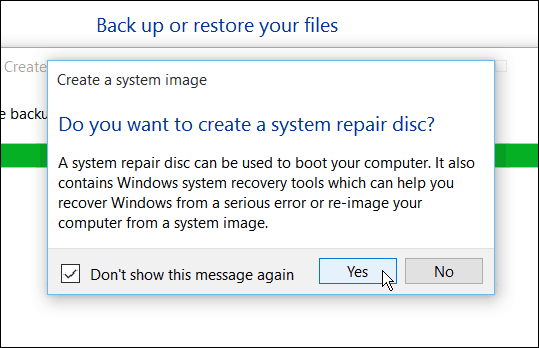
Se você está se perguntando onde está a imagem, entre na unidade ou no local de rede usado e procure a pasta chamada WindowsImageBackup.
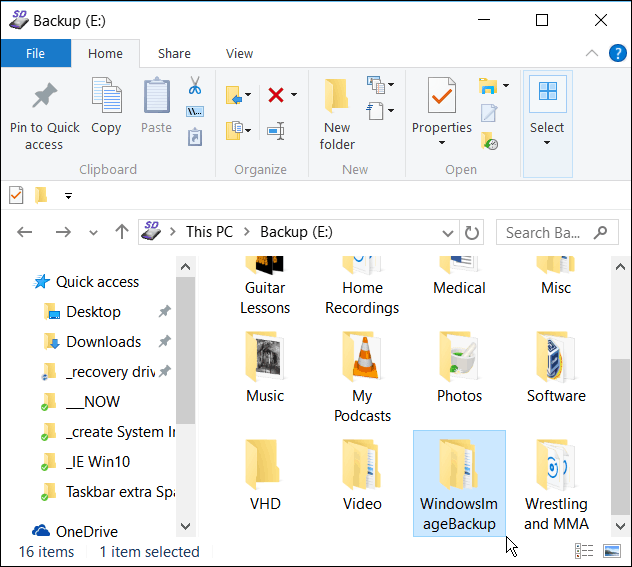
Mais sobre as ferramentas de backup e recuperação do Windows 10
O Windows 10 possui vários novos recursos de backup e recuperação que podem ser bastante úteis se algo der errado.
Há um recurso de redefinição do PC que permite restaurar o Windows 10 enquanto mantém seus arquivos ou até faça o downgrade para a versão anterior do Windows (nos primeiros 30 dias da atualização).
E o ambiente de recuperação avançada, que fornece ferramentas como restauração do sistema, recuperação de imagem do sistema, reparo de inicialização, inicialização seletiva e um prompt de comando para solução avançada de problemas. Você pode acessar as Opções avançadas pressionando o Tecla Shift e clicando em Reiniciar.
Na verdade, mostramos esse truque quando cobrimos como iniciar o Windows 10 no modo de segurança. Você também pode acessar o ambiente Opções avançadas criando um Unidade de recuperação USB do Windows 10.
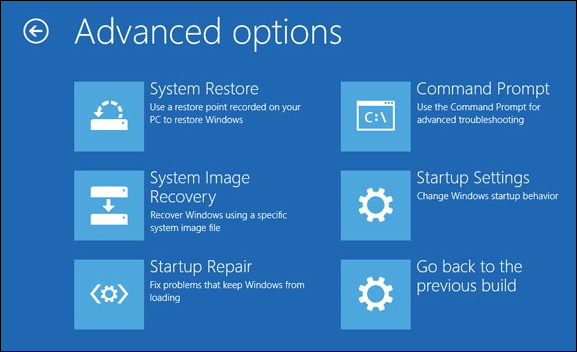
Quando se trata de recuperação e backup de arquivos, além de criar uma Imagem do Sistema, existe o Histórico de Arquivos que pode ser configurado para fazer backup automático dos arquivos mais importantes em uma unidade ou rede separada localização. É muito parecido Time Machine no OS X da Apple, mas para Windows.
Mesmo com todas essas opções para fazer backup e recuperar seus dados ou PC, pode chegar um momento em que as coisas são tão ruins (malware profundamente incorporado, por exemplo), ou você quer apenas um novo começo... e é aí que a Windows 10 ISO e fazendo um instalação limpa entra em jogo.
Se você ainda não atualizou seu PC com Windows para o Windows 10, faça o backup dos dados primeiro e, com isso, convém criar uma imagem do sistema. Confira o link referente ao seu sistema abaixo para obter um guia passo a passo:
- Criar um backup de imagem de sistema do Windows 7
- Criar um backup de imagem do sistema Windows 8.1