Como inserir dados do Excel no PowerPoint
Microsoft Office Microsoft Power Point Herói Sobressair / / March 19, 2020
Última atualização em

Existem algumas maneiras de inserir dados do Microsoft Excel em uma apresentação do PowerPoint. Aqui está o que fazer.
Todo o software do Microsoft Office permite combinar o conteúdo de outros aplicativos do Office. Se, por exemplo, você tiver uma apresentação do PowerPoint com muitos dados, convém apoiá-la com mais dados do Microsoft Excel.
Isso é totalmente possível, e existem algumas maneiras de fazê-lo. Você pode inserir uma planilha do Excel inteira, semelhante a como você pode inserir PDFs no PowerPoint. Você também pode colar partes de uma planilha em um slide do PowerPoint usando a área de transferência.
Veja como inserir dados do Excel no Powerpoint usando qualquer um dos métodos. Essas instruções devem funcionar para todas as versões recentes do Microsoft Office, incluindo o Office 365 e Online.
Inserindo uma planilha do Excel no PowerPoint
Usando o Inserir objeto ferramenta, você pode inserir dados da planilha do Excel como um objeto. Isso adicionará o conteúdo da planilha acessada mais recentemente ao PowerPoint para você exibir.
Você precisará garantir que a planilha que você deseja usar esteja visível e ativa quando salvar a planilha do Excel em seguida.
Para começar, abra sua apresentação do PowerPoint e pressione o botão Inserir guia na barra de fita.
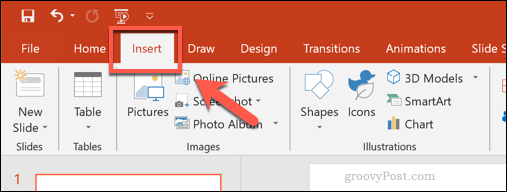
Para inserir seus dados do Excel, clique no ícone Objeto botão. Isso pode aparecer como um ícone grande ou pequeno, dependendo da resolução da tela atual e do tamanho da janela do PowerPoint.
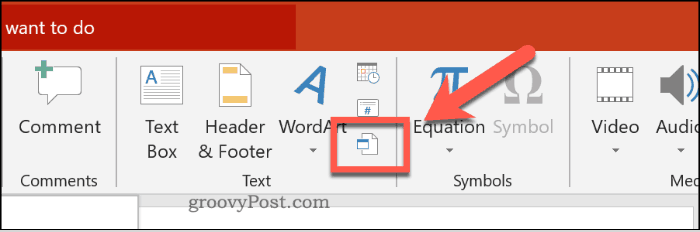
Isso carregará o Inserir objeto caixa de opções. Para adicionar seus dados do Excel, pressione o botão Criar do arquivo botão de opção e pressione Squeaky toy para encontrar e selecionar sua planilha do Excel.
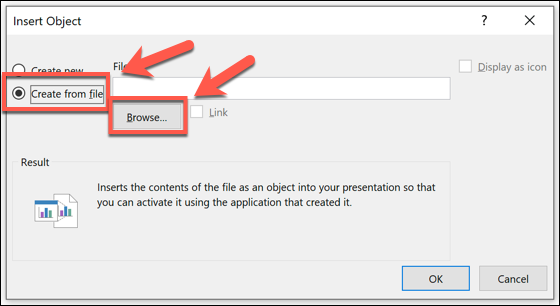
Se você escolher o Ligação opção, seus dados serão atualizados continuamente. Quaisquer alterações feitas no Excel serão refletidas no PowerPoint quando você salvar o arquivo do Excel em seguida.
Para adicionar seus dados ao PowerPoint, pressione o botão Está bem botão.
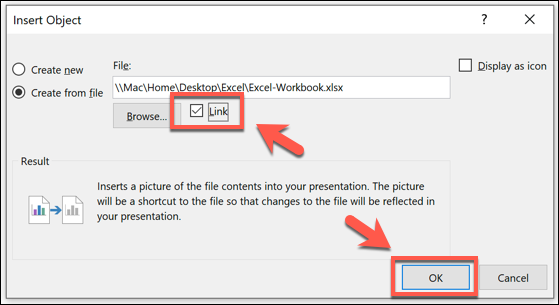
Os dados serão inseridos como um objeto no slide do PowerPoint, que você poderá redimensionar e manipular.
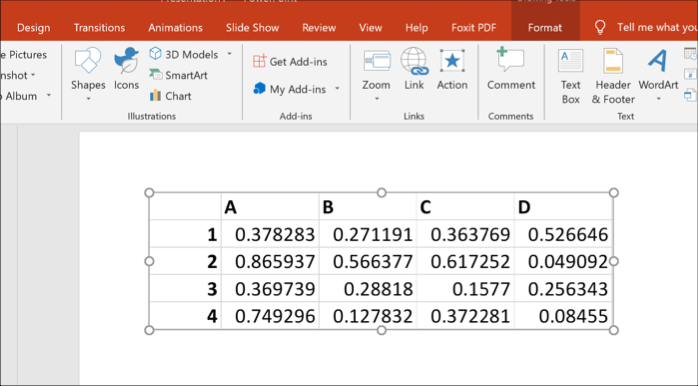
Clicar duas vezes no objeto carregará o arquivo no Excel, permitindo que você faça mais alterações, quando necessário.
Copiando dados do Excel para o PowerPoint
As poderosas ferramentas de copiar e colar que a Microsoft oferece no seu pacote Office permitem copiar e colar dados do Excel diretamente no PowerPoint. Esses dados podem ser formatados de diferentes maneiras. Você pode formatá-lo em uma tabela, colá-lo como uma imagem ou remover toda a formatação e colocar os dados em uma caixa de texto.
Para fazer isso, abra sua planilha do Excel e selecione os dados. Para copiar os dados, pressione Ctrl + C ou pressione Início> Copiar.
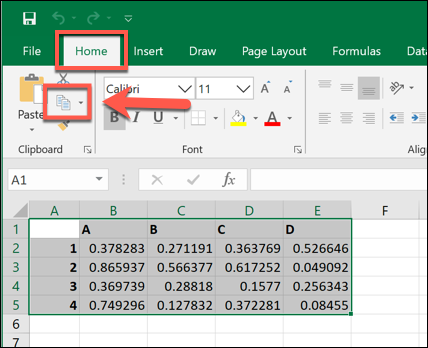
Retorne à sua apresentação do PowerPoint e selecione o slide em que você deseja colar os dados.
Na posição em que você deseja colocar os dados colados no slide, clique com o botão direito e escolha um dos Colar opções
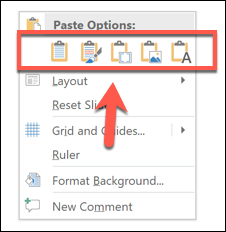
Como alternativa, pressione o Casa guia na barra de fita e pressione o Colar para visualizar as opções disponíveis.
Se você clicar no Usar estilos de destino (1), isso colará os dados como uma tabela, mesclando-os com o estilo do seu tema do PowerPoint. Escolhendo Manter formatação de origem (2) também o colará como uma tabela, mas manterá a formatação da sua planilha do Excel.
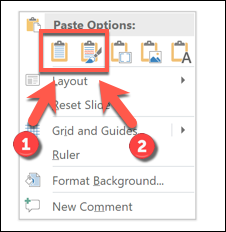
Você também pode escolher o Embutir (3), que o colará como um objeto e permitirá editar os dados no Excel posteriormente. Você também pode pressionar Cenário (4) para colar os dados como uma imagem, o que não permitirá que você os edite.
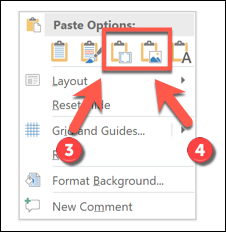
Por fim, se você preferir remover qualquer tipo de formatação, escolha Manter apenas texto. Isso irá colar os dados em uma nova caixa de texto.
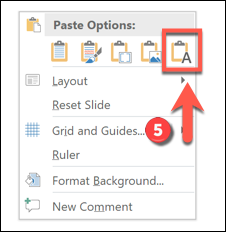
Dependendo da opção escolhida, seus dados do Excel serão colados no PowerPoint neste momento. Você pode editá-lo usando as opções disponíveis, dependendo do método de colagem escolhido.
Usando o PowerPoint com outros aplicativos do Office
Ao inserir dados do Excel no PowerPoint, você está usando toda a gama do pacote Microsoft Office. Você pode levar as coisas ainda mais longe convertendo uma apresentação do PowerPoint em um documento do Word, por exemplo.
Você pode até pensar em reduzindo o tamanho do arquivo do PowerPoint se ficar muito grande para compartilhar. Deixe-nos saber suas dicas para criar melhores apresentações do PowerPoint nos comentários abaixo.

