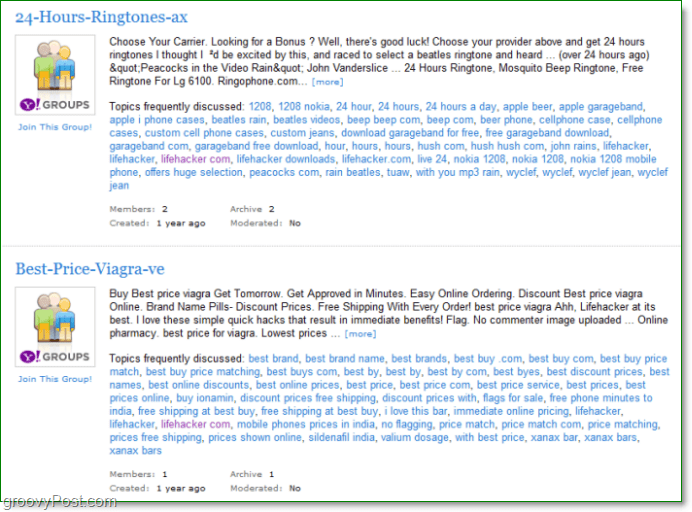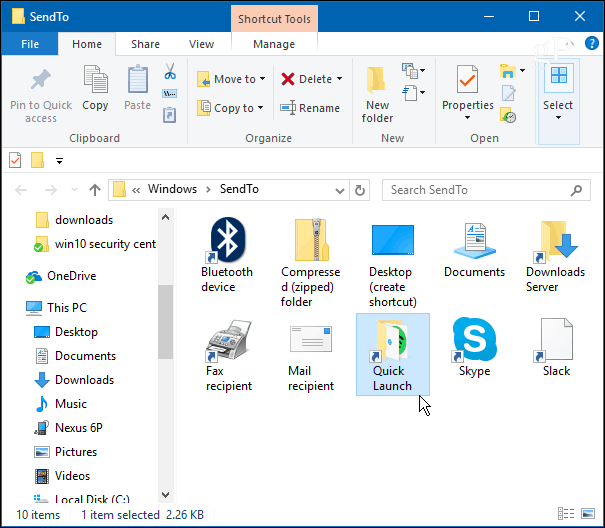Como minimizar o Google Cloud Connect para Microsoft Office quando você não o está usando
Microsoft Office Google / / March 19, 2020
 Google Cloud Connect é a maneira nova e mais fácil de sincronizar o Microsoft Office com o Google Docs, mas adiciona uma barra enorme logo abaixo da faixa de opções da ferramenta. Por esse motivo, desde o dia do lançamento, os usuários têm já começasse reclamando da grande quantidade de espaço que ocupa, e o Google ainda não adicionou um recurso de minimização. No entanto, você pode economizar espaço quando não precisar dos recursos do Google Cloud Connect desativando-o. É rápido, fácil e você nem precisa reinstalá-lo para fazê-lo funcionar novamente.
Google Cloud Connect é a maneira nova e mais fácil de sincronizar o Microsoft Office com o Google Docs, mas adiciona uma barra enorme logo abaixo da faixa de opções da ferramenta. Por esse motivo, desde o dia do lançamento, os usuários têm já começasse reclamando da grande quantidade de espaço que ocupa, e o Google ainda não adicionou um recurso de minimização. No entanto, você pode economizar espaço quando não precisar dos recursos do Google Cloud Connect desativando-o. É rápido, fácil e você nem precisa reinstalá-lo para fazê-lo funcionar novamente.
Se você ainda não o viu em ação, confira a captura de tela abaixo. Na tela do meu laptop, a barra de ferramentas ocupa aproximadamente 36 pixels de altura. Em uma resolução máxima de 1366 x 768, que totaliza quase 5% da altura da tela, gasta em algo que eu nunca preciso ver. (sincroniza automaticamente sempre que você Salve documento) para que eu possa entender definitivamente de onde vêm as queixas, quero dizer seria deseja que um anúncio gigante do Google Docs seja espalhado pelos aplicativos do MS Office?
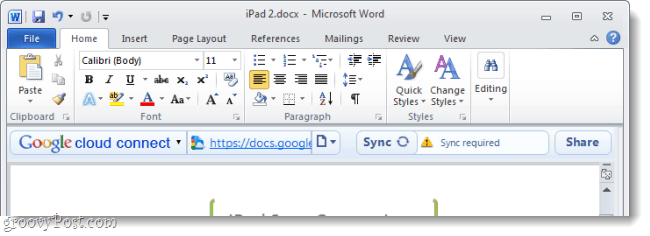
Não está usando a barra de nuvem? Apenas desligue!
Embora uma minimização funcional ainda não esteja disponível, ainda podemos desativar o Cloud Connect sem instalação. Como você provavelmente não precisa sincronizar todos os documentos em que trabalha, ou precisa sincronizar todas as pequenas alterações, isso pode funcionar para você até o Google atualizar o Cloud Connect. Desativá-lo removerá a barra da vista e, se você quiser ativá-la novamente, isso leva apenas alguns segundos. Vamos começar.
Como desativar o Google Cloud Connect e minimizá-lo como resultado
Passo 1
Em um programa Microsoft Office (Estou usando o Word), Clique a Arquivo guia e SelecioneOpções.
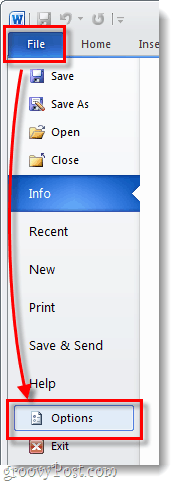
Passo 2
No menu de opções Clique a Suplementos guia e depois Clique a Ir... botão. *
*Verifique se o menu suspenso está definido como Suplementos COM, como deve ser por padrão.
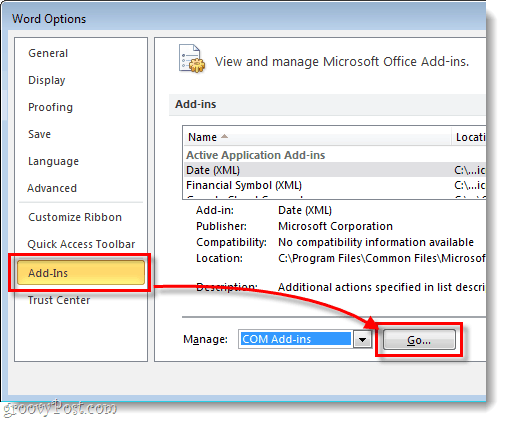
etapa 3
A janela Suplementos COM deve aparecer. Desmarque a Google Cloud Connect caixa e CliqueEstá bem.
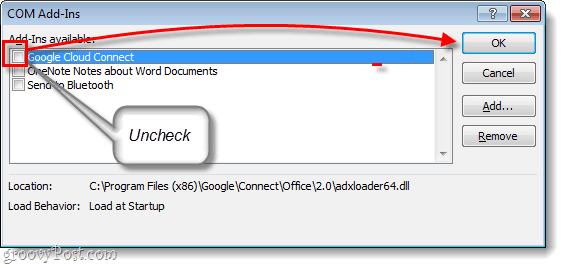
Feito!
Agora a barra do Cloud Connect não deve mais estar visível no seu programa Microsoft Office. A única desvantagem disso é que ele desliga completamente o complemento e, portanto, você não pode sincronizar seus documentos enquanto a barra da nuvem estiver desativada. Mas, se você quiser usá-lo novamente, tudo o que você precisa fazer é Verificar novamente a caixa na Etapa 3 e estará em funcionamento; observe que leva apenas alguns segundos e clica para alterar isso. Desde o lançamento da semana passada, testamos o Google Cloud Connect para Microsoft Office. Ele tem seus prós e contras, mas no geral é apenas uma das muitas ferramentas de sincronização do Office agora disponíveis.