Três maneiras de atualizar para a atualização de aniversário do Windows 10
Microsoft Windows 10 / / March 17, 2020
Última atualização em

A atualização de aniversário do Windows 10 está aqui, mas você precisará instalá-lo primeiro para aproveitar todos os novos recursos interessantes. Vê-los.
A atualização de aniversário do Windows 10 está aqui, mas você precisará instalá-lo primeiro para aproveitar todos os novos recursos interessantes. Assim como o Windows 10 November Update, a Microsoft distribuirá a atualização por meio de canais regulares, como o Windows Update e a Ferramenta de criação de mídia. Neste artigo, veremos como usar cada método.
O que é a Atualização de Aniversário do Windows 10?
A atualização de aniversário do Windows 10 é a revisão mais recente do sistema operacional cliente da Microsoft. Inclui inúmeras melhorias, como:
- Menu Iniciar aprimorado para encontrar e iniciar seus aplicativos rapidamente.
- Microsoft Edge aprimorado navegador da web com suporte para extensões.
- Mais personalização opções para que o seu PC se adapte a você.
- Melhores opções de rede como suporte a hotspot móvel para compartilhar sua conexão com a Internet.
- Maneiras mais fáceis de instalar e gerenciar atualizações do Windows.
- Tinta aprimorada e integração Cortana.
- Expandido Ferramentas de tinta do Windows.
- Melhorias para desenvolvedores e profissionais de TI, como Integração com BASH Shell.
Como instalar a atualização de aniversário do Windows 10
A atualização de aniversário do Windows 10 está disponível para PC / dispositivos executando o Windows 10 Home, Pro e Mobile. Esta atualização não é gratuita para todos; os usuários que ainda executam o Windows 7 ou Windows 8 precisarão adquirir uma licença completa do Windows 10.
atualização do Windows
O Windows Update é a maneira mais fácil de instalar a Atualização de Aniversário do Windows 10. Se você estiver executando o Windows 10, 1507 ou 1511, clique em Iniciar> Configurações> Atualização e segurança> Windows Update e clique em Verificar atualizações. Aguarde enquanto o Windows Update verifica as atualizações mais recentes. A atualização de aniversário do Windows 10 é apresentada como uma atualização disponível. Aguarde enquanto o download é concluído.
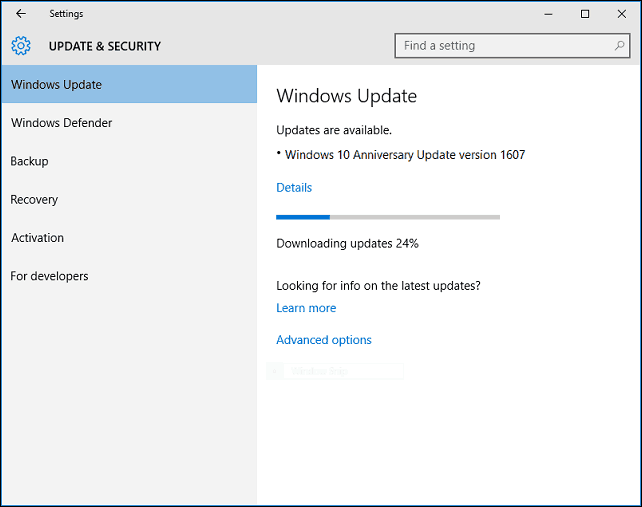
O Windows Update solicitará que você reinicie o computador para concluir a instalação. Se você não estiver pronto, poderá reagendar um horário adequado.
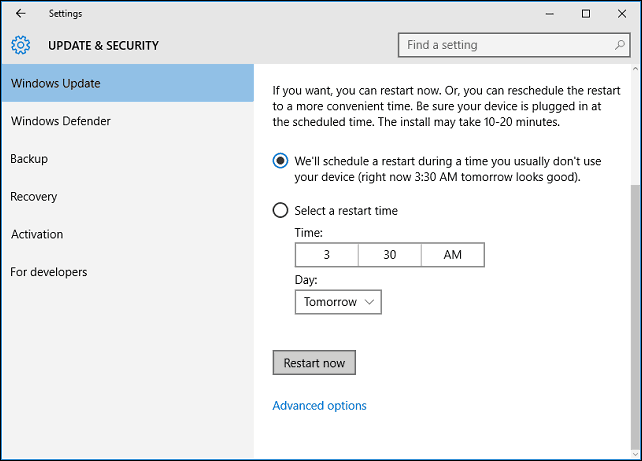
Se você decidir concluir a instalação, o Windows 10 reiniciará o computador e inicializará no ambiente de instalação. A Atualização de Aniversário do Windows 10 usa uma nova experiência de instalação sutil, que se parece mais com um Windows Update normal do que com uma atualização completa do sistema operacional. A instalação do Windows 10 será reiniciada várias vezes durante esta fase da instalação.
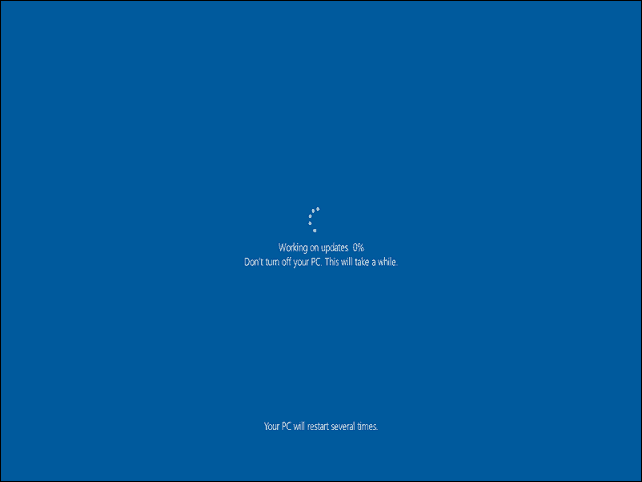
Após a conclusão da instalação, você será solicitado a fazer login na sua conta. O Windows 10 executará algumas tarefas de última hora, como instalar atualizações do Windows, atualizações da Windows Store e configurar o sistema operacional.
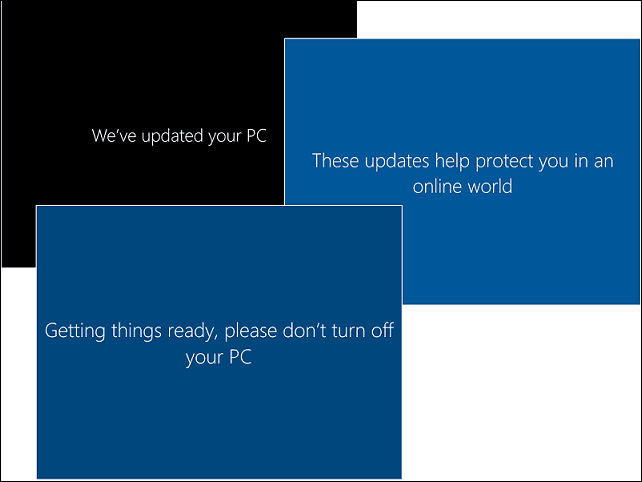
É isso aí. Agora você instalou a Atualização de Aniversário do Windows 10.
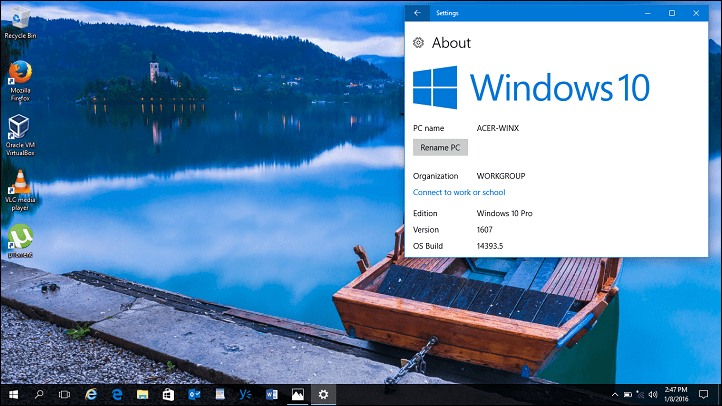
Você pode iniciar o Windows Update e procurar atualizações adicionais.
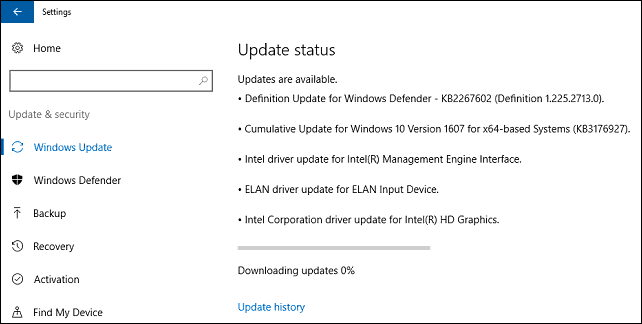
Atualizar agora e ferramenta de criação de mídia
A Microsoft está usando uma abordagem escalonada para entregar a Atualização de Aniversário do Windows 10. A empresa de software também entregou o Windows 10 November Update de maneira semelhante. A atualização de aniversário estará disponível primeiro para sistemas otimizados especificamente para o Windows 10. Exemplos incluem dispositivos com UEFI BIOS, TPM 1.2 e Windows Hello Support. Se você não estiver vendo a Atualização de Aniversário, não se preocupe, ela aparecerá; continue verificando o Windows Update periodicamente.
Se você não puder esperar, poderá iniciar a atualização imediatamente usando o Obtenha o Windows 10 página. Vou ao Obtenha o Windows 10 página de download, clique em Atualize agora siga as instruções na tela.
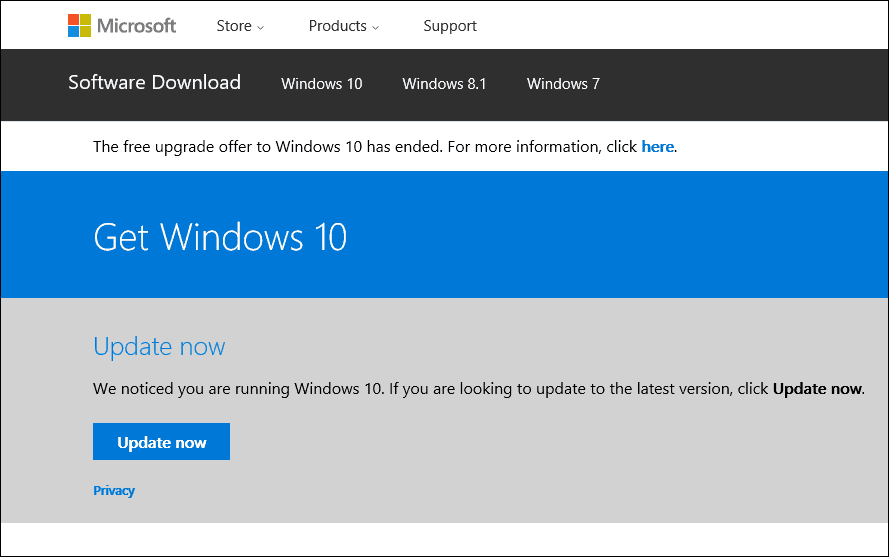
Clique "Corra de qualquer maneira" se solicitado pelo filtro de tela inteligente.
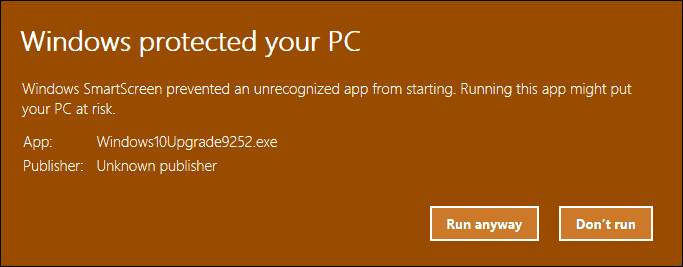
Aceite o contrato de licença do usuário final.
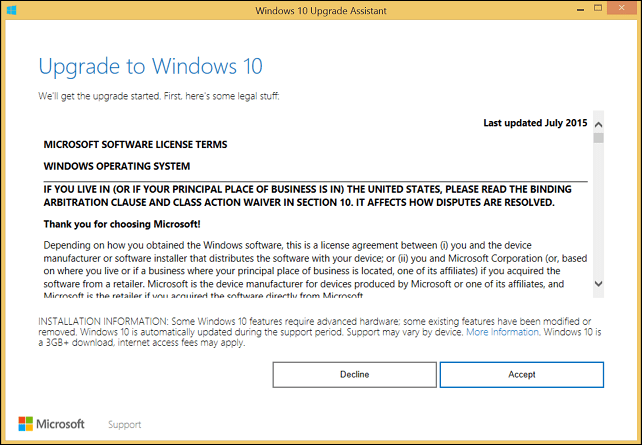
Aguarde enquanto o Assistente de atualização verifica a compatibilidade do dispositivo.
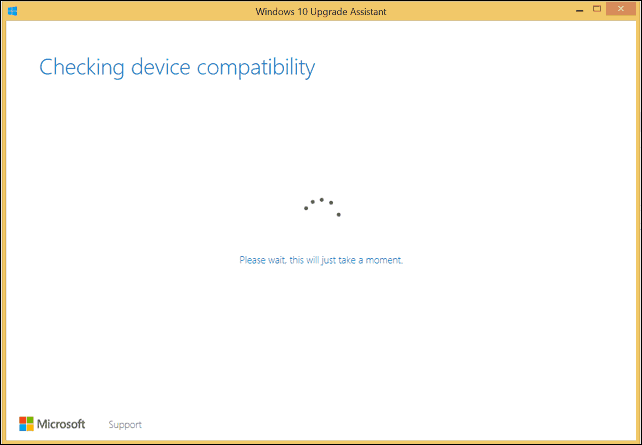
Clique em Avançar para iniciar a atualização.
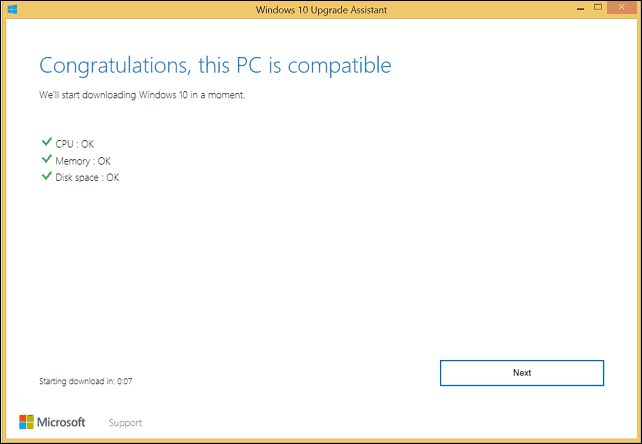
Aguarde enquanto o Windows 10 é baixado.
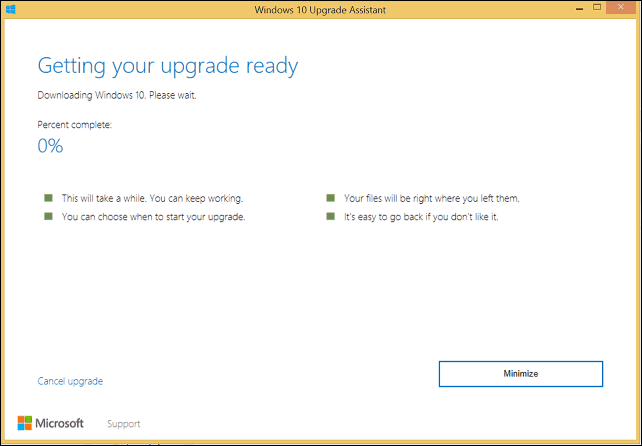
Quando terminar, clique em Inicie a atualização agora. Seu computador será reiniciado e continuará com a instalação.
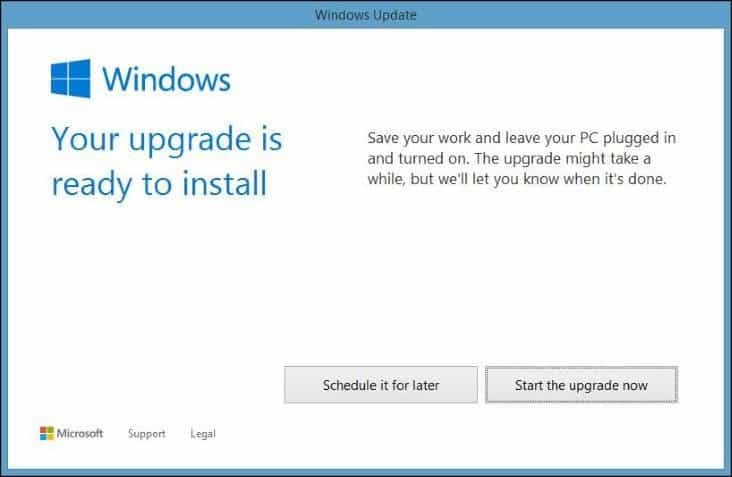
Mídia ISO
Outra opção disponível no Obtenha o Windows 10 A página é a Ferramenta de criação de mídia, que é um aplicativo pequeno com opções mais detalhadas para atualização. Além de oferecer suporte a atualizações diretas, se você tiver vários computadores executando o Windows 10 ou versões anteriores; você pode usá-lo para criar mídia inicializável personalizada com uma mistura de versões Home, Pro, 32 e 64 bits.
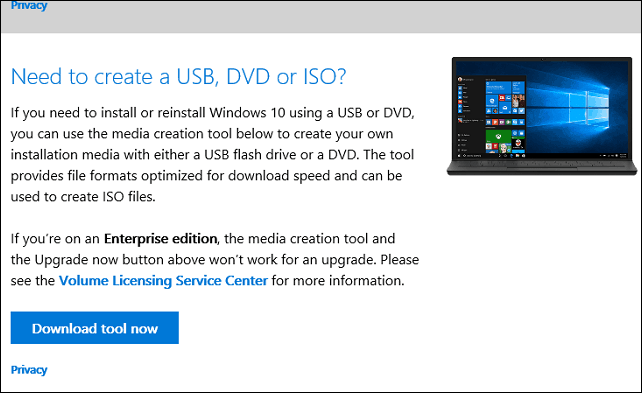
A Ferramenta de criação de mídia pode criar um arquivo ISO contendo todas as edições e arquiteturas do Windows 10 Anniversary Update. Um arquivo ISO é uma réplica digital de um CD ou DVD. O arquivo ISO também suporta atualizações offline. Eu recomendo este método para atualizações. Selecione a opção Atualize este PC agora siga as instruções na tela. Se você escolher a opção, Criar mídia de instalação para outro PC, você será solicitado a selecionar seu idioma, edição e arquitetura.
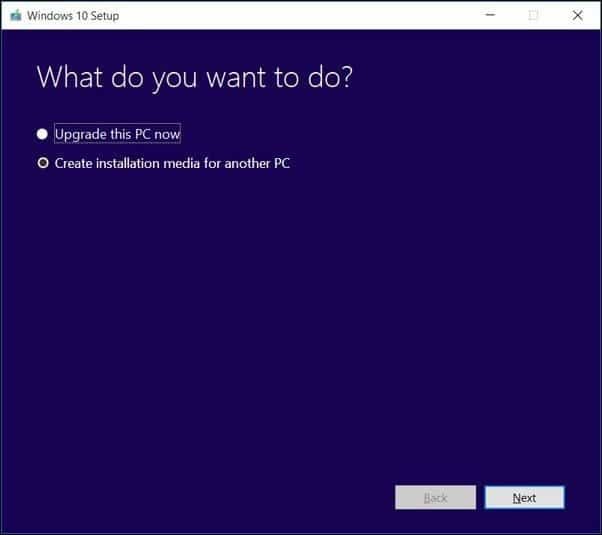
A Ferramenta de criação de mídia permite escolher se você deseja criar um pen drive USB inicializável ou fazer o download de um ISO, que pode ser usado para criar um DVD inicializável. Selecione Arquivo ISO, depois clique em Avançar, escolha onde deseja salvar o arquivo ISO.
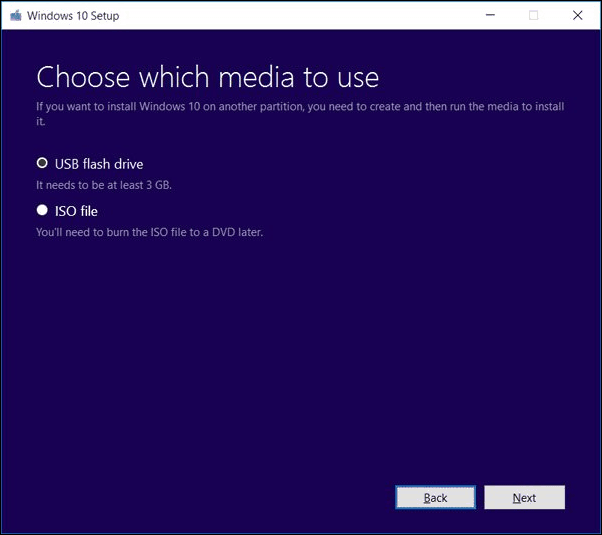
Aguarde a criação da imagem ISO.
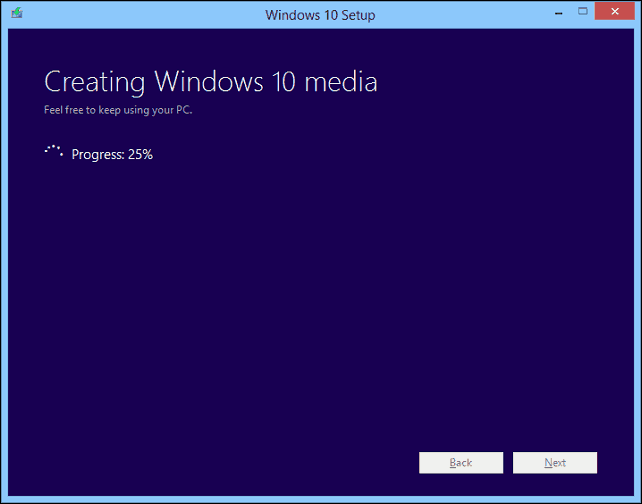
Iniciando a atualização usando o arquivo ISO
Se você estiver executando o Windows 8.1 ou posterior, poderá monte o arquivo ISO clicando duas vezes nele, inicie a instalação manualmente. Os usuários que executam o Windows 7 ou anterior precisarão crie uma cópia inicializável usando software de gravação de disco ou utilitários de terceiros, como o Rufus.
Se a instalação não iniciar automaticamente:
Windows 10 - Clique em Iniciar> Explorador de Arquivos> Este PC> clique duas vezes na unidade que contém o arquivo de instalação.
Windows 8.1 - Clique em Gerenciador de arquivos na barra de tarefas ou pressione a tecla Windows + E> Este PC> clique duas vezes na unidade que contém o arquivo de instalação.
Windows 7 - Clique em Iniciar> Computador> clique duas vezes na unidade que contém o arquivo de instalação.
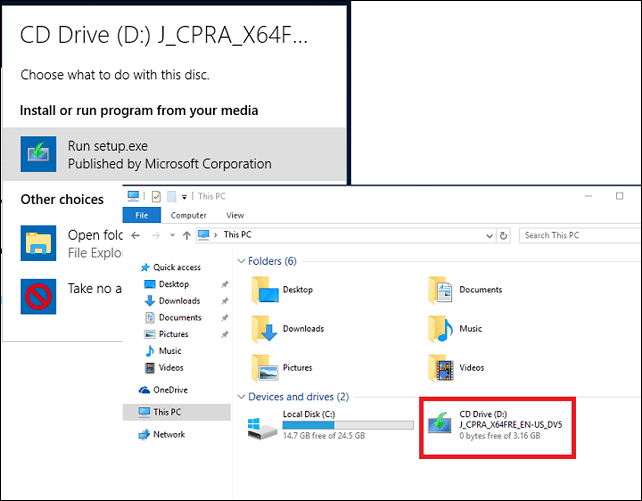
Eu recomendo baixar e instalar atualizações, pois elas podem ajudar a garantir que a atualização ocorra sem problemas. Se você não estiver em uma conexão com a Internet, selecione Não agora depois clique em Avançar.
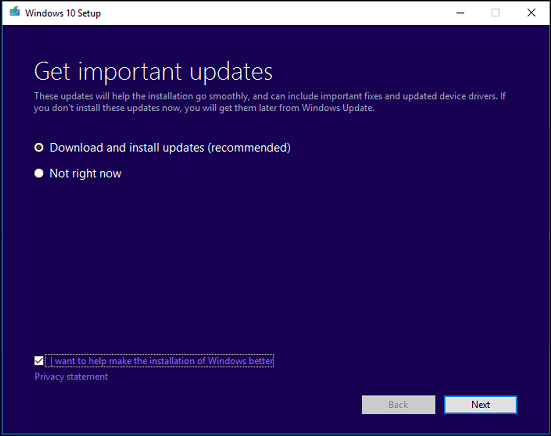
Aceite o contrato de licença do usuário final.
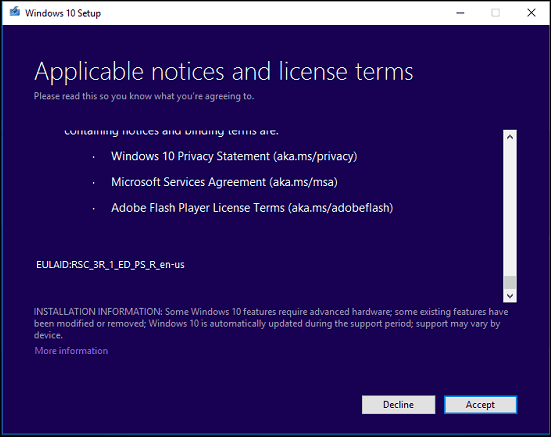
Se o seu computador não tiver espaço suficiente, consulte as instruções no Perguntas e respostas seção deste artigo para saber o que você pode fazer.
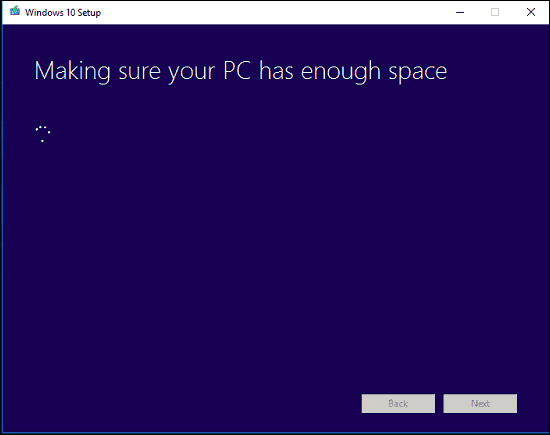
Revise o resumo e faça as alterações apropriadas, se necessário.
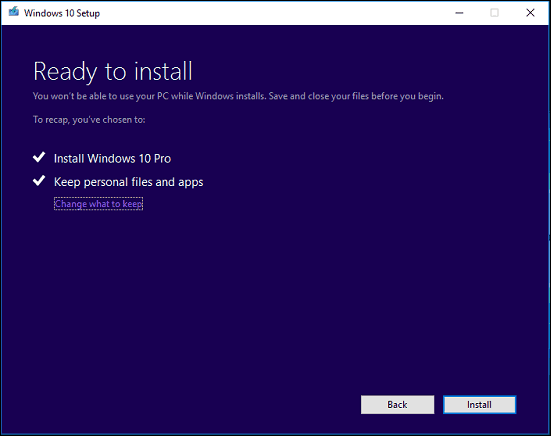
Se você deseja executar uma instalação limpa, clique no Escolha o que manter link e selecione Mantenha nada. Quando estiver pronto, clique em Instalar.
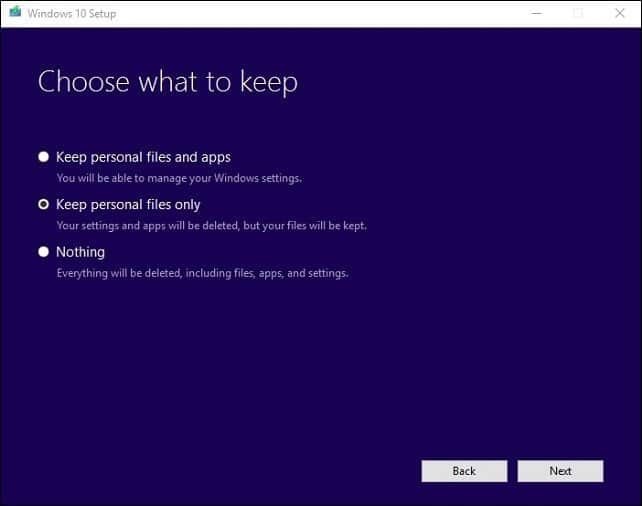
A instalação pode levar algum tempo, dependendo de fatores como velocidade do processador, memória e conjunto de dados (documentos, músicas, vídeos, fotos e aplicativos.) Seu computador iniciará várias vezes durante instalação.
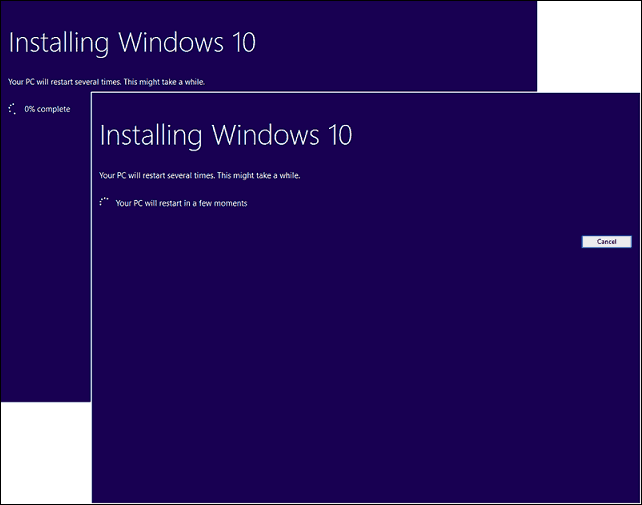
Perguntas e respostas
Quais são os requisitos de sistema para executar a Atualização de Aniversário do Windows 10?
Processador: processador de 1 gigahertz (GHz) ou mais rápido ou SoC
RAM: 1 gigabyte (GB) para 32 bits ou 2 GB para 64 bits
Espaço no disco rígido: 16 GB para SO de 32 bits 20 GB para SO de 64 bits
Placa gráfica: DirectX 9 ou posterior com driver WDDM 1.0
Exposição: 1024 × 600
A Atualização de Aniversário do Windows 10 manterá meus arquivos, aplicativos e configurações pessoais?
Sim, a atualização do Windows 7 Service Pack 1, Windows 8.1 com Atualização 1, Windows 10 1507 ou 1511 - preservará todos os seus arquivos pessoais. Esses arquivos incluem documentos, músicas, fotos, vídeos, downloads, favoritos, e-mails, contatos etc. Também são preservados todos os aplicativos (ou seja, Microsoft Office, aplicativos da Adobe etc.), jogos e configurações (ou seja, senhas, dicionário personalizado, configurações de aplicativos).
A atualização de aniversário do Windows 10 é gratuita?
Para PCs / Dispositivos que já executam o Windows 10, a Atualização de Aniversário do Windows 10 é gratuita. Os computadores que executam versões anteriores, como Windows 7 ou Windows 8, precisarão adquirir uma licença.
Estou executando uma edição comercial premium do Windows, como Windows 7 Professional, Ultimate, Windows 8.1 Pro; mas não posso pagar a atualização para o Windows 10 Pro. Posso comprar o Windows 10 Home e atualizar?
Você pode comprar o Windows 10 Home, mas não poderá atualizar e preservar seus aplicativos e configurações, apenas arquivos pessoais.
Acabei o prazo de atualização gratuita do Windows 10, mas minha atualização ainda está em andamento.
Veja o seguinte: Recomendações da Microsoft: Entre em contato com o suporte para atualizações do Windows 10 não concluídas por prazo
Estou executando o Windows 10 Enterprise ou Windows 10 Education; como posso obter a versão de atualização de aniversário?
Os clientes de Licenciamento por Volume podem baixar o ISO mais recente da Atualização de Aniversário do Windows 10 Enterprise do Centro de Serviços de Licença por Volume, em seguida, execute um reparar melhoria. Usuários executando o Windows 10 Education podem baixar o ISO do Windows 10 Education aqui.
Como posso saber se instalei com êxito a Atualização de Aniversário do Windows 10?
Vejo: Descubra qual versão do Windows 10 está executando da maneira mais fácil
Posso reverter se não gostar da Atualização de Aniversário do Windows 10?
Sim você pode. Você tem dez dias para reverter para a versão anterior após a atualização. Confira nosso artigo para instruções sobre como reverter.
O que posso fazer para garantir uma atualização suave para a Atualização de Aniversário do Windows 10?
Veja o seguinte: Como garantir uma atualização suave para a atualização de aniversário do Windows 10
Posso criar uma configuração de inicialização dupla em vez de substituir minha instalação atual?
Sim, se o seu computador tiver atualmente um direito digital, você poderá criar uma partição adicional e instalar o Windows 10 lá. Ele será ativado automaticamente.
Eu recebo um erro ao tentar executar a ferramenta de criação de mídia ou o arquivo ISO.
- Reinicie o computador e tente novamente.
- Desative o seu software de segurança e tente novamente.
- Confira o seguinte artigo: Como corrigir os erros mais comuns de atualização e instalação do Windows 10
Recebo um erro dizendo que não tenho espaço suficiente para instalar o Windows 10.
Se você tiver um disco rígido externo ou pen drive USB com 32 GB ou mais de espaço livre, conecte-o e ligue-o. Clique na opção Escolha outra unidade ou conecte uma unidade externa com 10,0 GB disponível.
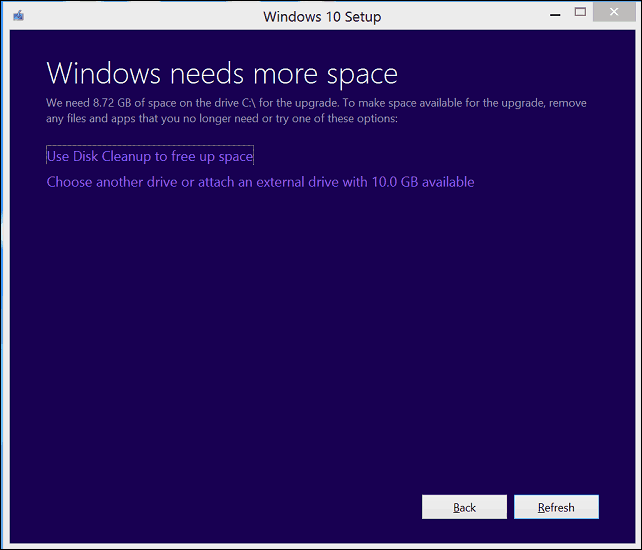
Clique na caixa de listagem e selecione a unidade com 10 GB ou mais de espaço. Se o dispositivo de armazenamento não aparecer, clique em Atualizar e tente novamente. Após a seleção, clique no botão Voltar.
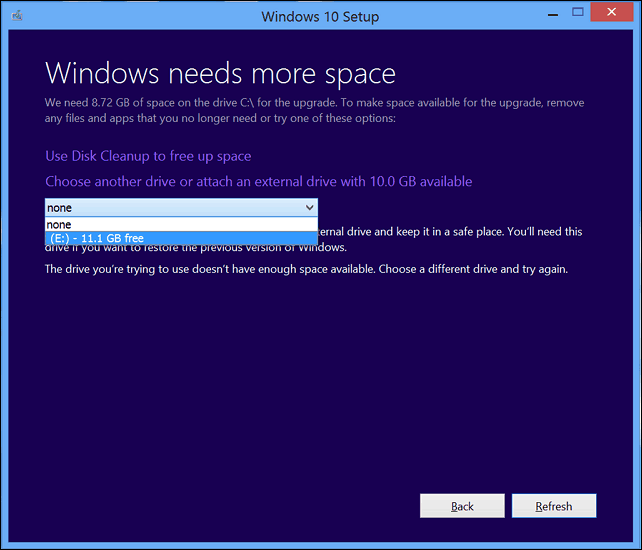
Desde a atualização para o Windows 10, não consigo ativar.
Veja o seguinte: Use uma licença digital para gerenciar e ativar a atualização de aniversário do Windows 10
Se você tiver mais perguntas ou problemas com a Atualização de Aniversário do Windows 10, deixe um comentário e junte-se aos nossos fóruns Para maiores informações.



