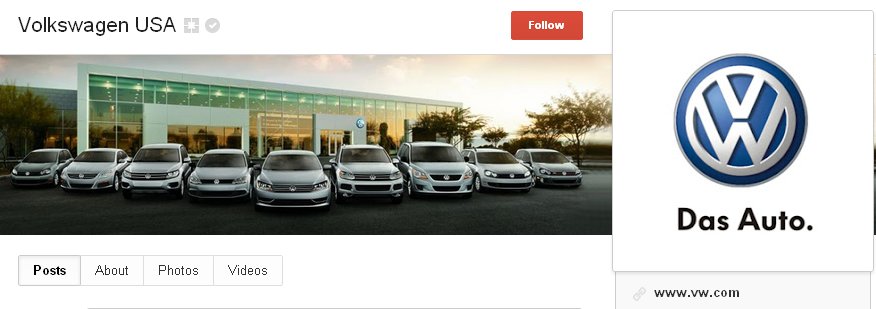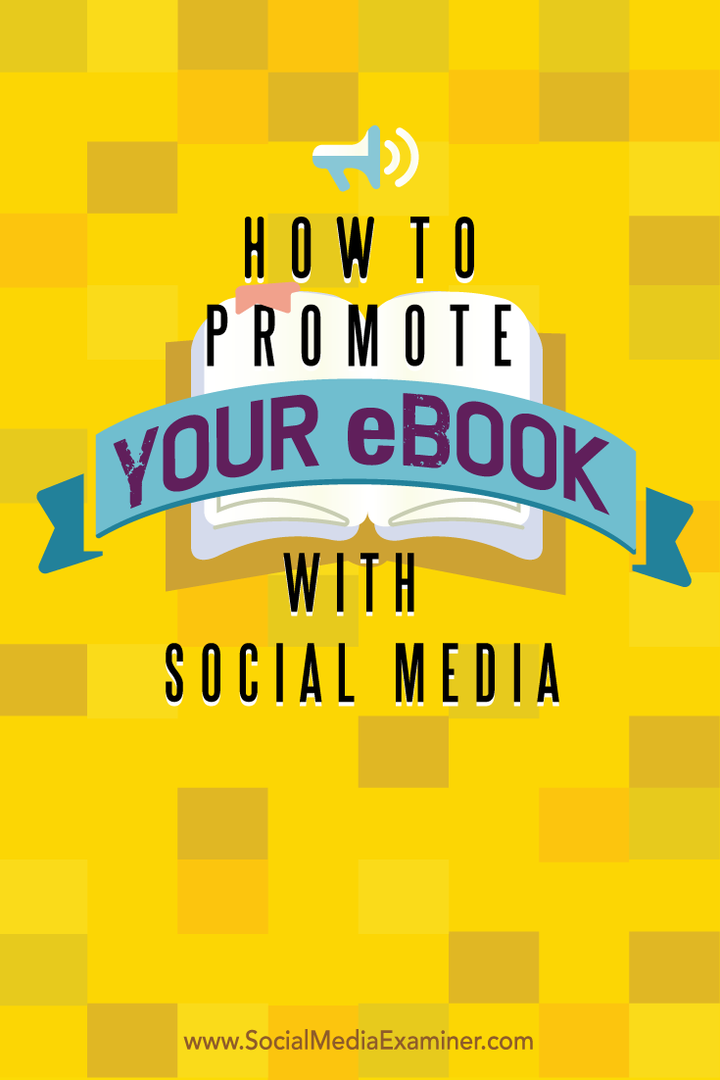Como limpar ou desativar o histórico de pesquisa do Windows 10 File Explorer
Microsoft Windows 10 / / March 17, 2020
Última atualização em

Se você estiver em um computador compartilhado ou quiser um novo começo ao pesquisar no File Explorer, pode limpar o histórico de pesquisas e desativá-lo completamente.
O Windows manterá um histórico dos itens que você pesquisou ao longo do tempo. Portanto, sempre que você digitar uma consulta de pesquisa, verá uma lista dos itens pesquisados recentemente. Você pode limpar isso de tempos em tempos, especialmente se estiver em um PC compartilhado ou se quiser apenas um novo começo. Nós já mostramos a você como desativar o preenchimento automático no File Explorer. E para ter ainda mais controle sobre a navegação de arquivos, veja como limpar o histórico de pesquisa recente do File Explorer ou desativá-lo por completo.
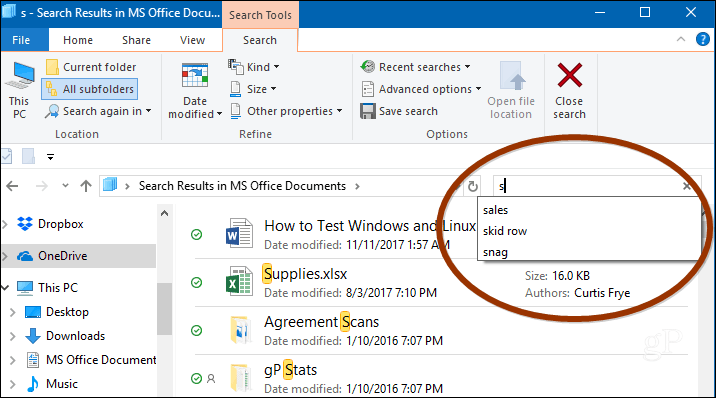
Limpar histórico de pesquisa do File Explorer
Você pode simplesmente limpar seu histórico de pesquisa recente selecionando a guia Pesquisar no File Explorer e acessando Pesquisas recentes> Limpar histórico de pesquisa.
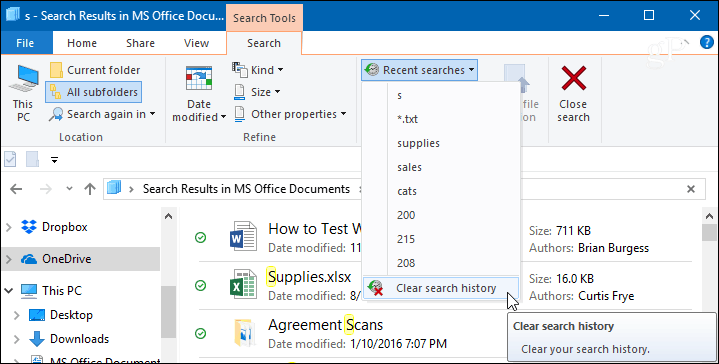
Desativar histórico de pesquisa do File Explorer
Se você não deseja limpar seu histórico o tempo todo, é possível desativá-lo completamente para acompanhar suas pesquisas. No Windows 10 Pro, você pode desativar o histórico de pesquisas na Diretiva de Grupo, mas, no Windows 10 Home, é necessário fazer alguns ajustes no Registro.
No Windows 10 Pro
Se você estiver correndo Windows 10 Professional, você pode desativá-lo via Diretiva de Grupo. Aperte o teclado Chave do Windows + R e tipo:gpedit.msc na caixa de diálogo Executar e pressione Enter ou clique em OK.
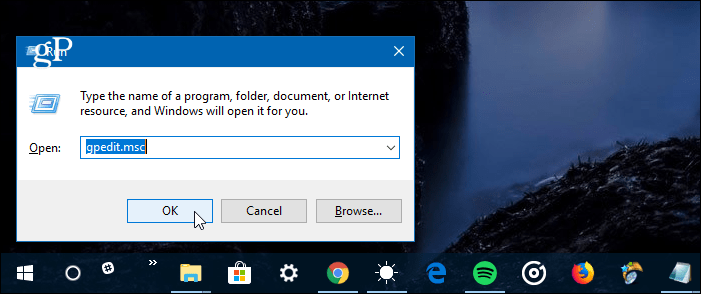
Em seguida, navegue até o seguinte caminho:
Configuração do Usuário \ Modelos Administrativos \ Componentes do Windows \ Gerenciador de Arquivos
Clique duas vezes na diretiva “Desativar a exibição das entradas de pesquisa recentes na caixa de pesquisa do File Explorer” no painel direito e defina-a como Ativado, clique em OK e feche o Editor de Diretiva de Grupo.
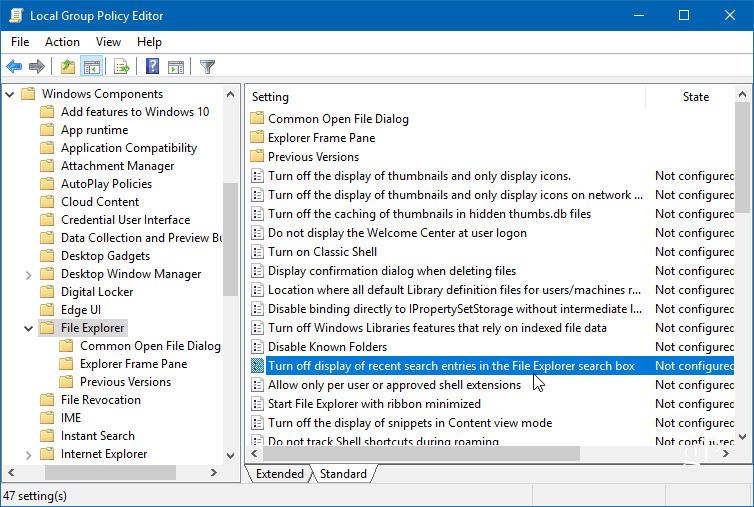
No Windows 10 Home
Bater Chave do Windows + R e tipo:regedit na linha Executar e pressione Enter ou clique em OK.
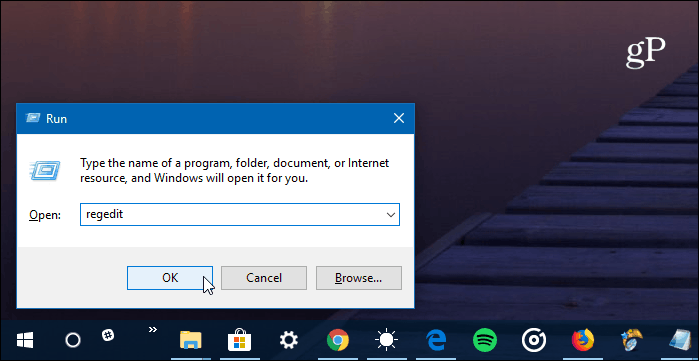
Em seguida, vá para o seguinte local:
HKEY_CURRENT_USER \ Software \ Políticas \ Microsoft \ Windows \ Explorer
Clique com o botão direito do mouse no painel direito e crie um novo valor DWORD (32 bits) e atribua um nome a ele DisableSearchBoxSuggestions e dê um valor de 1.
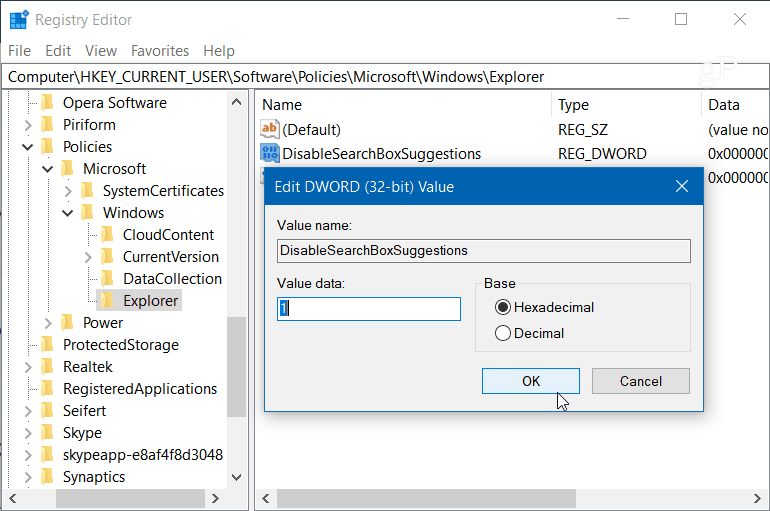
Depois de terminar, feche o Registro e será necessário fazer logoff ou reiniciar o sistema antes de ver a alteração. Você não verá mais o histórico de pesquisas anteriores no Gerenciador de Arquivos. Se você deseja habilitá-lo mais tarde, basta voltar e alterar o valor de DisableSearchBoxSuggestions para 0.
Quais são algumas das maneiras de ajustar o File Explorer no Windows 10? Deixe um comentário abaixo ou participe de nosso Fóruns do Windows 10 para obter mais ajuda sobre discussão e solução de problemas.