Como configurar a sincronização seletiva do Google Drive
Google Drive / / March 17, 2020
Aprenda a ativar e configurar o Google Drive Selective Sync para economizar espaço em alguns dispositivos ou adicionar uma camada adicional de privacidade aos sistemas de trabalho.
O popular do Google Impulsione o armazenamento na nuvem O client é uma excelente maneira de manter seus dados pessoais sincronizados em vários dispositivos Windows, Mac e Mobile. Por mais conveniente que seja, no entanto, por motivos de privacidade, talvez você não queira sincronizar TODOS os seus arquivos pessoais em alguns sistemas. Por exemplo, se você estiver usando o Google Drive em um PC comercial, talvez não deseje que todos os seus dados pessoais sejam sincronizados sua máquina de trabalho por motivos de privacidade, sendo que a maioria dos departamentos de TI inventa sistemas de trabalho para suporte propósitos. Nesses casos, o cliente do Google Drive agora permite que você seja específico sobre as pastas que são sincronizadas com cada dispositivo de maneira muito semelhante à OneDrive e Dropbox. Vamos revisar o processo de como fazer isso.
Selecione as pastas que você deseja sincronizar no Google Drive
Primeiro, verifique se você está conectado ao Google Drive. Clique com o botão direito do mouse no ícone do Google Drive na área de Notificação. Se ele não aparecer, clique em Iniciar> Todos os aplicativos> Google Drive> Drive. Para usuários de Mac, você pode encontrar o ícone do Drive em Localizador> Aplicativos. Prossiga com o botão direito do mouse no ícone do Google Drive na área de Notificação, clique no menu elíptico e clique em Preferências. No OS X, clique no ícone Unidade na barra de menus.
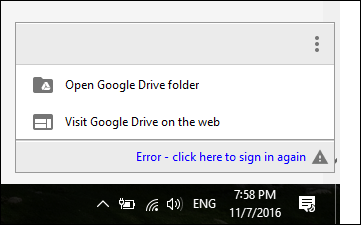
Selecione a guia Opções de sincronização e escolha o Sincronize apenas essas pastas caixa de rádio. Marque apenas as pastas que deseja sincronizar.
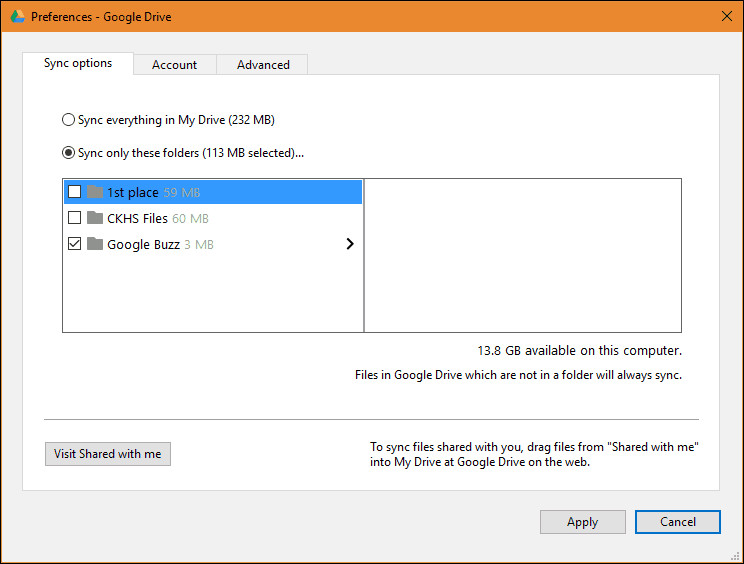
Clique Aplique então Continuar para confirmar as alterações.
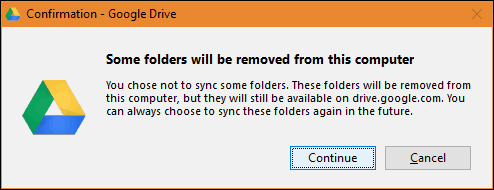
Se você é novo no Google Drive, confira nossos outros artigos como configurar o cliente do Google Drive. Outro tutorial favorito que você deve revisar é como integrar o Drive a aplicativos como o Microsoft Office; se você deseja configurá-lo como o local padrão para documentos salvos.
Nota final, alguns usuários mencionaram que não possuíam esses recursos de sincronização. Depois de investigar, eles precisavam baixar a versão mais recente para resolver problemas de conexão ou sincronização.
Você tem uma dica do Google Drive? Solte-o nos comentários. Gostaria de ouvir de você!



