5 dicas e truques do Google Drive que o tornam um prazer de usar
Google Documentos Google Google Drive / / March 17, 2020
Última atualização em
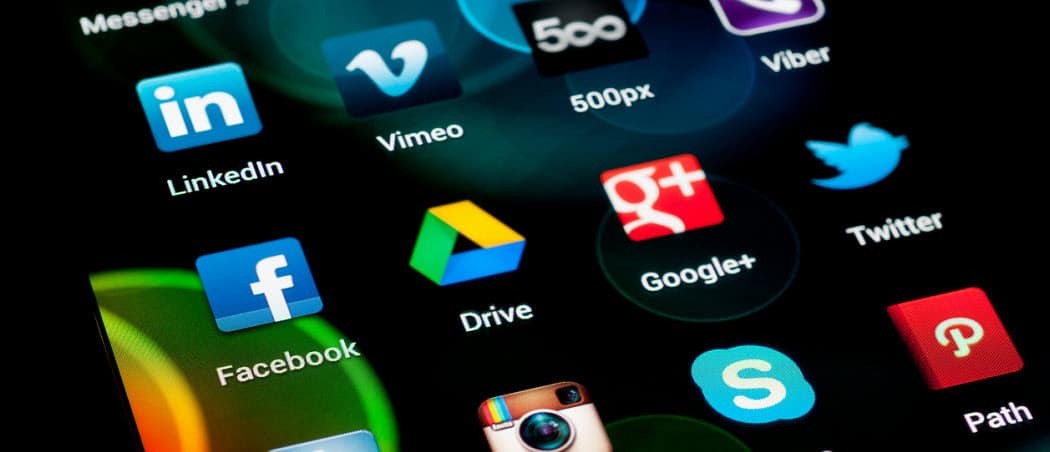
O Google Drive está se tornando uma força a ser reconhecida no setor de armazenamento em nuvem. Aqui estão algumas dicas úteis do Google Drive para todos os fãs do Google Drive por aí.
Da última vez, eu falei sobre as vantagens do Dropbox e como a palavra "Dropbox" entrou em nosso idioma como verbo. Mas nem todo mundo gosta do Dropbox, especialmente quando se trata do preço. Apesar de os rivais terem baixado seus preços para dinheiro quase bobo, o Dropbox teimosamente mantém seus preços mais altos. Isso abre as portas para desafiantes credíveis no mercado de armazenamento em nuvem. Um desses oponentes dignos é Google Drive.
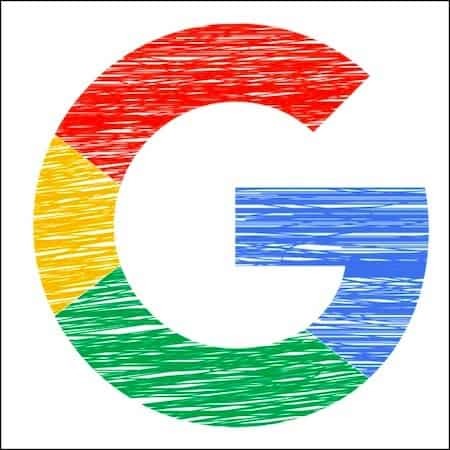
Quando as pessoas ouvem a “palavra G”, elas sibilam, puxam as gengivas de volta em uma careta e puxam o crucifixo. Mas tenha paciência comigo. O Google Drive tem muito a oferecer, sendo o principal o preço. A ferramenta de sincronização deles (Backup e sincronização) é tão bom quanto o do Dropbox. Além disso, é claro, tudo se integra ao ecossistema do Google. Então, se você usa o Gmail,
Sendo alguém que praticamente vive no Drive todos os dias, aqui estão cinco dicas e truques extremamente úteis do Google Drive, que tornam o uso do serviço ainda mais agradável.
5 dicas e truques úteis do Google Drive
Devo salientar que o Drive foi renomeado como "Google One" nos Estados Unidos, mas no resto do mundo, ainda é o Google Drive. Então, vou me referir a ele como Drive. Você nitpickers pode parar de digitar comentários de correção agora!
Abrir novos documentos com atalhos do navegador [NOVO!]
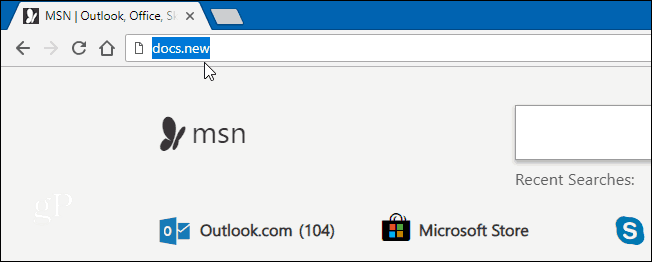
Sendo um cara preguiçoso, é irritante ter sempre que ir para a página principal do Google Drive ou Google Docs, encontre a opção de menu para um novo documento, clique aqui, clique lá... Certamente deve haver uma caminho?
O Google finalmente ofereceu um. Na barra de endereços do seu navegador (não apenas no Chrome), mas você também pode digitar docs.new (para iniciar um novo documento), folhas.novo (para iniciar uma nova planilha), forms.new (para iniciar um novo formulário) e assim por diante.
Não há necessidade de http://www. Apenas o nome do formato do documento e o novo domínio. No entanto, atualmente apenas os serviços do Google Office são suportados, o que significa que nenhum outro serviço, como o Gmail e o Calendar. Ainda.
Adicionar Google Drive ao menu do botão direito do mouse no Chrome
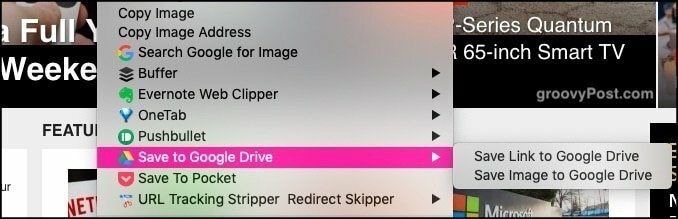
Se você estiver tentando mover o máximo de sua vida para a nuvem possível, precisará simplificar a transferência de arquivos e imagens. Uma maneira é baixá-los primeiro para o seu computador e depois enviá-los para o Drive. Mas isso é muito complicado. Precisamos cortar o intermediário (o computador).
É aqui que você pode adicionar um "Adicionar ao Google Drive" opção no botão direito do mouse no menu do navegador. Quando você quiser fazer o upload de algo para o Drive pelo navegador, clique com o botão direito do mouse e escolha a opção Drive. Se você não estiver conectado à sua conta, será solicitado que faça login primeiro.
Se você usa o Windows e prefere codificá-lo na janela do Explorer, clique com o botão direito do mouse, nós cobrimos isso aqui.
Salve os anexos do Gmail diretamente para dirigir sem precisar baixá-los primeiro
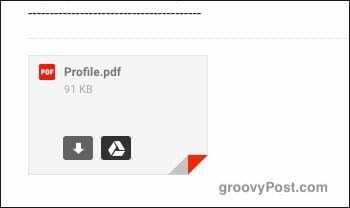
No espírito de eliminar o intermediário, você também pode evitar o download de anexos do Gmail. Em vez de, faça o upload deles diretamente para o Google Drive.
Ao receber um email com um anexo, você verá uma prévia dele na parte inferior do email. Se você passar o mouse sobre a visualização, verá dois ícones, um dos quais é o ícone do Drive. Clicar nele fará o upload do anexo automaticamente para sua conta do Drive.
Contornar os limites de tamanho de anexo do Gmail, armazenando o anexo no Drive

Os anexos de email foram teimosamente definidos em no máximo 25 MB desde o início do email. Mas e se você precisar enviar um arquivo maior para alguém?
Obviamente, existem serviços de compartilhamento de arquivos como Nós transferimos (um dos meus favoritos). Você também pode dividir o arquivo em vários arquivos menores, mas isso é muito complicado e demorado. Um método mais fácil é dizer ao Gmail para vincular a um anexo armazenado na sua conta do Drive. O destinatário do email pode baixá-lo a partir daí.
Ao redigir um novo email, você verá um ícone do Drive na parte inferior da janela do email. Clicar nesse botão abrirá a estrutura de pastas da sua conta do Drive. Escolha o arquivo ao qual você deseja vincular, e um link incorporado será colocado dentro do seu email.
Abrir documentos do Microsoft Office no Google Office
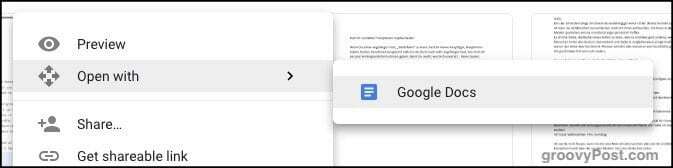
Nem todo mundo usa o Google Office ou o LibreOffice. Muitas pessoas preferem manter o que sabem, e isso é praticamente o Microsoft Office. Apesar das grandes incursões feitas por rivais como o Google, a Microsoft ainda mantém teimosamente pessoas como o vírus Ebola.
Se alguém lhe enviar um arquivo do Microsoft Office, você poderá abri-lo facilmente, visualizá-lo e editá-lo. Basta arrastar o arquivo para uma janela aberta do Drive ou usar o botão de upload do Drive. Quando o upload for feito no Drive, clique com o botão direito do mouse no arquivo e escolha Abrir com–> Google Docs.
Se você estiver abrindo uma planilha do Excel, o Google Docs no menu será substituído pelo Planilhas Google. Um arquivo do Powerpoint seria aberto pelo Apresentações Google e assim por diante.
Quando você precisar enviar o arquivo de volta para a outra pessoa, abra o arquivo e selecione Arquivo–> Baixar como. Em seguida, escolha o formato de arquivo correto da Microsoft (doc, xls etc.).
Menção Honrosa - Google Docs Offline
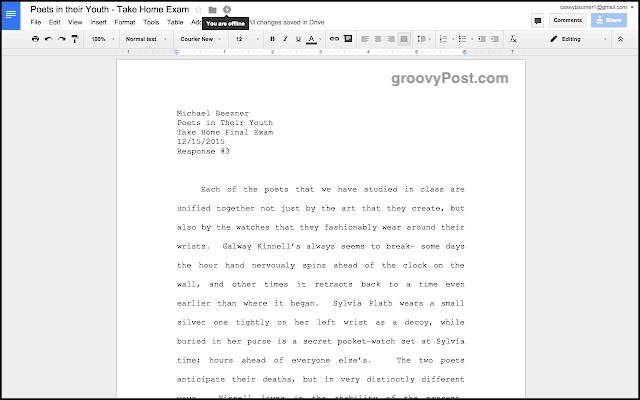
Não consegui terminar este artigo sem mencionar Documentos Google off-line. Sem essa extensão do Chrome, o Google Office depende inteiramente de você ter uma conexão com a Internet. Caso contrário, é totalmente inutilizável.
Mas o Google Docs Offline permite acessar, ler e editar seus arquivos sem uma conexão com a Internet. No entanto, nada será copiado e sincronizado com os servidores do Google até você encontrar o wifi novamente.


